Google Keep otrzymał aktualizację i wprowadził trzy godne uwagi funkcje do aplikacji do robienia notatek oraz ulepszenie interfejsu użytkownika. Pierwszą i prawdopodobnie naszą ulubioną nową funkcją jest opcja transkrypcji tekstu. Jeśli notatka składa się tylko z obrazu, na przykład książki, możesz poprosić Google Keep o transkrypcję tekstu. Jest to standardowe OCR, ale jest bardzo przydatne dla tych z nas, którzy robią zdjęcia pisemnych instrukcji. Druga; W Google Keep wprowadzono kosz na notatki i listy, które usuwasz. Po usunięciu notatka pozostaje w koszu przez 7 dni, zanim zostanie trwale usunięta. Możesz ręcznie opróżnić kosz w dowolnym momencie. Po trzecie, mamy ustawienia listy, które pozwalają ci zdecydować, gdzie ma trafić następny element na liście (w stosunku do ostatniego, który właśnie dodałeś) i gdzie powinny być wyświetlane zaznaczone elementy. Te funkcje są dostępne zarówno w Internecie, jak iw aplikacji na Androida. Aktualizacja jest wdrażana powoli, ale oto jak działa każda z funkcji.
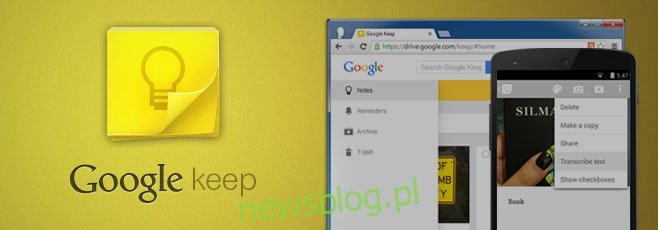
Transkrybuj tekst
Utwórz nową notatkę, robiąc zdjęcie czegoś z wydrukowanym tekstem. Możesz to wypróbować z książką, aby uzyskać najlepsze wyniki. Po zrobieniu zdjęcia dotknij przycisku opcji na pasku akcji, a otworzy się menu rozwijane z dodaną nową opcją „Transkrybuj tekst”. Dotknij go i poczekaj, aż Google Keep wykona swoją pracę. Tekst zostanie dodany do notatki. Warto wspomnieć, że Google Keep wydaje się robić coś więcej niż tylko proste rozpoznawanie znaków; próbuje również odgadnąć słowo, a kiedy pojawi się niekonwencjonalne słowo (czytaj: prawdopodobnie nie ma w słowniku), może dodać dodatkową spację lub dwie. Prosty przykład tego w działaniu można zobaczyć poniżej. „Silmarillion” nie jest dokładnie słowem, więc Google Keep zmieniło je na Silma Rillion.
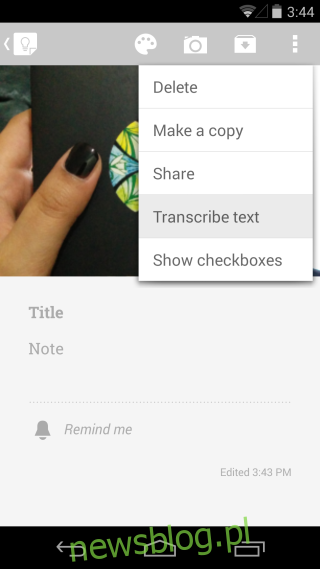
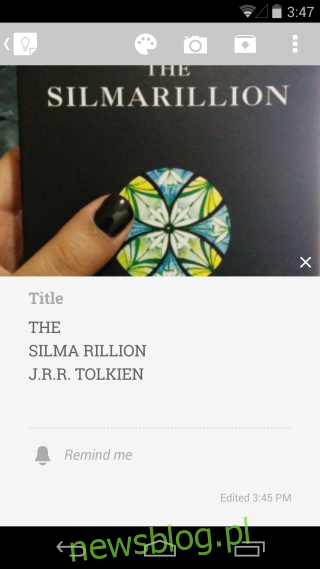
Aby transkrybować tekst z internetu, kliknij przycisk opcji przy otwartej notatce i wybierz „Transkrybuj tekst”
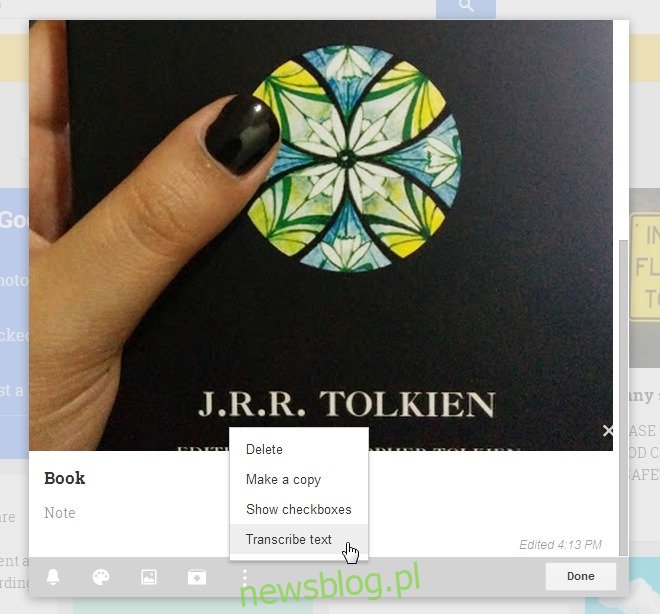
Ustawienia listy
Otwórz istniejącą listę lub utwórz nową i dotknij przycisku opcji na pasku akcji. Wybierz opcję Ustawienia listy z listy rozwijanej, a następnie wybierz sposób umieszczania nowych i zaznaczonych elementów na liście względem listy.
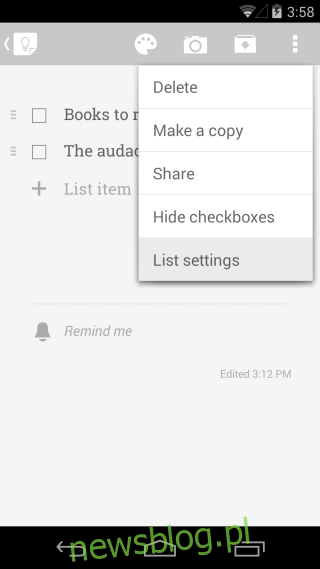
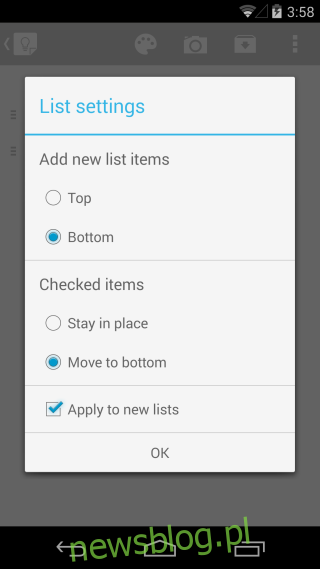
Aby uzyskać dostęp do ustawień listy w Internecie, kliknij przycisk opcji przy otwartej liście, a następnie kliknij „Ustawienia listy” z menu rozwijanego.
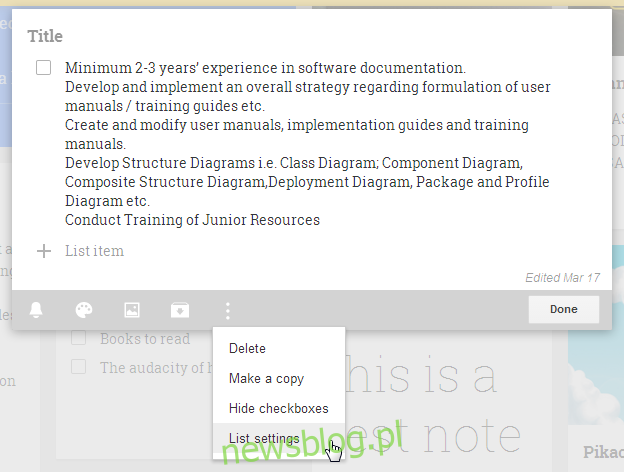
Śmieci
Otwórz szufladę nawigacji, a zobaczysz nową kartę; Śmieci. Usuń notatkę, a następnie przejdź do tej karty. Możesz dotknąć przycisku opcji na pasku akcji i opróżnić kosz. Otwórz notatkę i stuknij Przywróć, aby przenieść ją z powrotem na kartę Notatki lub stuknij przycisk opcji na pasku akcji, aby trwale usunąć notatkę.
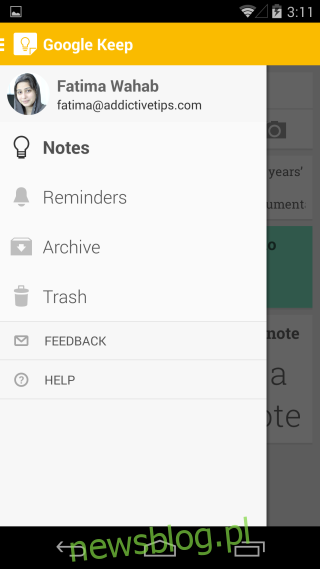
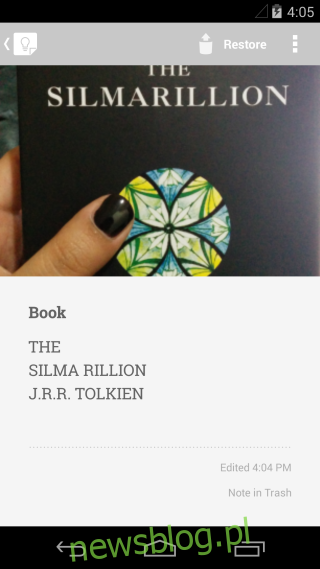
Dostęp do kosza możesz uzyskać z panelu bocznego w Google Keep w przeglądarce. Wybierz notatkę, którą chcesz przywrócić, i kliknij „Przywróć” w menu rozwijanym, które otwiera się pod większą liczbą opcji.
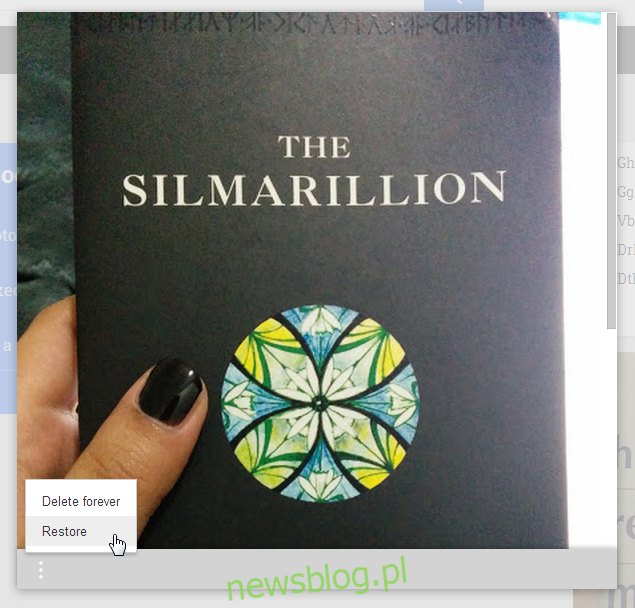
Zmiany interfejsu użytkownika
Górny pasek ma teraz charakterystyczny żółty kolor Google Keep i zmienia kolory, aby odzwierciedlić kodowanie kolorami zastosowane w notatkach.
Aktualizacja nie jest jeszcze dostępna dla wszystkich, więc niektórzy z was mogą musieć poczekać. Wdrożenie prawdopodobnie ma charakter regionalny, ale powinno dotrzeć do wszystkich w ciągu tygodnia. Dla tych z Was, którzy mogą teraz korzystać z nowych funkcji, dajcie nam znać w komentarzach, jak wam się podobają.

