MS Office, mimo konkurencji ze strony pakietów open source, takich jak LibreOffice, oraz rozwiązań Apple iWork, wciąż utrzymuje swoją pozycję lidera. Jest to najczęściej używany zestaw narzędzi do zwiększania wydajności, który nie zamierza zniknąć z rynku. Nawet jeśli nie jesteś jego użytkownikiem, wiele osób wciąż z niego korzysta. W przypadku darmowych opcji, Google Suite jest całkiem dobrym wyborem, ale jego funkcjonalność opiera się całkowicie na przeglądarce. Oznacza to, że jeśli masz plik DOCX zapisany na swoim komputerze, musisz najpierw przesłać go na Dysk Google, a następnie go otworzyć. Jeśli szukasz szybszego sposobu na otwieranie plików MS Office w Google Suite, warto zainstalować rozszerzenie Chrome o nazwie Edytor Office dla Dokumentów, Arkuszy i Prezentacji.
Jak otworzyć pliki MS Office w Google Suite
Aby rozpocząć, zainstaluj rozszerzenie Edytor Office z Chrome Web Store. To oficjalne rozszerzenie od Google, które umożliwia otwieranie plików pakietu Office bezpośrednio w aplikacjach Google Suite. Upewnij się, że zainstalowano również aplikacje Dokumenty, Arkusze i Prezentacje Google w przeglądarce Chrome. Po zainstalowaniu rozszerzenia i aplikacji, zmień domyślny program do otwierania plików MS Office na Chrome.
Aby to zrobić, kliknij prawym przyciskiem myszy na pliku DOCX i wybierz opcję „Otwórz za pomocą” z menu kontekstowego. Pojawi się lista dostępnych aplikacji, które mogą otworzyć ten plik. Wybierz Chrome, jeżeli znajduje się na liście. Jeśli go tam nie ma, przewiń do końca i wybierz opcję, która pozwala na wybór innej aplikacji zainstalowanej na komputerze. Następnie znajdź i wybierz plik Chrome.exe.
Po dokonaniu wyboru, zaznacz opcję „Zawsze używaj tej aplikacji do otwierania plików tego typu”.
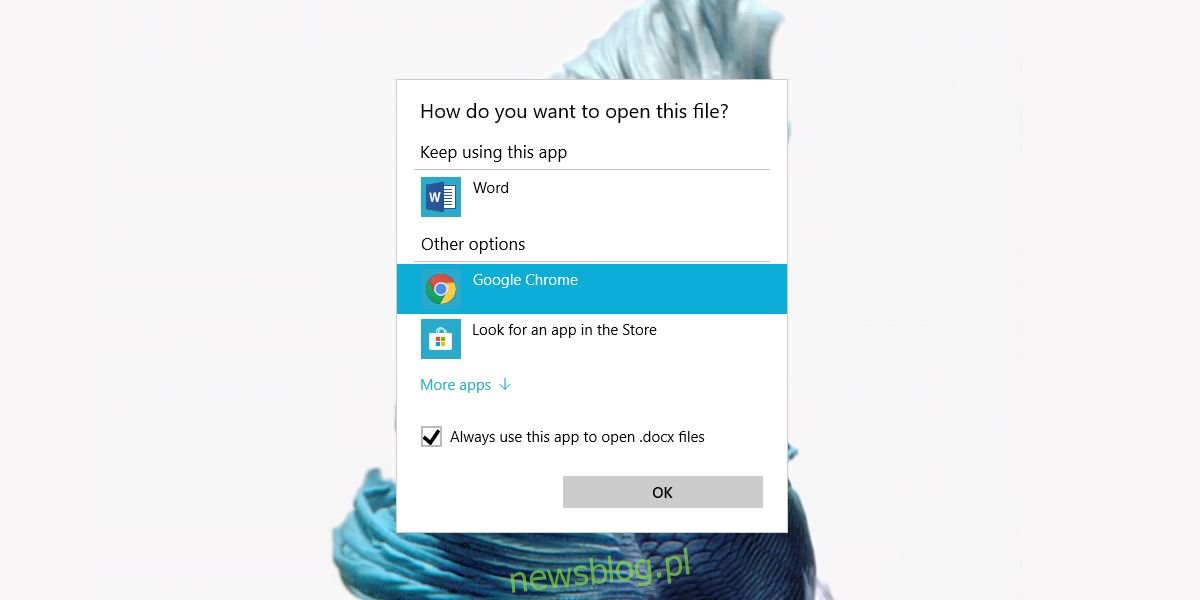
Teraz, klikając dwukrotnie plik DOCX, otworzy się on w przeglądarce Chrome. Rozszerzenie automatycznie rozpozna, że plik DOCX powinien być otwarty w Dokumentach Google, a plik Excel w Arkuszach Google.
Należy jednak pamiętać, że będziesz musiał zmienić domyślną aplikację dla każdego rodzaju pliku z pakietu MS Office. Jeśli pracujesz z różnymi formatami, takimi jak DOC, DOCX, XLS, XLSX i innymi, będziesz musiał przeprowadzić tę zmianę dla każdego z nich.
Jeśli zmiana domyślnej aplikacji wydaje się zbyt skomplikowana, możesz to zrobić poprzez ustawienia systemowe. Przejdź do sekcji Ustawienia, następnie do grupy Aplikacje. Wybierz zakładkę Domyślne aplikacje, zjedź na dół i kliknij „Wybierz domyślne aplikacje według typu pliku”. Zobaczysz długą listę rozszerzeń plików, dla których możesz dostosować domyślną aplikację.
newsblog.pl
Maciej – redaktor, pasjonat technologii i samozwańczy pogromca błędów w systemie Windows. Zna Linuxa lepiej niż własną lodówkę, a kawa to jego główne źródło zasilania. Pisze, testuje, naprawia – i czasem nawet wyłącza i włącza ponownie. W wolnych chwilach udaje, że odpoczywa, ale i tak kończy z laptopem na kolanach.