Od pewnego czasu pojawiały się spekulacje na temat przyszłości Panelu sterowania. Microsoft przeniósł wiele opcji z Panelu sterowania do aplikacji Ustawienia w systemie Windows 10, lecz proces ten nie został zakończony. Panel sterowania funkcjonuje nadal w systemie Windows 11.
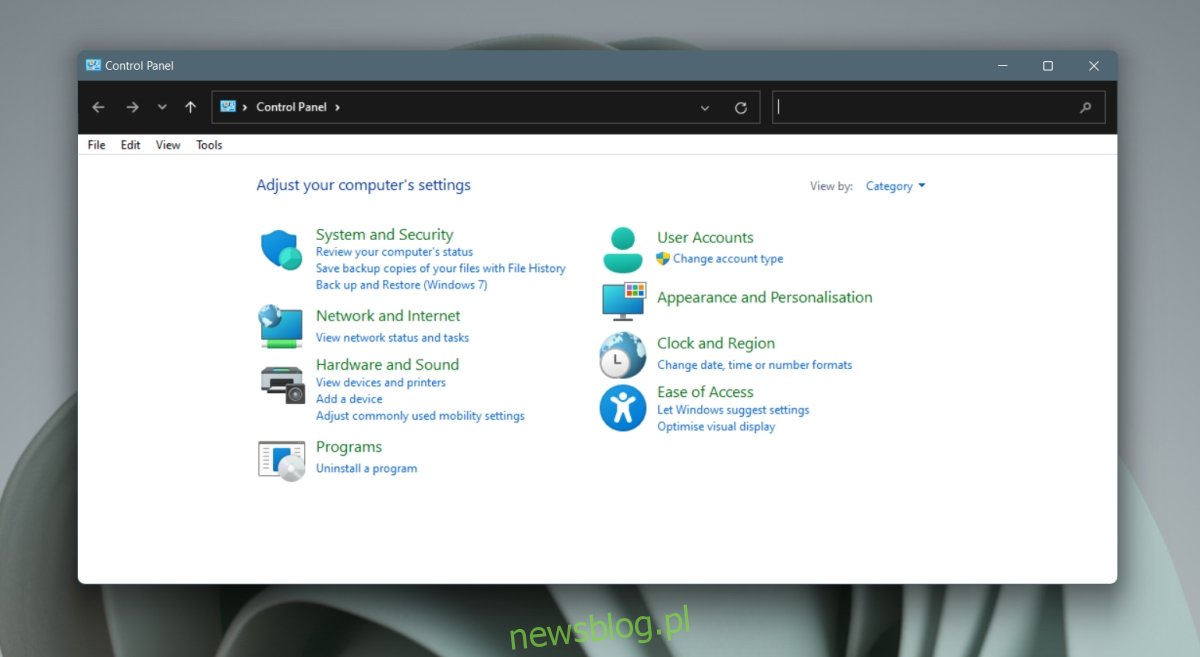
Panel sterowania w Windows 11
Obecnie Panel sterowania w Windows 11 wygląda identycznie jak w Windows 10. Nie wprowadzono wielu zmian w tej aplikacji, co oznacza, że nadal odgrywa ona kluczową rolę w modyfikacji ustawień systemu operacyjnego. Poniżej przedstawiamy kilka sposobów na otwarcie Panelu sterowania w Windows 11.
1. Otwieranie Panelu sterowania przez Uruchom
Możesz uruchomić Panel sterowania korzystając z okna Uruchom.
Naciśnij kombinację klawiszy Win + R, aby wywołać okno uruchamiania.
Wpisz „Panel sterowania” w polu i naciśnij Enter.
Panel sterowania otworzy się.
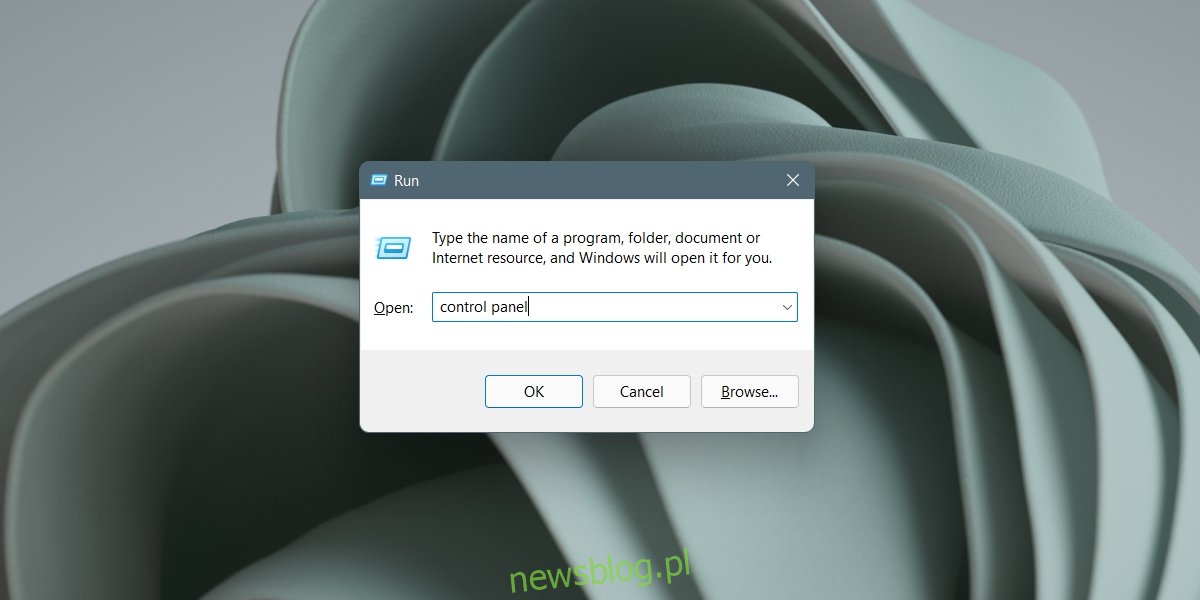
2. Otwieranie Panelu sterowania przez Eksplorator plików
Panel sterowania można również otworzyć za pomocą paska lokalizacji w Eksploratorze plików.
Uruchom Eksplorator plików.
Kliknij w pasku adresu.
Wpisz „Panel sterowania” i naciśnij Enter.
Panel sterowania zostanie otwarty.
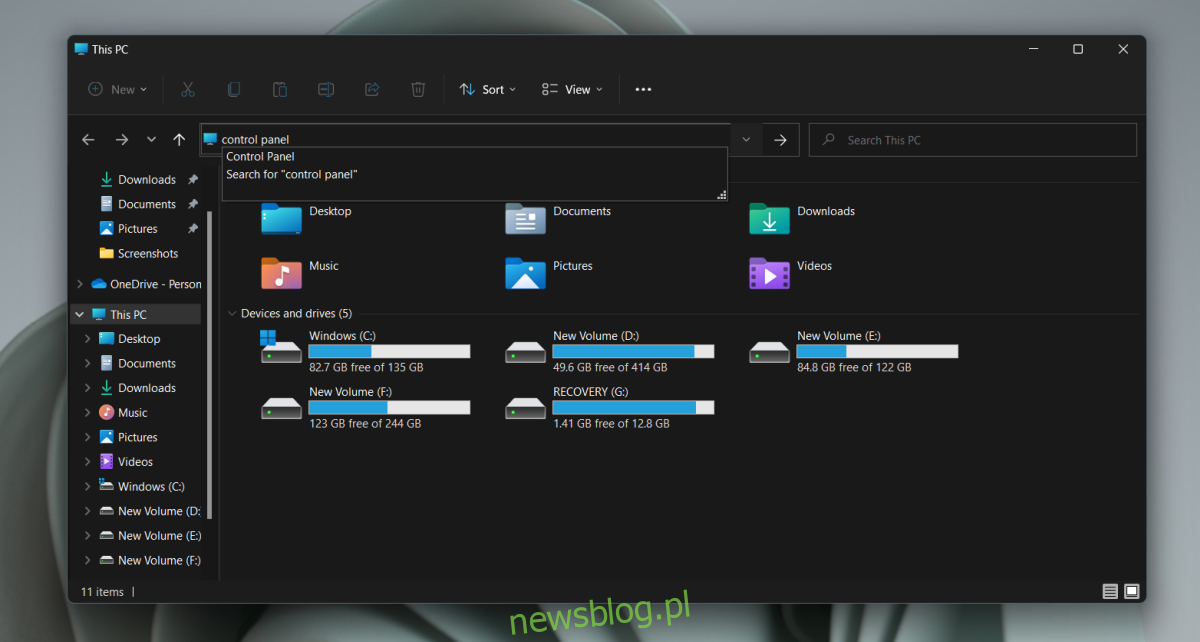
3. Otwieranie Panelu sterowania przez aplikację Ustawienia
Aplikacja Ustawienia również umożliwia otwarcie Panelu sterowania z paska wyszukiwania.
Uruchom aplikację Ustawienia skrótem klawiaturowym Win + I.
Kliknij w pasek wyszukiwania.
Wpisz „Panel sterowania”.
Wybierz Panel sterowania z listy wyników.
Panel sterowania zostanie otwarty.
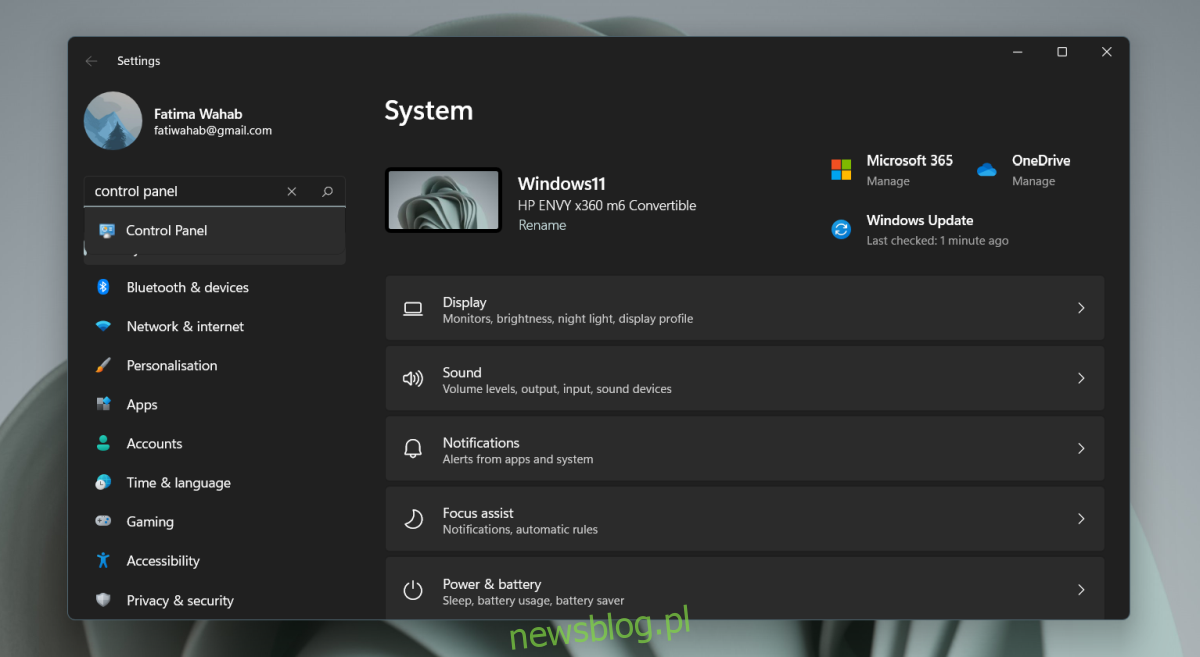
4. Otwieranie Panelu sterowania przez Wiersz poleceń/PowerShell
Możesz również skorzystać z Wiersza poleceń lub PowerShell, aby otworzyć Panel sterowania. W obu przypadkach używa się tego samego polecenia.
Otwórz Wiersz poleceń lub PowerShell (nie są wymagane uprawnienia administratora).
Wpisz „Panel sterowania” i naciśnij Enter.
Panel sterowania zostanie otwarty.
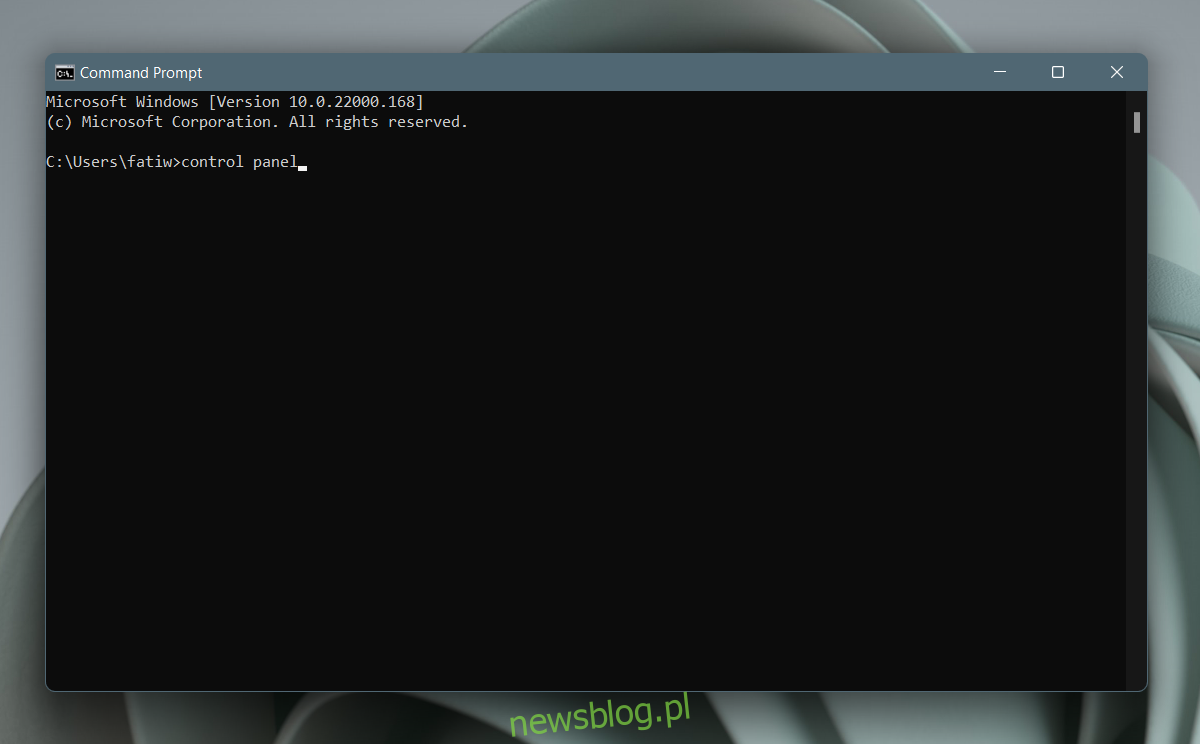
5. Otwieranie Panelu sterowania przez Menedżera zadań
Panel sterowania można również uruchomić z Menedżera zadań, jednak to podejście w Windows 11 jest nieco bardziej złożone.
Naciśnij kombinację klawiszy Win + R, aby otworzyć okno Uruchom.
Wpisz „taskmgr.exe” i naciśnij Enter.
Następnie wybierz Plik > Uruchom nowe zadanie.
Wpisz „Panel sterowania” w polu.
Naciśnij Enter.
Panel sterowania otworzy się.
Ta metoda jest oczywiście bardziej skomplikowana. Jeżeli masz otwarte okno Uruchom, możesz wpisać „Panel sterowania”, aby je otworzyć w prostszy sposób.
Podsumowanie
Panel sterowania w systemie Windows 11 wygląda trochę inaczej, jednak zmiany są jedynie kosmetyczne. Pojawiły się nowe ikony, ale wciąż istnieje duże prawdopodobieństwo, że natkniesz się na starsze ikony, jeśli poszukasz ich dokładnie. Opcje, które zostały usunięte z Panelu sterowania w Windows 10, nadal nie są dostępne w Windows 11. Możemy się spodziewać, że w miarę aktualizacji systemu Windows 11, kolejne ustawienia będą usuwane z Panelu sterowania, ale na chwilę obecną wydaje się mało prawdopodobne, aby ta aplikacja została całkowicie wycofana.
newsblog.pl
Maciej – redaktor, pasjonat technologii i samozwańczy pogromca błędów w systemie Windows. Zna Linuxa lepiej niż własną lodówkę, a kawa to jego główne źródło zasilania. Pisze, testuje, naprawia – i czasem nawet wyłącza i włącza ponownie. W wolnych chwilach udaje, że odpoczywa, ale i tak kończy z laptopem na kolanach.