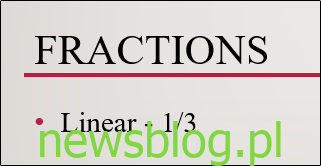Jeśli prowadzisz prezentację dla firmy lub prowadzisz lekcje na zajęciach z matematyki, prawdopodobnie będziesz używać ułamków w prezentacji. PowerPoint udostępnia kilka różnych struktur ułamkowych, w tym skośne, skumulowane, liniowe i małe. Oto jak ich używać.
Spis treści:
Różne struktury ułamkowe w programie PowerPoint
Istnieje kilka sposobów zapisywania ułamków w programie PowerPoint. Jeśli jesteś zadowolony z domyślnej struktury ułamków, którą otrzymujesz po prostu wpisując ułamek, to świetnie! Jeśli omawiasz bardziej złożone równania, warto przyjrzeć się innym strukturom dostępnym w programie PowerPoint.
Jak wspomniano wcześniej, domyślna struktura ułamkowa, którą można uzyskać po prostu wpisując ułamek w programie PowerPoint, nazywa się strukturą liniową. Oto przykład, jak to wygląda. W tym przypadku ułamek zachowuje bieżące ustawienia stylu i rozmiaru czcionki, tak jak reszta tekstu w akapicie.
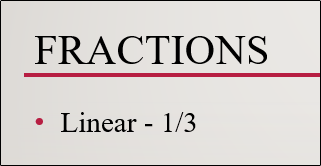
Gdy używasz narzędzia dostarczonego przez PowerPoint do wstawiania ułamka liniowego, formatuje go nieco. Oto przykład, jak to wygląda.
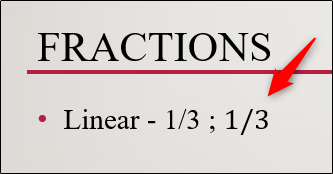
Jak widać, wygląda to trochę inaczej niż po bezpośrednim wpisaniu. Wstawiona wersja wyróżnia tekst kursywą i używa czcionki Cambria Math.
PowerPoint udostępnia również kilka innych struktur ułamkowych, jeśli liniowe nie działają. Oto lista różnych stylów:
Frakcja skumulowana
Frakcja pochylona
Ułamek liniowy
Mała frakcja
dy ponad dx
cap delta y powyżej cap delta x
częściowy y nad częściowym x
delta y ponad delta x
pi Ponad 2
A oto podgląd tego, jak wyglądają:
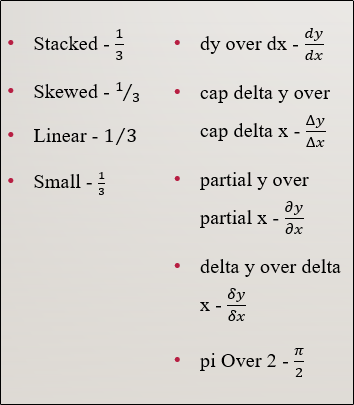
Struktury te powinny zapewnić elastyczność wykorzystania frakcji, jednak najlepiej wspierają one materiał.
Wstawianie ułamków w programie PowerPoint
Decyzja, której struktury frakcji użyć, pozostawiamy Tobie. Cokolwiek zdecydujesz, oto jak je znaleźć.
Najpierw przejdź do zakładki „Wstaw” i kliknij przycisk „Równanie” (symbol pi).
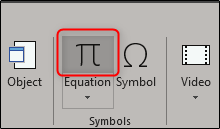
Spowoduje to otwarcie wyspecjalizowanej karty Projekt w nowej grupie kart o nazwie Narzędzia do rysowania. Zauważysz również, że na slajdzie pojawi się nowe pole tekstowe „Wpisz równanie tutaj”.
Na karcie „Projekt” kliknij przycisk „Ułamek”.
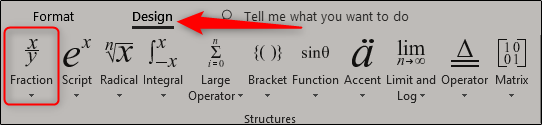
Z menu rozwijanego wybierz strukturę ułamkową, której chcesz użyć. W tym przykładzie wybierzemy „Skumulowany”.
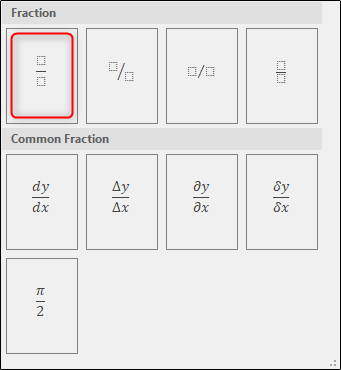
Teraz na slajdzie pojawi się wybrana struktura ułamkowa.
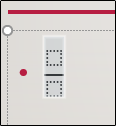
Teraz wszystko, co musisz zrobić, to wstawić liczby do ułamka.
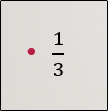
Rysowanie własnych ułamków
Kolejną ciekawą funkcją programu PowerPoint jest możliwość rysowania ułamków. Wróć do zakładki „Wstaw” i kliknij strzałkę w dół pod przyciskiem „Równanie”.
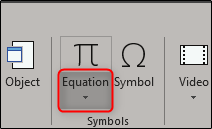
Pojawiające się menu rozwijane przedstawia kilka różnych typów równań. Na samym dole tego menu kliknij „Równanie atramentu”.
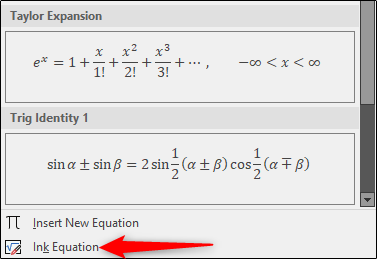
Pojawi się okno „Kontrola wprowadzania matematycznego”, umożliwiające narysowanie równania. Jeśli nie używasz urządzenia obsługującego dotyk, możesz użyć myszy. Najpierw wypróbujmy prosty ułamek.
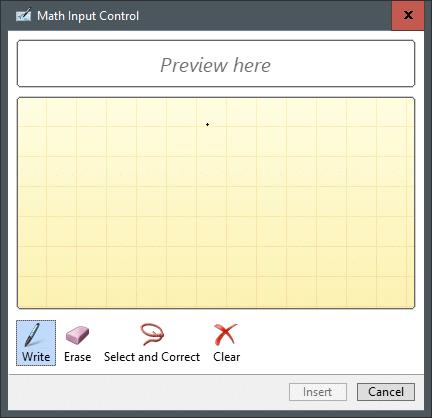
Jak widać na powyższym GIF-ie, (niechlujnie) narysowaliśmy 1/3 w ułożonej strukturze frakcji. PowerPoint zapewnia podgląd ułamka w obszarze powyżej bloku rysunkowego.
Zobaczmy teraz, co się stanie, gdy narysujemy coś bardziej złożonego.
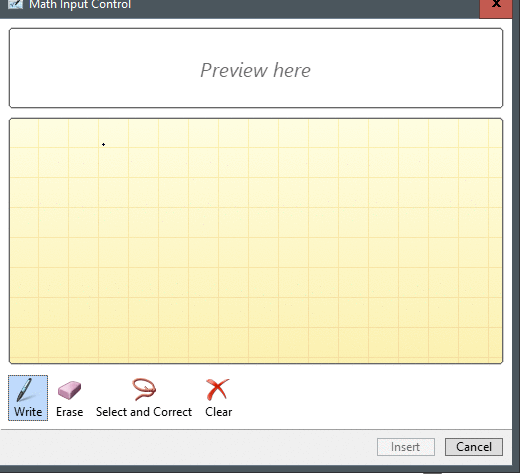
Ok, więc nie jest to najbardziej złożone równanie, jakie kiedykolwiek widziałeś, ale służy jako dobry przykład. Gdy równanie jest już zadowalające, wybierz „Wstaw”.
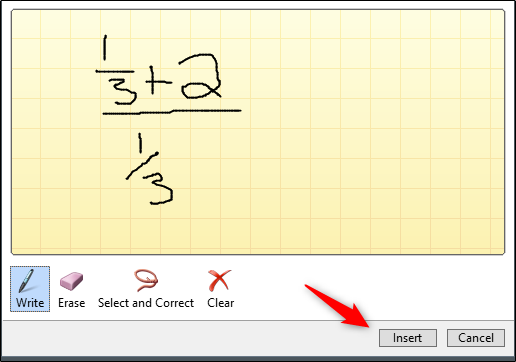
Zobaczysz teraz równanie na slajdzie programu PowerPoint.
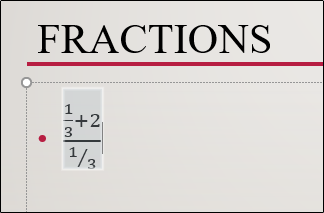
Za pomocą narzędzia do rysowania możesz narysować dowolną strukturę ułamkową. Należy jednak pamiętać, że jest to dość wrażliwe narzędzie, więc łatwo jest pomylić rysunek ze skośną strukturą, gdy zamiast tego chcesz uzyskać strukturę piętrową. Pamiętaj, aby narysować wszystko tak starannie, jak to możliwe. Jeśli się pomylisz, zawsze możesz skorzystać z dostarczonej funkcji wymazywania lub po prostu wyczyścić równanie i zacząć od nowa.