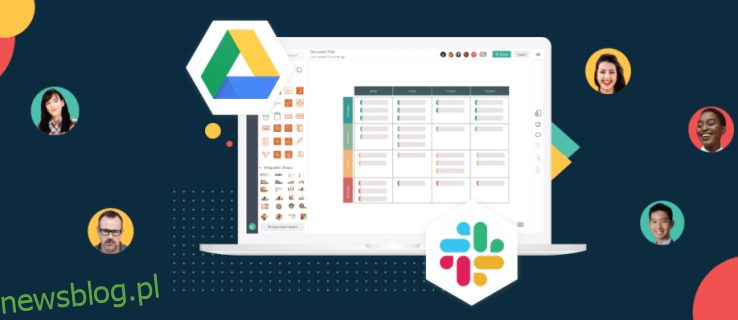Slack integruje się ze wszystkimi aplikacjami G Suite, w tym z Dyskiem Google. Połączenie konta Dysku Google ze Slackiem upraszcza udostępnianie plików i umożliwia otrzymywanie natychmiastowych powiadomień o żądaniach plików i komentarzach. Wymyśliliśmy, jak połączyć te dwie aplikacje, więc nie musisz tego robić.
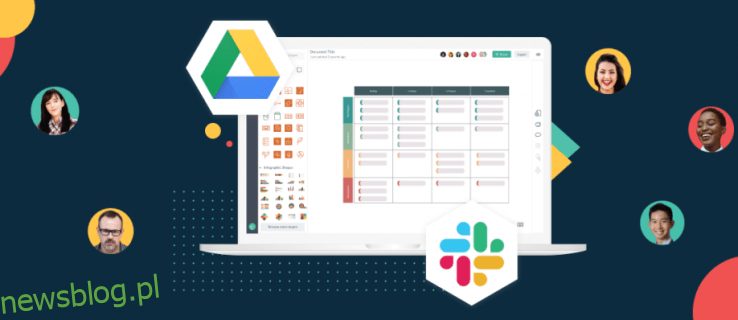
W tym przewodniku wyjaśnimy, jak połączyć Dysk Google z aplikacją Slack na dwa sposoby. Dodatkowo przekażemy instrukcje dotyczące tworzenia i udostępniania plików na Dysku Google w Slack oraz odpowiemy na niektóre z najczęstszych pytań związanych z używaniem aplikacji Slack i G Suite.
Spis treści:
Jak podłączyć Dysk Google do Slacka?
Aby połączyć swoje konto Google ze Slackiem, wykonaj poniższe czynności:
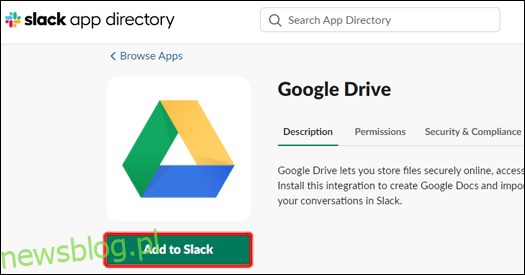
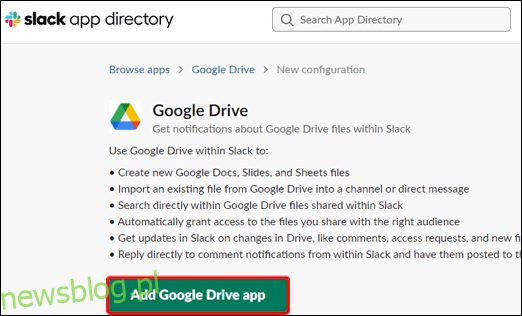
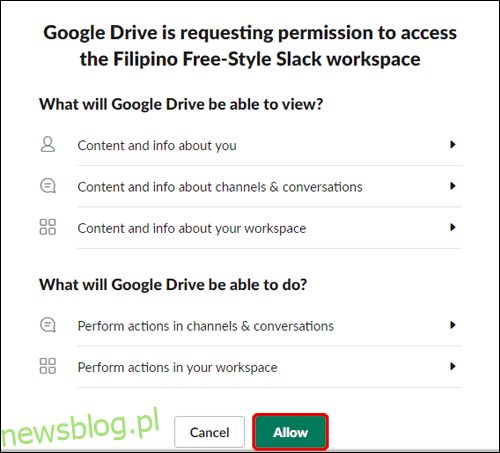
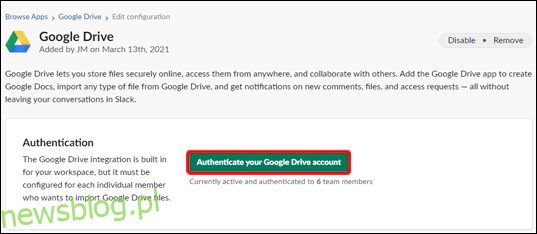
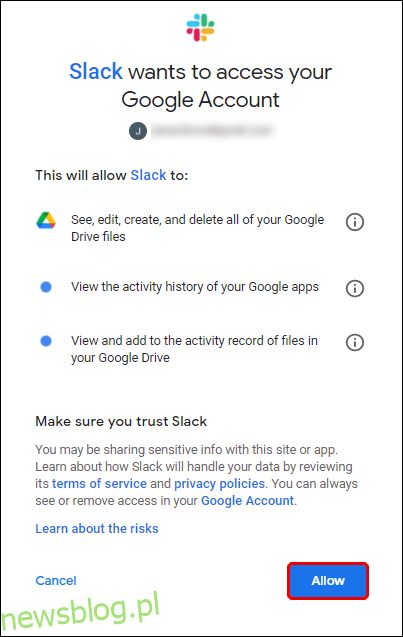
Opcjonalnie możesz połączyć swoje konto Dysku Google ze Slackiem, udostępniając łącze do pliku. Aby to zrobić, wykonaj poniższe czynności:
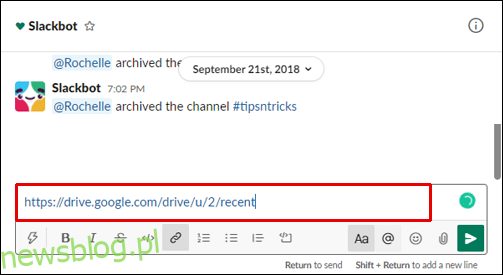
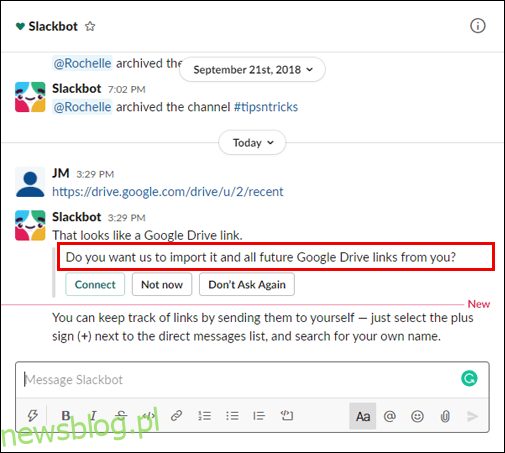
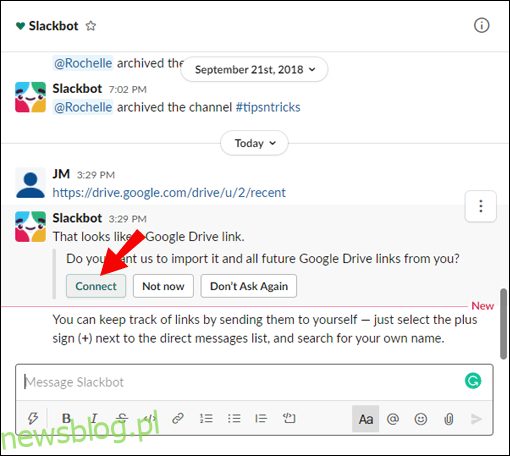
Jak udostępniać pliki z Dysku Google w Slacku?
Po połączeniu konta Dysku Google ze Slackiem możesz zacząć tworzyć i udostępniać pliki. Oto jak to zrobić:
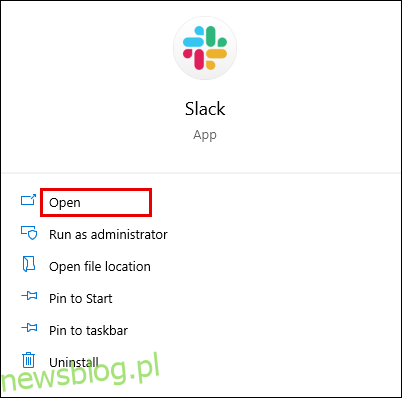
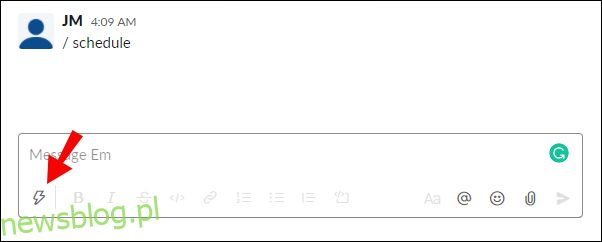
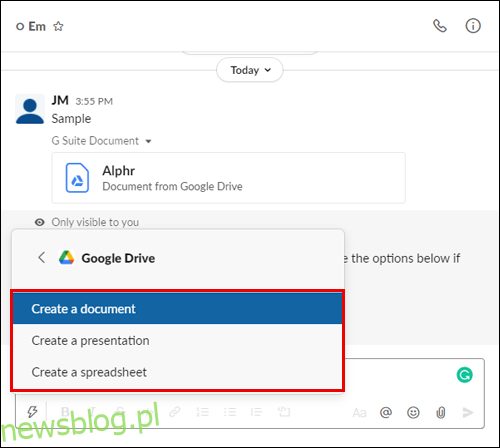
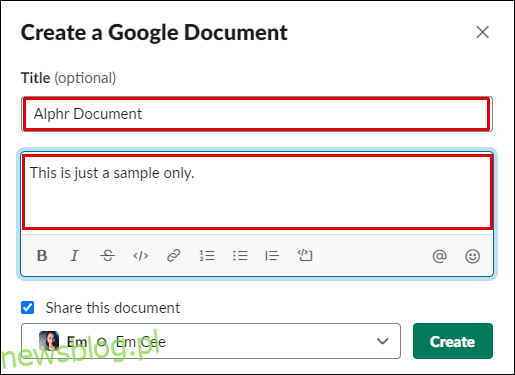
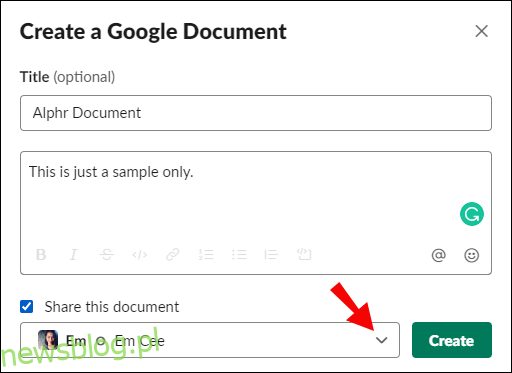
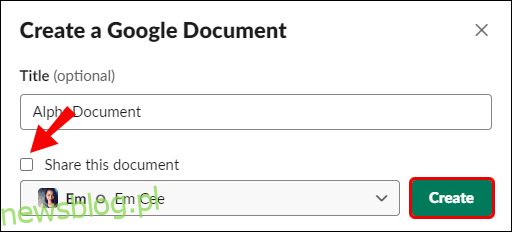
Jeśli chcesz udostępnić istniejący plik z Dysku Google w Slacku, wykonaj poniższe czynności:
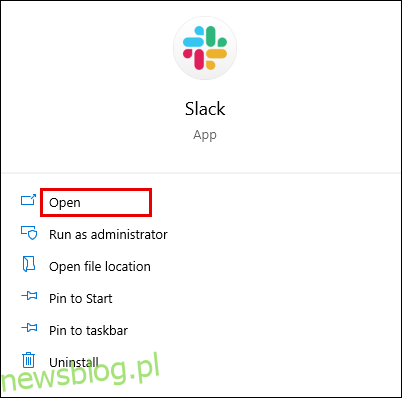
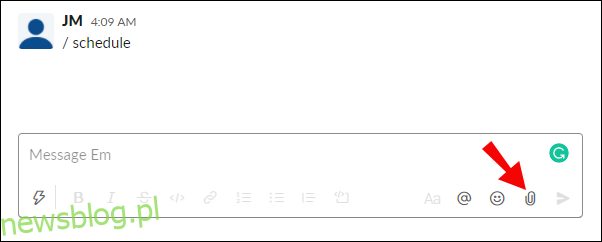
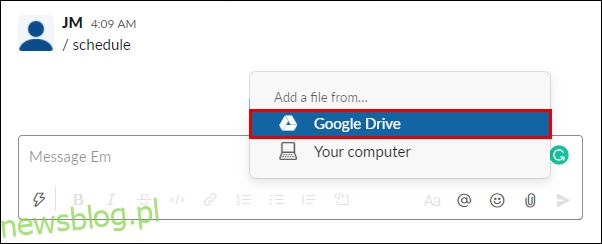
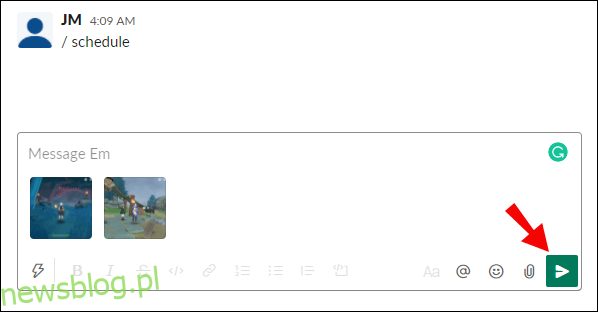
Jak zarządzać powiadomieniami na Dysku Google w Slacku?
Domyślnie będziesz otrzymywać powiadomienia, gdy ktoś poprosi o dostęp do pliku, udostępni Ci plik lub skomentuje Twój plik. Możesz zarządzać powiadomieniami z Dysku Google w Slack, wykonując następujące czynności:
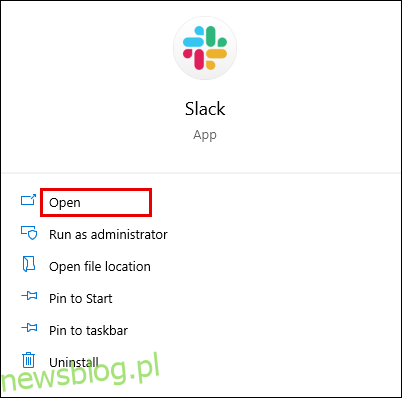
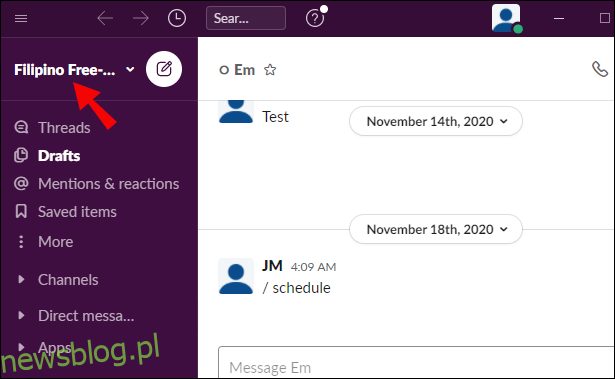
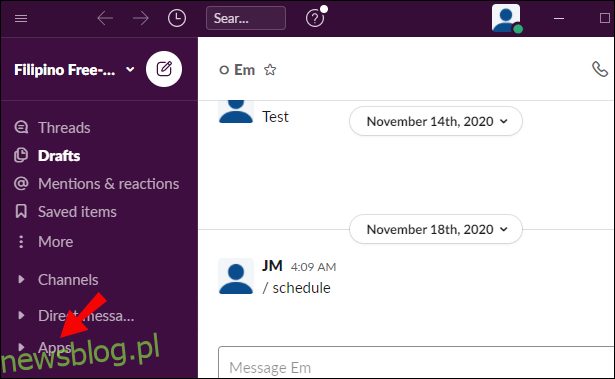
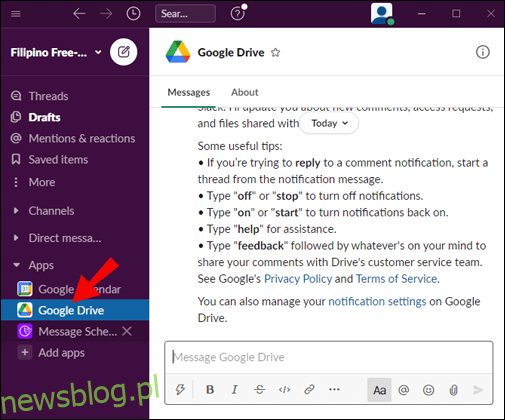
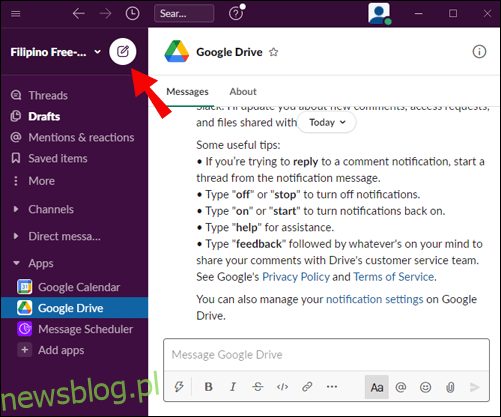
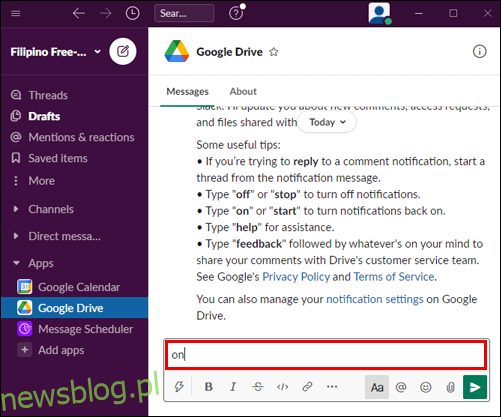
Możesz zarządzać powiadomieniami o komentarzach do określonych plików na Dysku Google. Aby to zrobić, postępuj zgodnie z poniższymi instrukcjami:
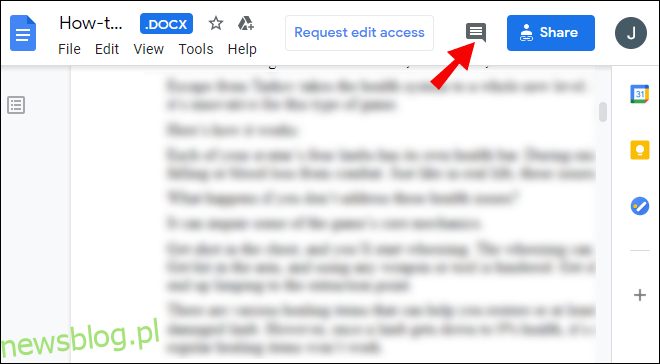
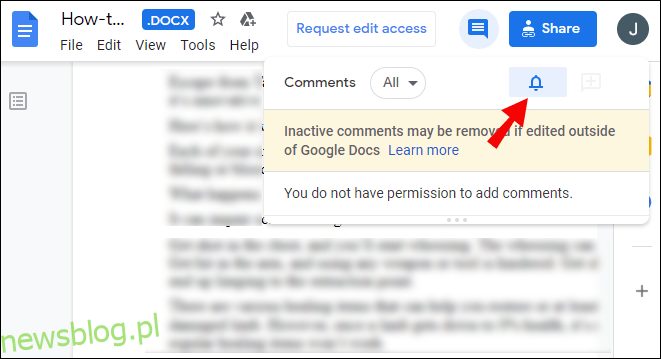
Często Zadawane Pytania
Przeczytaj tę sekcję, aby dowiedzieć się wszystkiego, co musisz wiedzieć o łączeniu i korzystaniu z aplikacji Slack i G Suite.
Jak połączyć aplikacje z Dyskiem Google?
Do Dysku Google możesz podłączyć wiele różnych aplikacji – w tym Slack. Wejdź na stronę Dysku Google i zaloguj się na swoje konto. Następnie kliknij ikonę koła zębatego w prawym górnym rogu ekranu, aby otworzyć Ustawienia.
Wybierz „Zarządzaj aplikacjami”, a następnie „Połącz więcej aplikacji”. Zobaczysz listę aplikacji, które można połączyć z Dyskiem Google. Wybierz aplikację i kliknij „Połącz”.
Aby usunąć połączone aplikacje z Dysku Google, otwórz Ustawienia i kliknij „Zarządzaj aplikacjami”. Pojawi się lista połączonych aplikacji. Kliknij prawym przyciskiem myszy ikonę aplikacji. Wybierz „Opcje” z menu rozwijanego aplikacji, którą chcesz usunąć, i kliknij „Odłącz od Dysku”.
Czy mogę używać Dokumentów Google ze Slackiem?
Tak – możesz połączyć Dysk Google ze Slackiem, aby znacznie ułatwić udostępnianie Dokumentów Google. Można to zrobić za pomocą katalogu aplikacji witryny Slack. Kliknij „Dodaj do Slacka”, a następnie „Dodaj aplikację Dysk Google” i udziel pozwolenia.
Postępuj zgodnie z instrukcjami wyświetlanymi na ekranie, aby uwierzytelnić swoje konto Google. Po skonfigurowaniu Dysku Google dla Slacka możesz udostępniać pliki Dokumentów Google, klikając ikonę spinacza po prawej stronie pola wprowadzania wiadomości w dowolnej rozmowie.
Jak połączyć się ze Slackiem?
Aby połączyć się ze Slackiem, musisz utworzyć kanał. Najpierw wejdź na stronę Slack lub pobierz aplikację mobilną. Zarejestruj się, a następnie kliknij ikonę plusa obok „Kanały” na lewym pasku bocznym. Wpisz nazwę kanału i kliknij „Utwórz”.
Zobaczysz swój nowy kanał w sekcji „Kanały” na pasku bocznym. Kliknij go i wybierz „Udostępnij”, a następnie wpisz adres e-mail osoby, którą chcesz dodać do swojego kanału. Opcjonalnie dodaj tekst zaproszenia i kliknij „Wyślij”.
Osoba ta będzie musiała zaakceptować zaproszenie i zarejestrować się w Slacku. Następnie przejdź do menu Administracja, klikając nazwę swojego obszaru roboczego. Kliknij „Zarządzaj udostępnionymi kanałami”, aby wyświetlić oczekujące prośby, a następnie kliknij „Zatwierdź”.
Jak połączyć się z moim Dyskiem Google?
Otwórz Dysk Google stronie internetowej na Twoim urządzeniu. Zaloguj się na swoje konto Google lub kliknij „Utwórz konto”, jeśli go nie masz. Następnie kliknij „Dalej” i postępuj zgodnie z instrukcjami wyświetlanymi na ekranie, aby się zarejestrować.
Po zalogowaniu Dysk Google zostanie połączony automatycznie. Aby utworzyć nowy plik, kliknij ikonę plusa w prawym górnym rogu ekranu i wybierz typ pliku.
Jak połączyć Dysk Google z Gmailem?
Dysk Google zostanie automatycznie połączony z Twoim kontem Gmail po tym, jak Zaloguj się na Dysk Google. Aby udostępniać pliki z Dysku Google za pomocą Gmaila, zaloguj się na swoje konto Gmail i kliknij „Utwórz” w lewym górnym rogu ekranu. Wybierz „Dysk Google” i wybierz pliki z chmury. Wybierz „Link do Dysku” lub „Załącznik”, a następnie kliknij „Wstaw”.
Czy Slack integruje się z Google?
Tak, aplikacja Slack integruje się z Google Workspace i innymi aplikacjami G Suite. Po połączeniu konta Google ze Slackiem będziesz mógł łatwo udostępniać pliki Dokumentów Google i ustawiać uprawnienia do plików, otrzymywać natychmiastowe powiadomienia o nowo udostępnionych plikach na Dysku Google, zarządzać organizacją w chmurze, łączyć kalendarz Google ze Slackiem i nie tylko.
Możesz wybrać aplikacje G Suite, które mają łączyć się z Twoim kontem Slack, w Katalog aplikacji. Kliknij „Pobierz aplikację” obok żądanej aplikacji i postępuj zgodnie z instrukcjami wyświetlanymi na ekranie.
Jak dodać Dysk Google do Slacka?
Dysk Google można połączyć ze Slackiem na dwa sposoby – przez katalog aplikacji w witrynie Slack i udostępniając łącze do pliku bezpośrednio do rozmów na Slacku. Aby połączyć obie aplikacje za pośrednictwem katalogu aplikacji, przejdź do Slack strona internetowa i zaloguj się na swoje konto. Przejdź do katalogu aplikacji, a następnie do strony Dysku Google.
Kliknij „Dodaj do Slack” i wybierz „Dodaj aplikację Dysk Google”, a następnie postępuj zgodnie z instrukcjami wyświetlanymi na ekranie, aby autoryzować swoje konto Google i połączyć je ze Slackiem. Aby połączyć swoje konto Dysku Google ze Slack za pomocą rozmów, wklej link do pliku jako wiadomość i wyślij go do dowolnego odbiorcy. Następnie zostaniesz zapytany przez Slackbota, czy chcesz połączyć Dysk Google ze Slack. Kliknij „Połącz” i postępuj zgodnie z instrukcjami wyświetlanymi na ekranie.
Jak odłączyć moje konto Google od Slacka?
Jeśli z jakiegoś powodu chcesz odłączyć swoje konto Google od Slacka, możesz to zrobić przez Slack Katalog aplikacji. Przejdź na stronę Dysku Google i kliknij ikonę krzyżyka obok „Uwierzytelnianie”. Potwierdź, klikając „Rozłącz”.
Jak korzystać ze skrótów Google w Slacku?
Skróty aplikacji w Slacku umożliwiają wykonywanie różnych czynności za pomocą kilku kliknięć bez wychodzenia ze Slacka. Po połączeniu aplikacji ze Slackiem zobaczysz wszystkie dostępne skróty w menu skrótów. Najłatwiejszym sposobem wykonania akcji z menu skrótów jest otwarcie konwersacji w Slack i kliknięcie ikony błyskawicy obok pola wprowadzania wiadomości.
Tam zobaczysz wszystkie aplikacje z ich skrótami. Na przykład Kalendarz Google umożliwia tworzenie wydarzeń bezpośrednio w aplikacji Slack. Wystarczy kliknąć nazwę skrótu i wypełnić formularz.
Jak wyświetlić i odpowiedzieć na komentarze do moich plików na Dysku Google w Slack?
Oprócz udostępniania plików, Dysk Google umożliwia komentowanie ich bezpośrednio przez Slack. Będziesz otrzymywać powiadomienia o wszelkich komentarzach pozostawionych w Twoich plikach.
Aby je wyświetlić i odpowiedzieć na nie, zaloguj się na swoje konto Slack i kliknij nazwę swojego obszaru roboczego w lewym górnym rogu ekranu. Kliknij „Aplikacje”, a następnie „Dysk Google”. Wybierz „Wiadomości” w górnej części ekranu. Zobaczysz listę komentarzy. Najedź kursorem na komentarz i wybierz „Rozpocznij wątek”, a następnie napisz odpowiedź.
Udostępniaj pliki z Dysku Google za pomocą kilku kliknięć
Teraz, po połączeniu konta Google ze Slackiem, udostępnianie plików zespołowi powinno stać się znacznie wygodniejsze. Dostosuj powiadomienia i uprawnienia aplikacji G Suite do swoich preferencji i ciesz się nowo ulepszonym obszarem roboczym Slack. Radzimy zaopatrzyć się w Slack mobilna aplikacja, jeśli jeszcze tego nie zrobiłeś. Jest dostępny zarówno dla systemów iOS, jak i Android i umożliwia łączenie się z zespołem w podróży, dzięki czemu cała przestrzeń robocza mieści się w kieszeni.
Czy wypróbowałeś już aplikację mobilną Slack? Podziel się swoimi opiniami na ten temat w sekcji komentarzy poniżej.