Przesyłanie obrazu z iPhone’a na telewizor Samsung – prosty przewodnik
Współczesny postęp technologiczny sprawia, że działania, które dawniej wydawały się skomplikowane, obecnie są niezwykle proste i intuicyjne. Doskonałym tego przykładem jest funkcja dublowania ekranu.
Jeszcze nie tak dawno, możliwość wyświetlania zawartości smartfona na dużym ekranie telewizora była trudna do wyobrażenia. Dziś, dzięki nowoczesnym technologiom, jest to zadanie, z którym poradzi sobie każdy.
Dzięki funkcji klonowania ekranu, możesz bezproblemowo przenosić obraz z jednego urządzenia na drugie. Jest to wyjątkowo wygodne, kiedy chcesz cieszyć się filmem, serialem lub zdjęciami w większym gronie, lub po prostu na większym ekranie. Możesz w ten sposób oglądać filmy, seriale, słuchać muzyki lub przeglądać zdjęcia na dużym ekranie.
Jeśli jesteś posiadaczem iPhone’a i telewizora Samsung i zastanawiasz się, jak połączyć te dwa urządzenia, ten poradnik jest właśnie dla Ciebie. Przedstawimy krok po kroku, jak w kilka chwil skonfigurować połączenie i cieszyć się funkcją dublowania ekranu.
Wykorzystanie AirPlay do połączenia iPhone’a z telewizorem Samsung
Funkcja dublowania ekranu ma różne nazwy, ale w ekosystemie Apple nosi nazwę AirPlay. Początkowo, przed rokiem 2018, była ona zarezerwowana wyłącznie dla urządzeń Apple. Jednak dzięki technologii AirPlay 2, możliwe stało się bezproblemowe połączenie z innymi platformami.
AirPlay 2 znacząco ułatwia przesyłanie zarówno dźwięku, jak i obrazu na inne ekrany. Choć początkowa konfiguracja może wydać się skomplikowana, w rzeczywistości jest to bardzo proste.
Jeśli Twój telewizor Samsung został wyprodukowany w roku 2018 lub później, możesz skorzystać z funkcji AirPlay 2 do szybkiego i łatwego klonowania ekranu (listę obsługiwanych modeli znajdziesz w dalszej części artykułu).
Ważne: Upewnij się, że zarówno iPhone, jak i telewizor Samsung są podłączone do tej samej sieci Wi-Fi.
#1. Przesyłanie audio, wideo, zdjęć i innych treści
Krok 1: Włącz funkcję AirPlay w telewizorze Samsung. Przejdź do Ustawienia, wybierz Ogólne, następnie Ustawienia Apple AirPlay i włącz AirPlay za pomocą pilota.
Krok 2: Na iPhonie, przesuń palcem od prawego górnego rogu ekranu w dół, aby otworzyć Centrum sterowania.
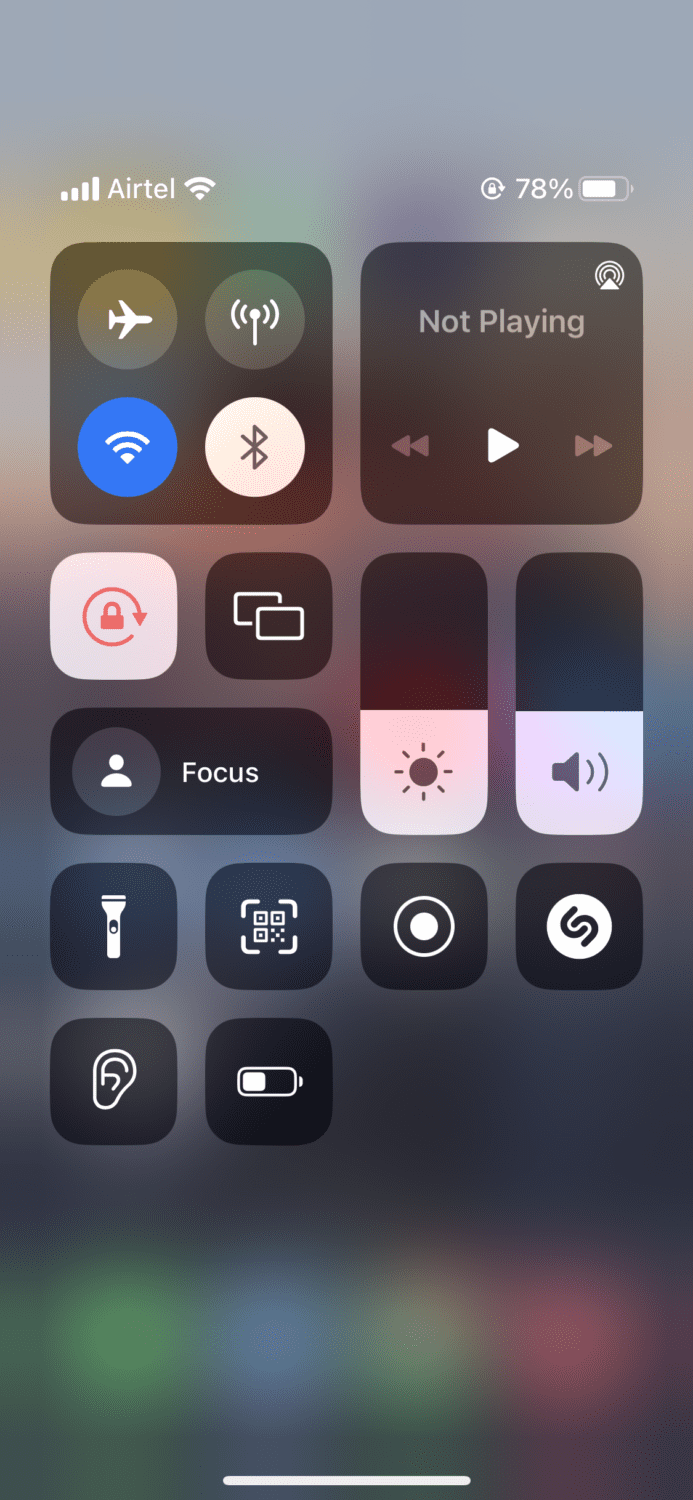
Krok 3: Kliknij ikonę „Klonowanie ekranu”.
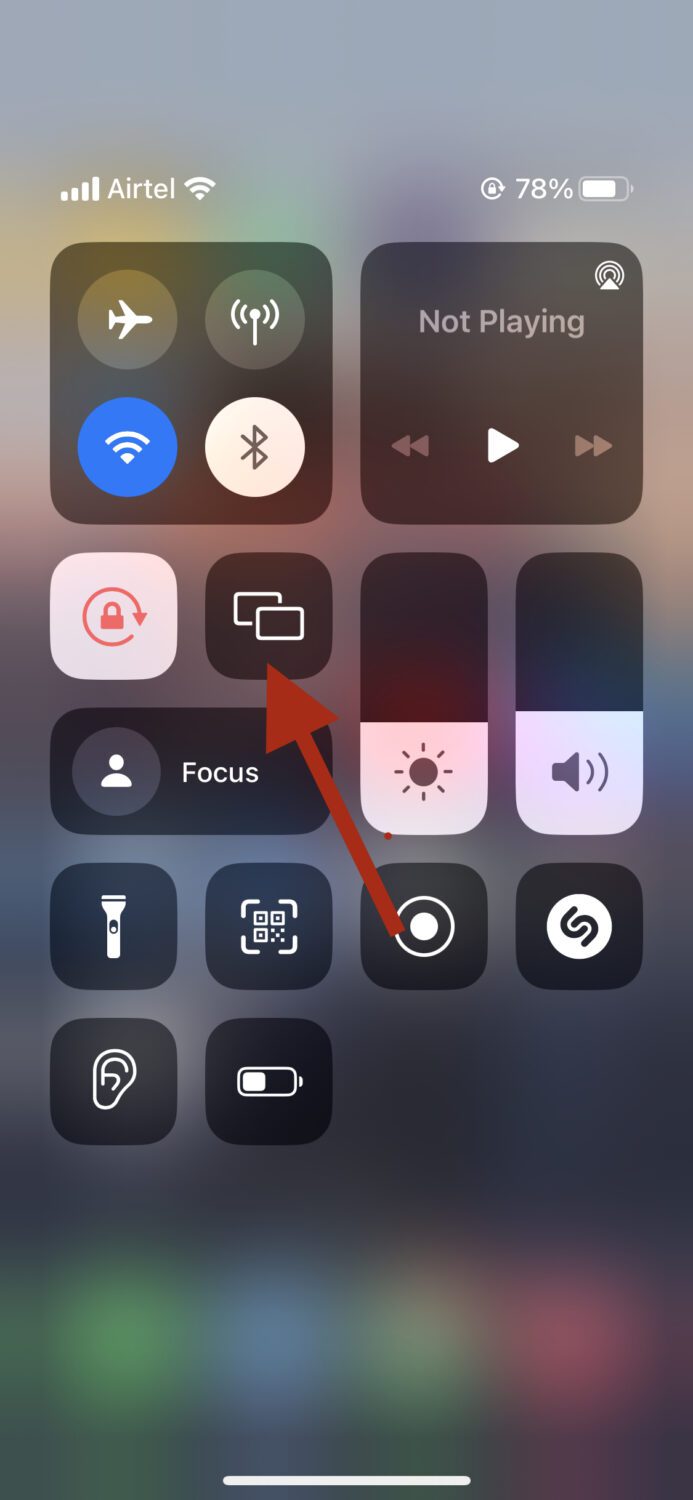
Krok 4: Zobaczysz listę dostępnych urządzeń AirPlay. Wybierz z listy swój telewizor Samsung.
Krok 5: Na ekranie telewizora Samsung może pojawić się prośba o podanie kodu w celu potwierdzenia połączenia z Twoim iPhonem (jeśli łączysz się po raz pierwszy). Wpisz kod, a połączenie zostanie nawiązane.
#2. Przesyłanie samego dźwięku
Jeśli chcesz przesłać tylko dźwięk, w Centrum sterowania iPhone’a, zamiast ikony „Klonowanie ekranu”, kliknij widżet „Teraz odtwarzane”.
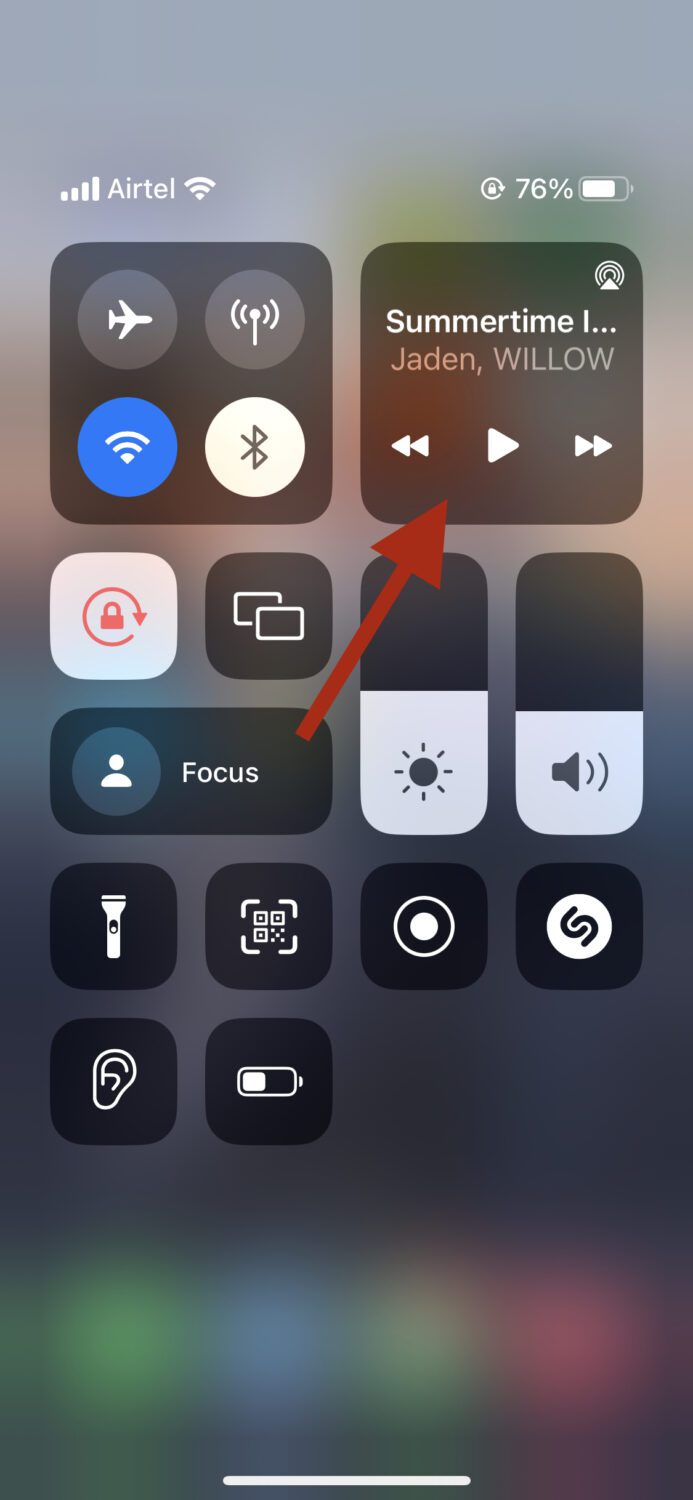
Następnie wybierz ikonę AirPlay znajdującą się po prawej stronie.
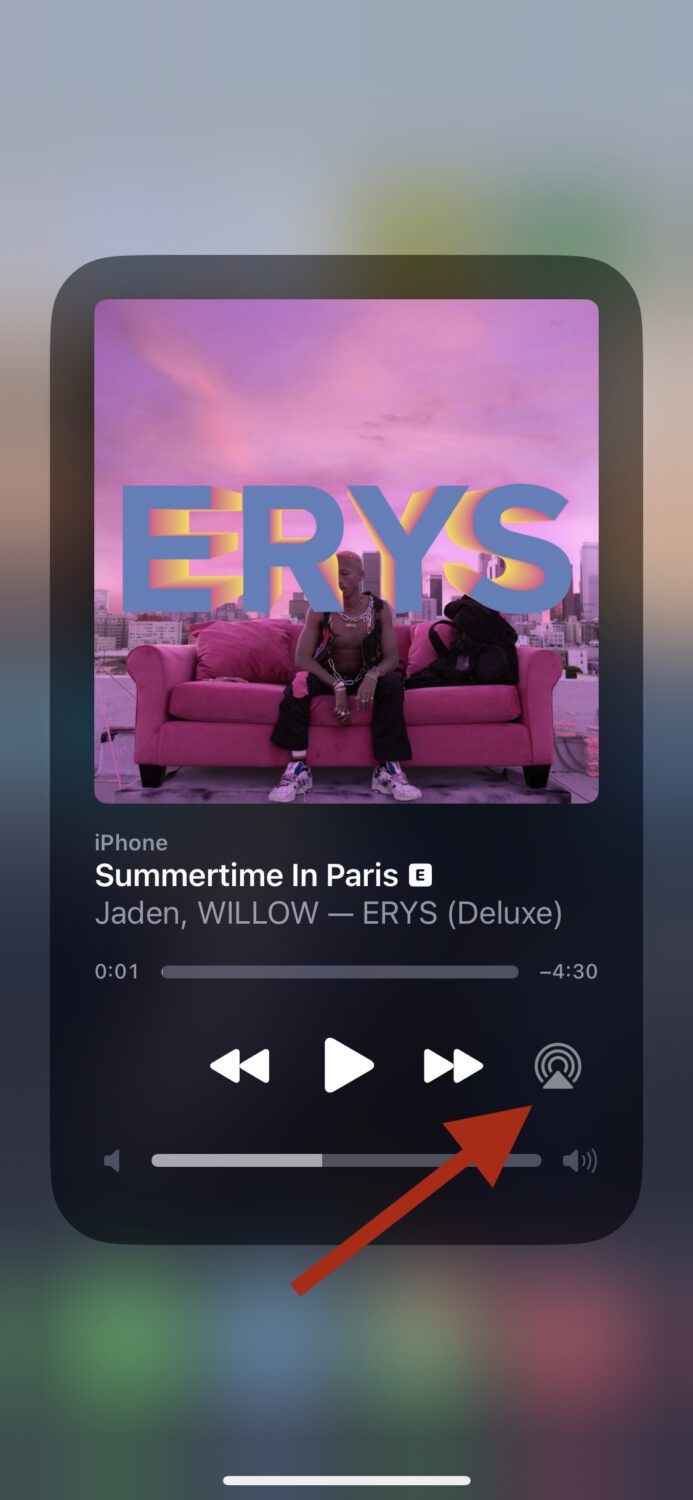
W ten sposób, dźwięk z iPhone’a powinien zostać od razu przesłany na telewizor Samsung.
#3. Przesyłanie zdjęć
Jeśli chcesz udostępnić na telewizorze Samsung tylko zdjęcia, otwórz aplikację Zdjęcia, wybierz zdjęcie, które chcesz wyświetlić, a następnie kliknij ikonę „Udostępnij”.
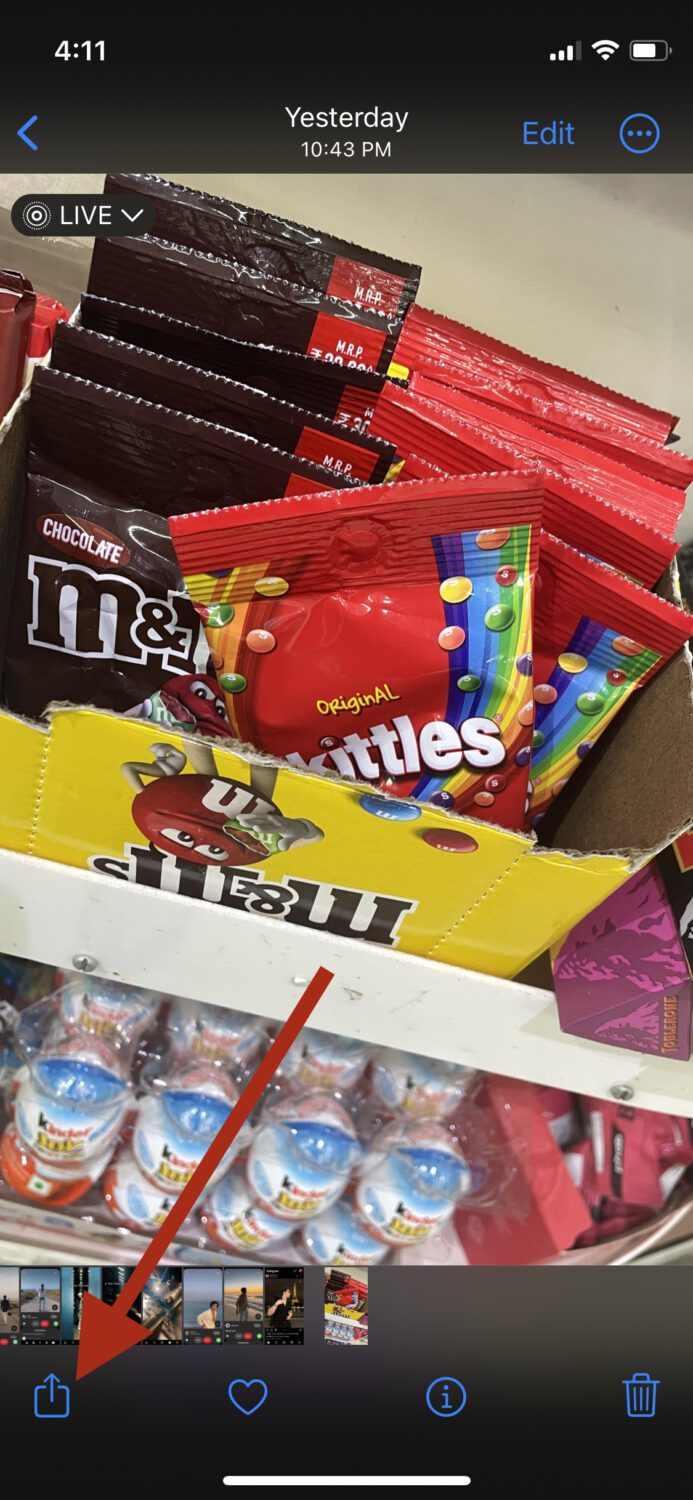
Z menu udostępniania wybierz AirPlay.
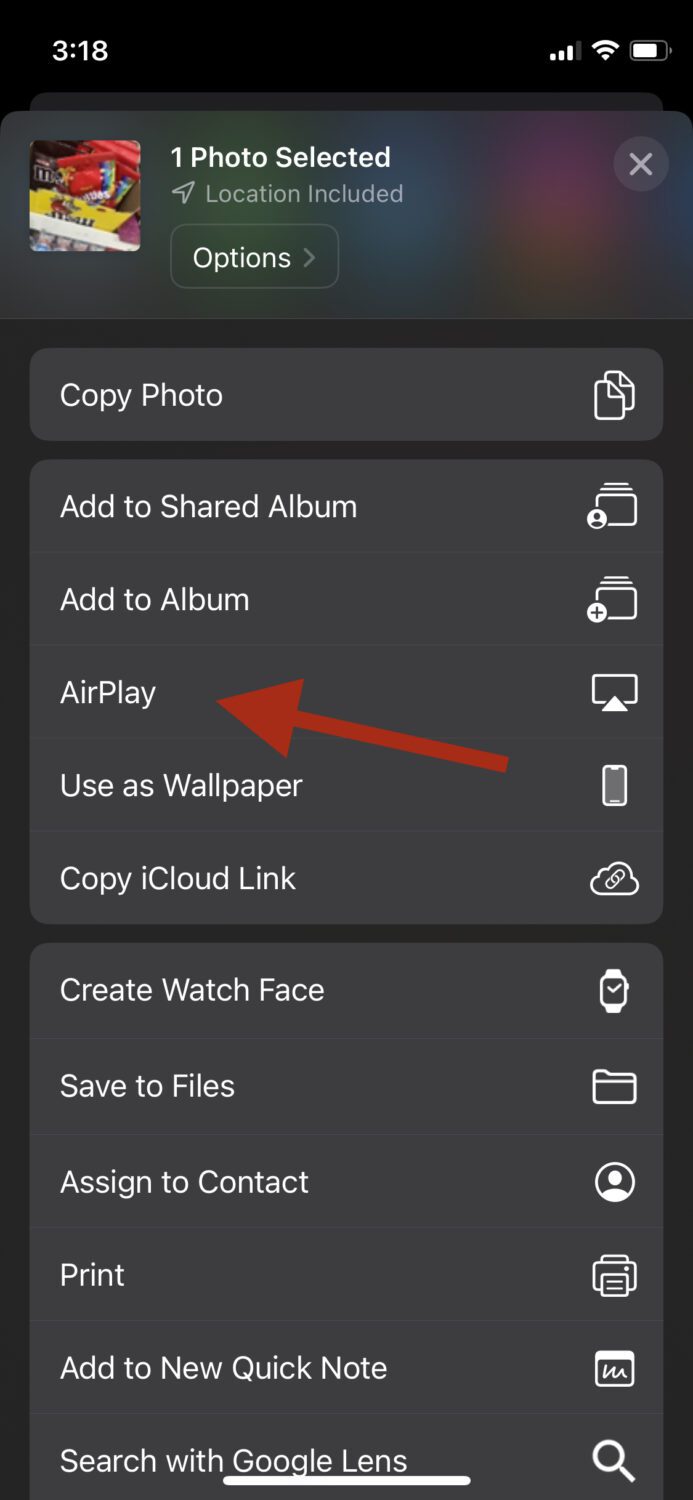
Wybierz z listy swój telewizor Samsung. Wybrane zdjęcie pojawi się na ekranie telewizora.
Przeczytaj również: Jak zmienić nazwę swojego iPhone’a krok po kroku
Połączenie iPhone’a z telewizorem Samsung za pomocą kabla HDMI
Jeśli Twój telewizor Samsung nie obsługuje funkcji AirPlay lub preferujesz połączenie przewodowe, możesz skorzystać z kabla HDMI oraz adaptera Lightning-to-HDMI.
Adapter Lightning-to-HDMI umożliwia połączenie urządzenia z systemem iOS z kablem HDMI, który następnie podłączasz do telewizora. Dzięki temu adapterowi, przesyłanie danych odbywa się za pomocą przewodu.
Oto instrukcja krok po kroku:
Krok 1: Podłącz adapter do portu Lightning w Twoim iPhonie.
Krok 2: Podłącz jeden koniec kabla HDMI do adaptera, a drugi do telewizora Samsung.
Krok 3: Ustaw odpowiednie źródło sygnału (wejście HDMI) w telewizorze.
Po wykonaniu tych czynności, obraz z Twojego iPhone’a powinien być wyświetlany na ekranie telewizora.
Rozwiązywanie problemów
Jeśli pomimo próby połączenia iPhone’a z telewizorem Samsung za pomocą AirPlay, nadal występują problemy, sprawdź poniższe wskazówki:
#1. Nieaktualne oprogramowanie iPhone’a
Czasami, problem z połączeniem AirPlay może wynikać z nieaktualnej wersji systemu iOS na Twoim iPhonie. Upewnij się, że masz zainstalowaną najnowszą wersję, a następnie spróbuj ponownie.
#2. Problemy z siecią Wi-Fi
Zakłócenia w działaniu sieci Wi-Fi są częstym powodem problemów z połączeniem. Sprawdź swój router i upewnij się, że połączenie internetowe jest stabilne.
#3. Funkcja automatycznej ochrony ekranu w telewizorze Samsung
Telewizory Samsung posiadają funkcję wygaszacza ekranu, która aktywuje się po pewnym czasie bezczynności. Może ona zakłócać prawidłowe działanie funkcji AirPlay. Wyłącz ją w ustawieniach telewizora.
#4. Brak kompatybilności telewizora Samsung
Nie wszystkie modele telewizorów Samsung obsługują funkcję AirPlay 2. Upewnij się, że Twój model znajduje się na liście kompatybilnych urządzeń.
Modele telewizorów Samsung obsługujące AirPlay 2
Funkcja AirPlay 2 jest dostępna w następujących modelach telewizorów Samsung:
| Nazwa modelu | Rok |
|---|---|
| Telewizory Neo QLED 8K i Neo QLED 4K | 2023 |
| Telewizory Frame, OLED i QLED | 2023 |
| 8K i Telewizory 4K QLED oraz OLED | 2022 |
| Telewizory Frame, Sero i Serif | 2022 |
| Projektor Freestyle | 2022 |
| Telewizory 4K QLED | 2022 |
| Ekran Odyssey Ark Gaming i monitor do gier G8 | 2022 |
| 27″ i 32″ Inteligentne monitory M5 | 2021 |
| 3 i Telewizory 4K QLED | 2021 |
| Telewizory Frame | 2021 |
| Telewizory Crystal UHD | 2021 |
| 8K i Telewizory 4K QLED | 2020 |
| Telewizory Frame i Serif | 2020 |
| Premiere Projector i Telewizory Crystal UHD | 2020 |
| 8K i Telewizory 4K QLED | 2019 |
| Telewizory Frame, Serif i 4K UHD | 2019 |
| Telewizory Frame | 2018 |
| QLED 4K | 2018 |
| 4K UHDTV | 2018 |
Podsumowanie
Klonowanie ekranu jest bardzo przydatną funkcją zarówno w pracy, jak i podczas rozrywki. Wyświetlanie treści na większym ekranie pozwala na lepsze zrozumienie i czerpanie większej przyjemności z oglądania.
Na szczęście, dzięki technologii AirPlay i kablom HDMI, jest to niezwykle proste.
Sprawdź również aplikacje innych firm, które mogą pomóc w dublowaniu ekranu Twojego iPhone’a.
newsblog.pl
Maciej – redaktor, pasjonat technologii i samozwańczy pogromca błędów w systemie Windows. Zna Linuxa lepiej niż własną lodówkę, a kawa to jego główne źródło zasilania. Pisze, testuje, naprawia – i czasem nawet wyłącza i włącza ponownie. W wolnych chwilach udaje, że odpoczywa, ale i tak kończy z laptopem na kolanach.