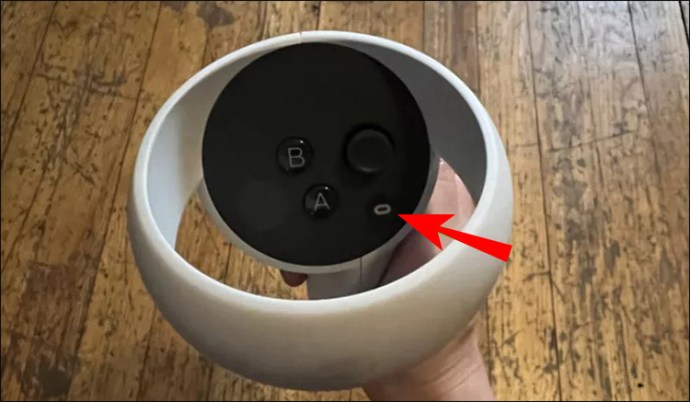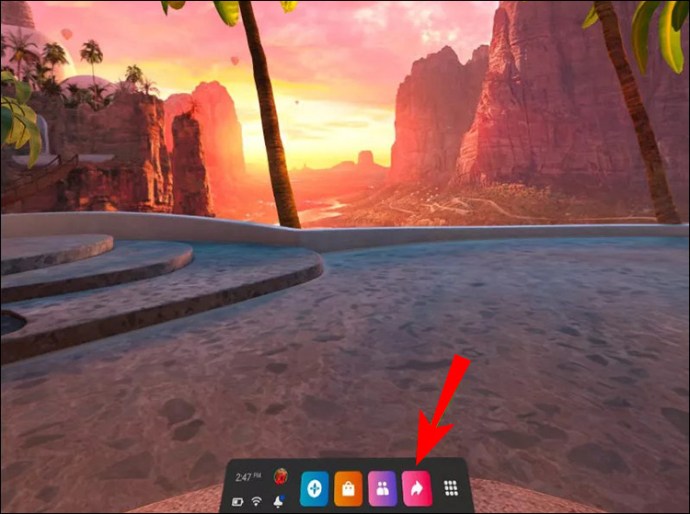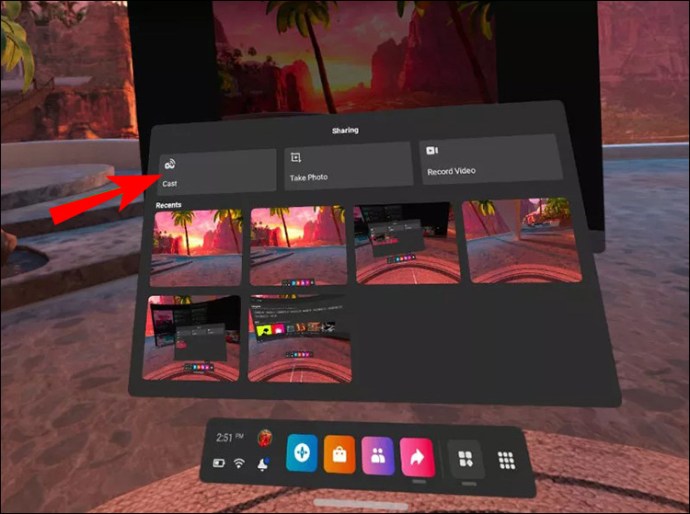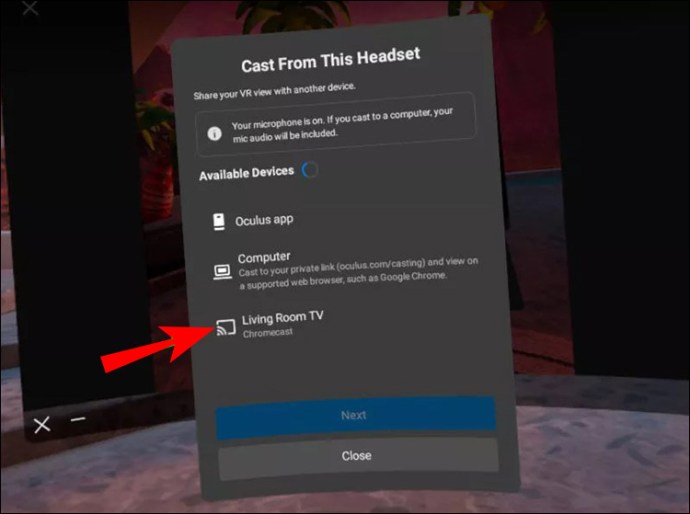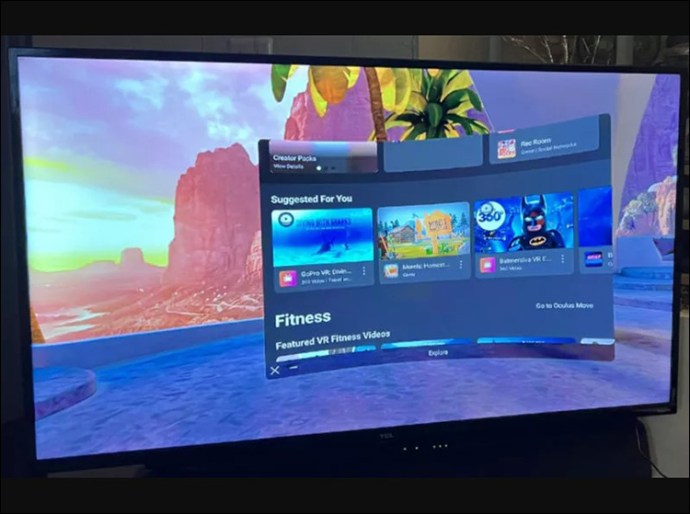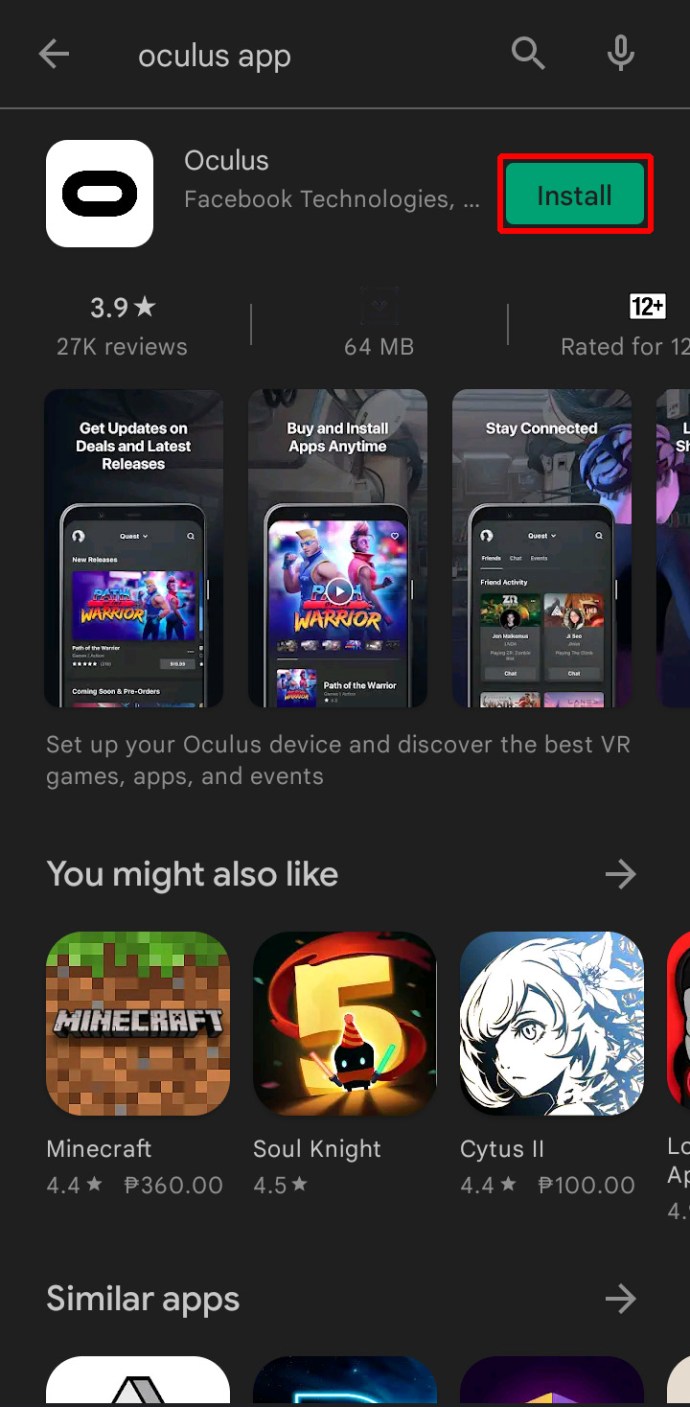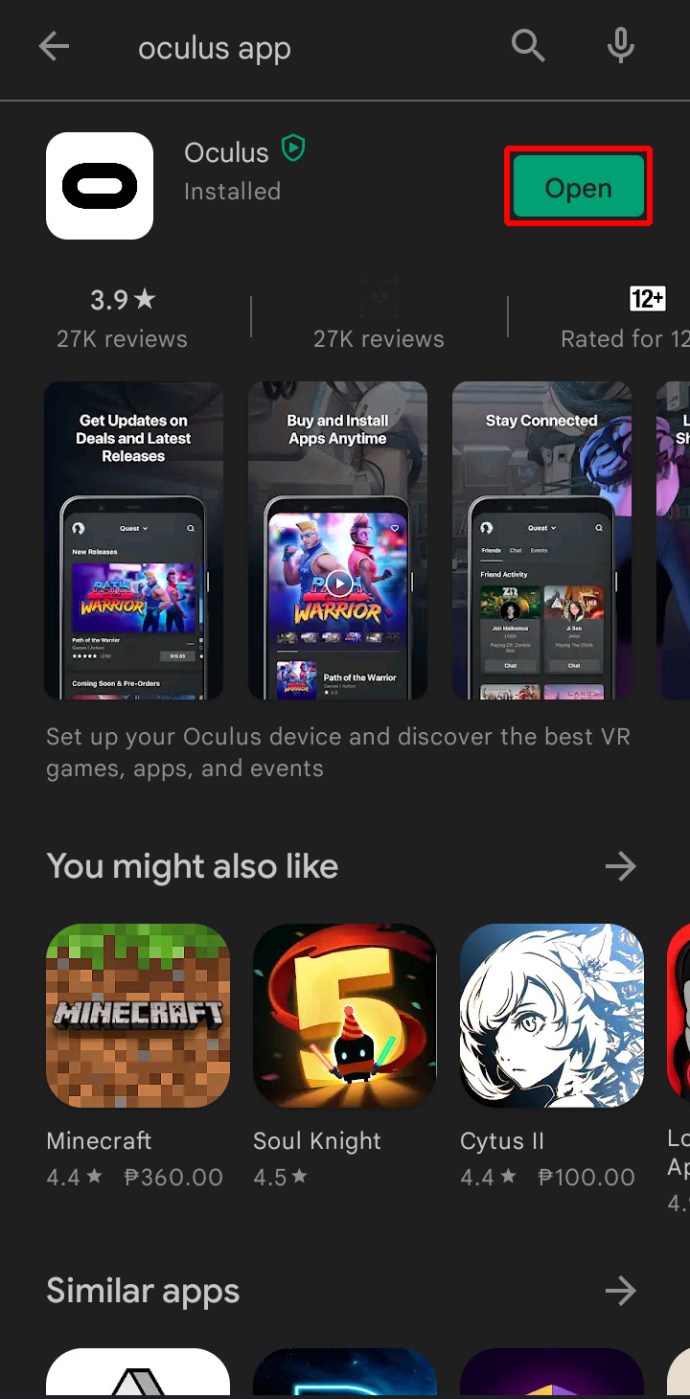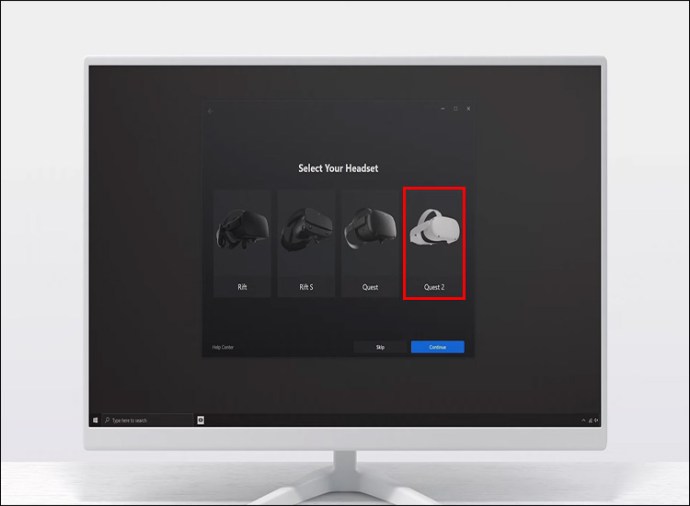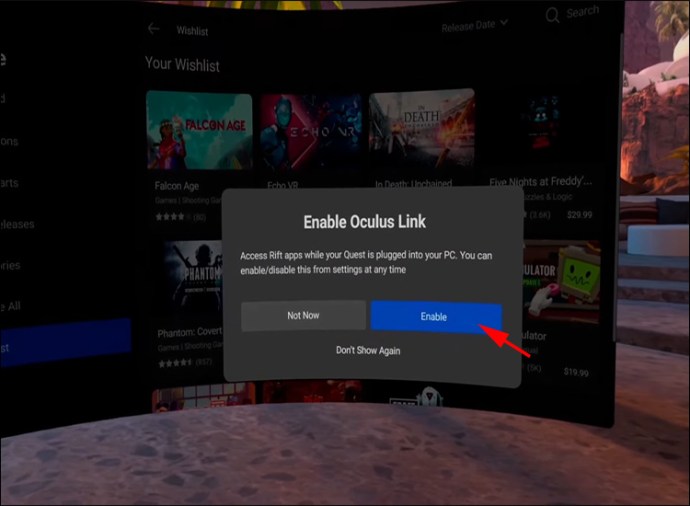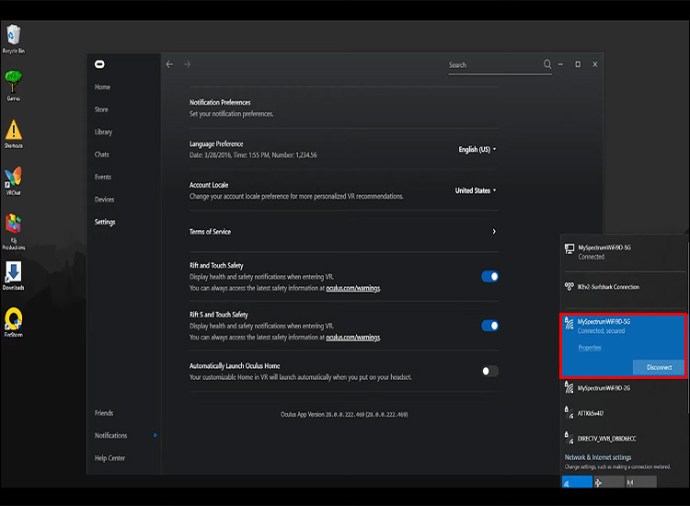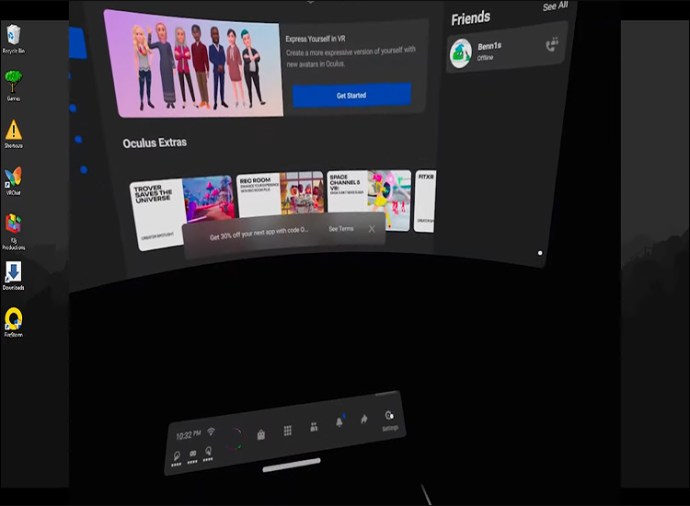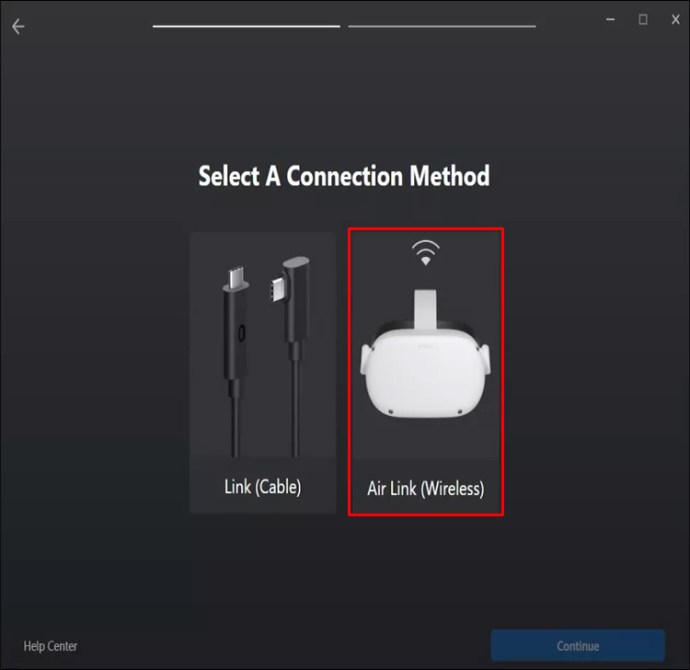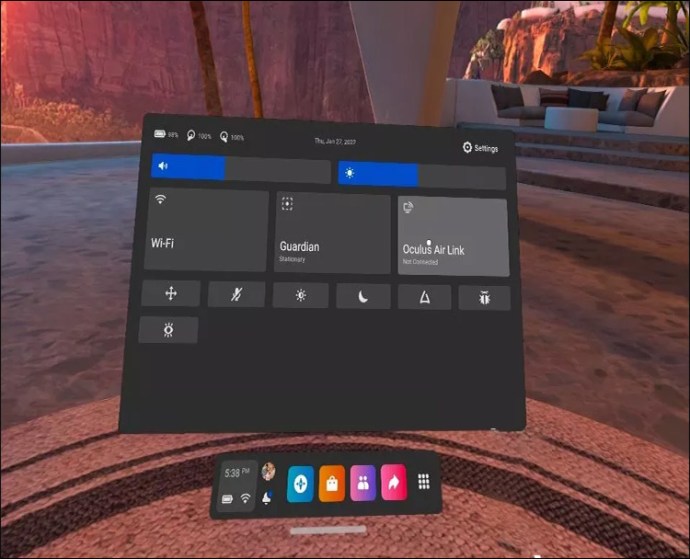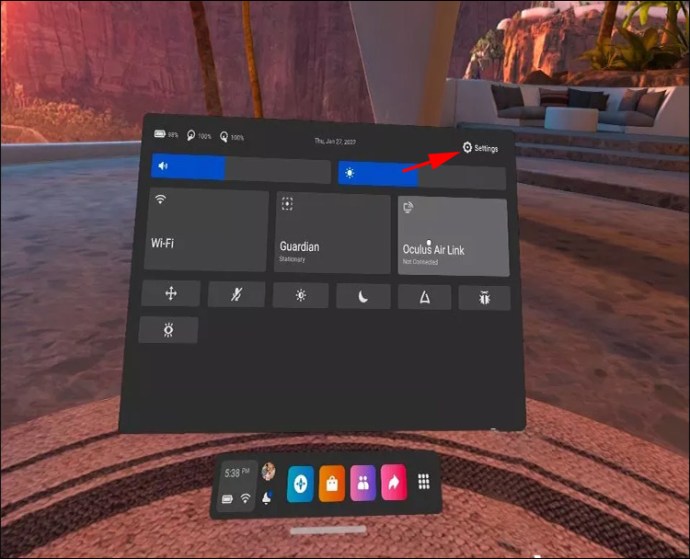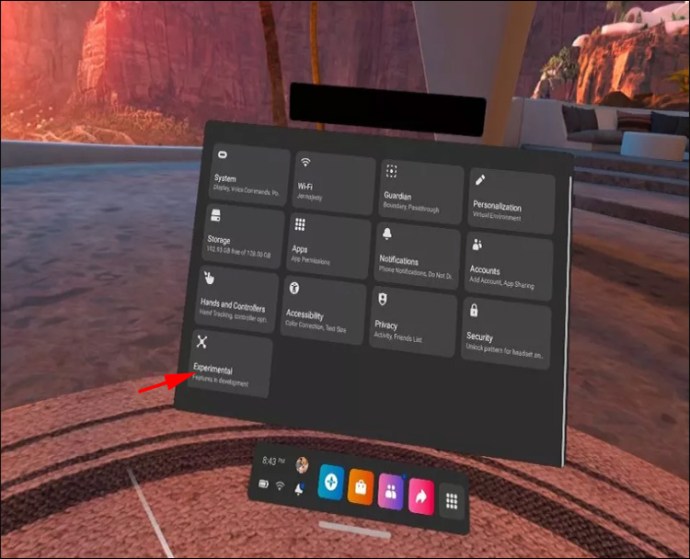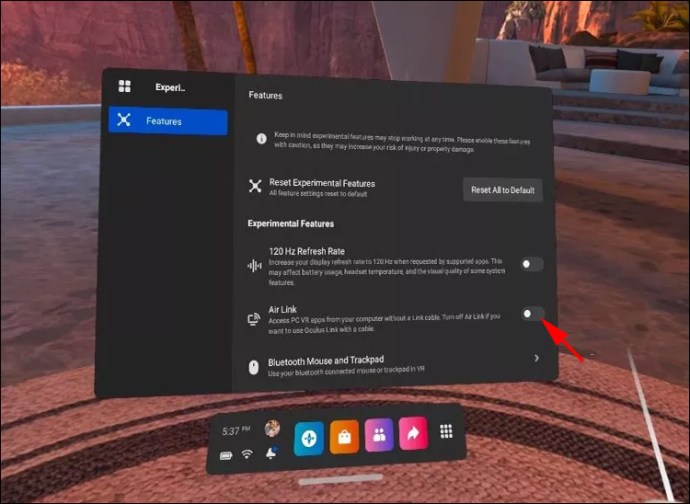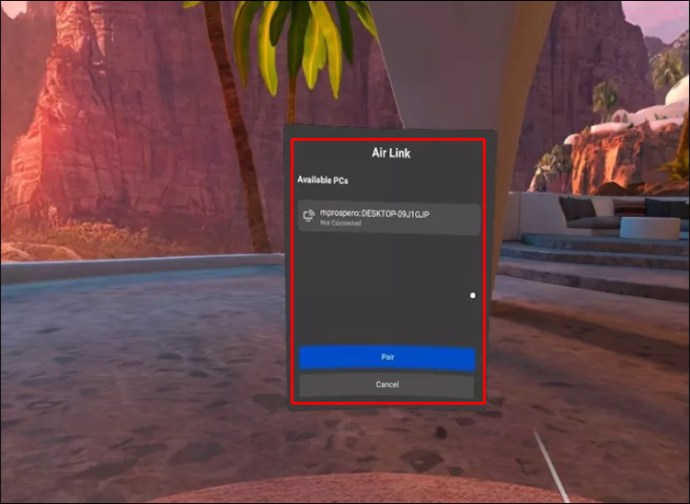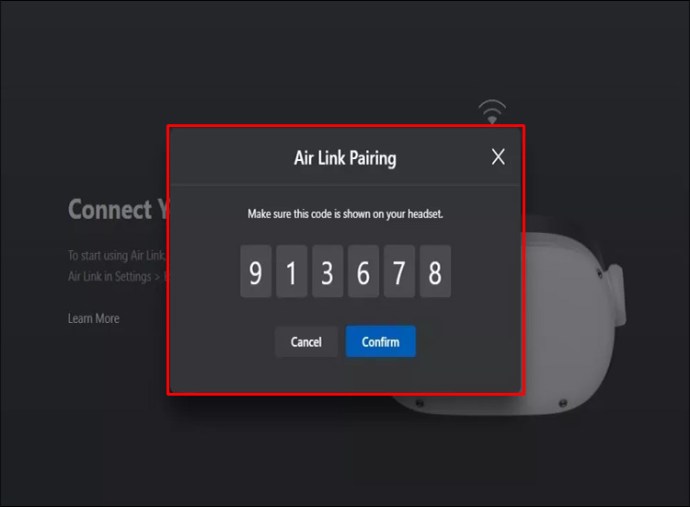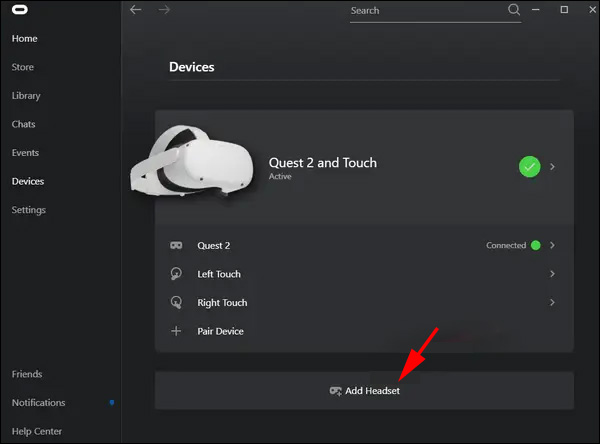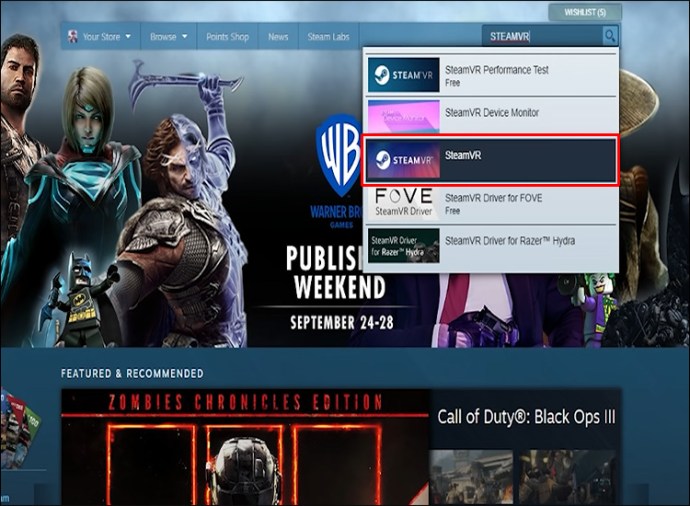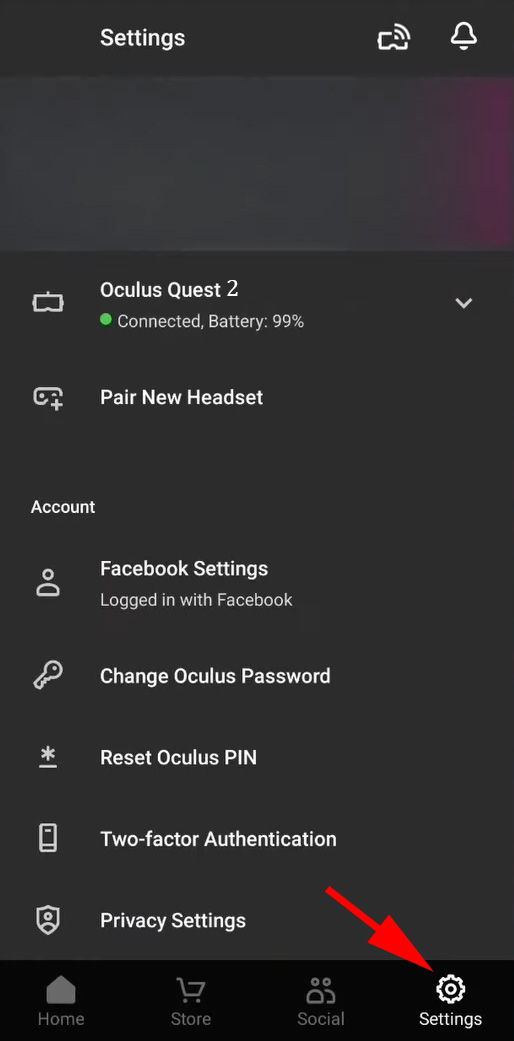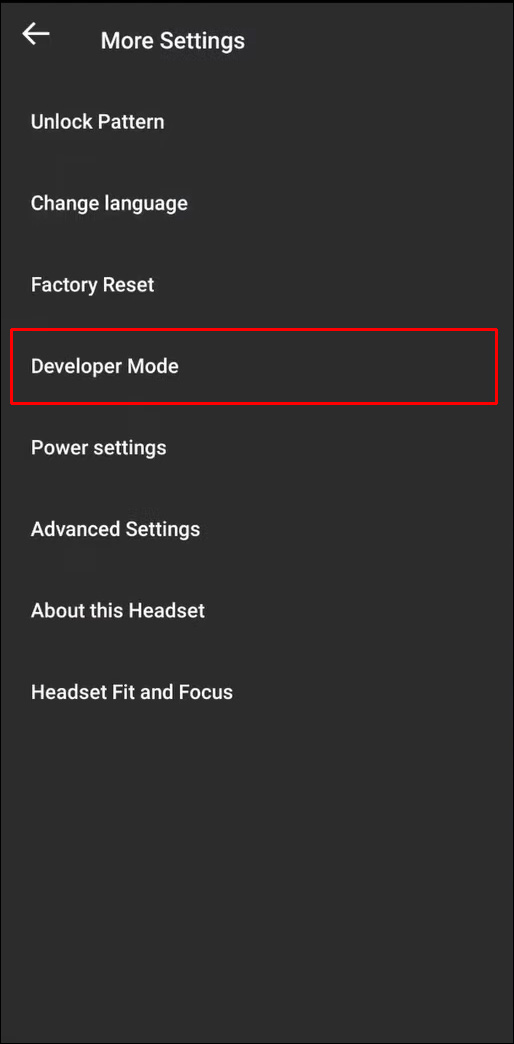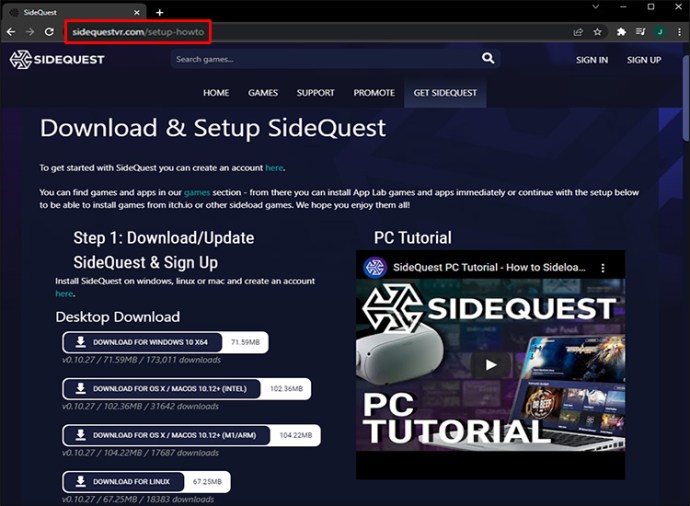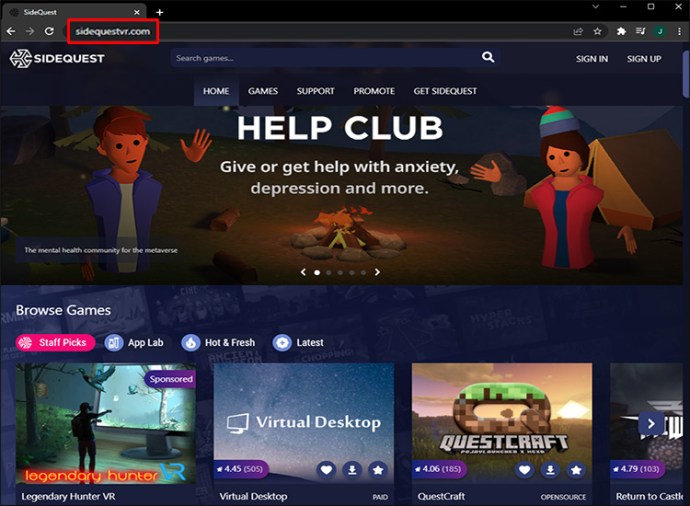Oculus Quest 2 to jeden z najbardziej imponujących gogli VR na rynku, z wieloma godnymi podziwu funkcjami. Jednym z nich jest możliwość podzielenia się swoimi doświadczeniami z publicznością. Wymaga to jednak podłączenia gadżetu do telewizora, więc jak to zrobić?

W tym artykule wyjaśniono, jak podłączyć urządzenie Oculus Quest 2 do telewizora. Pokażemy Ci, jak umożliwić znajomym, rodzinie i innym zainteresowanym osobom przeżywanie przygód na dużym ekranie.
Jak podłączyć Oculus Quest 2 do telewizora
Nie powinieneś mieć problemów ze sparowaniem urządzenia Oculus Quest 2 z telewizorem. Oto, jak działa ten proces, jeśli używasz urządzenia Chromecast:
Włącz telewizor i Quest 2. Pamiętaj, aby wybrać odpowiednie wejście podczas podłączania urządzenia Chromecast do telewizora. Ponadto oba gadżety powinny być podłączone do identycznej sieci Wi-Fi.
Naciśnij klawisz Oculus na prawym kontrolerze. W ten sposób uzyskasz dostęp do menu głównego.
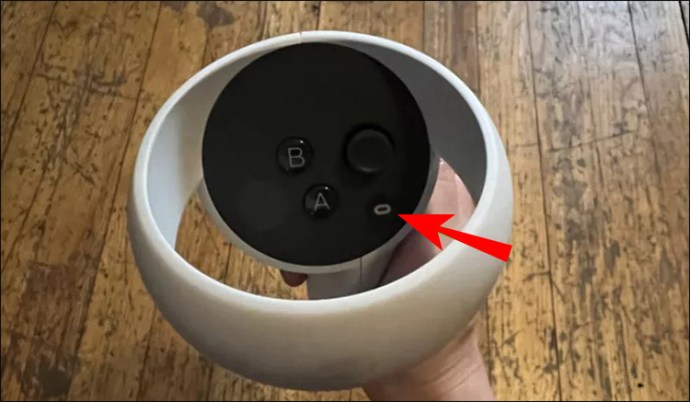 Wskaż i kliknij przycisk „Udostępnij”.
Wskaż i kliknij przycisk „Udostępnij”.
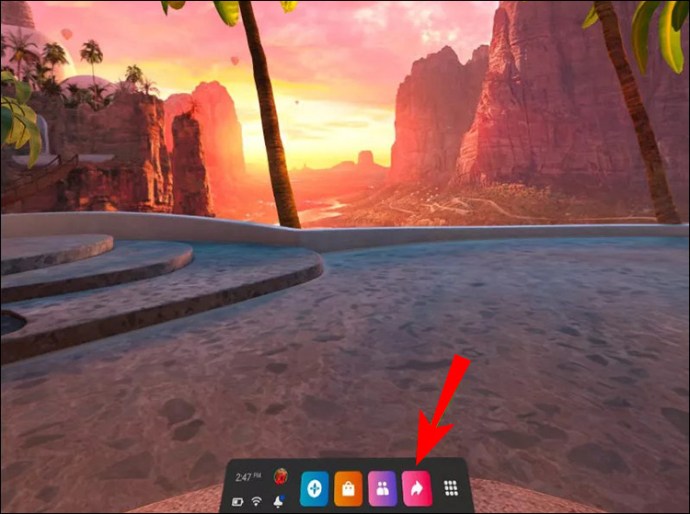 W oknie „Udostępnij” naciśnij „Przesyłaj”. Powinieneś teraz dotrzeć do okna o nazwie „Przesyłaj z tego zestawu słuchawkowego”.
W oknie „Udostępnij” naciśnij „Przesyłaj”. Powinieneś teraz dotrzeć do okna o nazwie „Przesyłaj z tego zestawu słuchawkowego”.
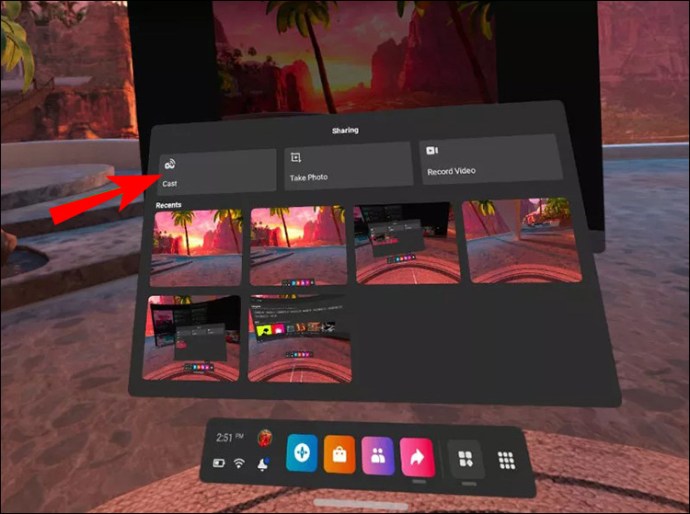 Wybierz urządzenie aktywowane przez Chromecasta.
Wybierz urządzenie aktywowane przez Chromecasta.
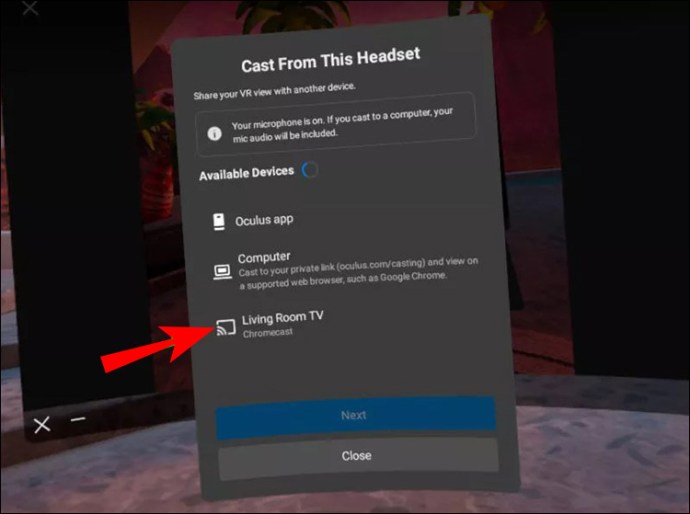 Powinieneś teraz zobaczyć komunikat z potwierdzeniem, a kanał Oculus Quest 2 powinien być teraz wyświetlany na telewizorze.
Powinieneś teraz zobaczyć komunikat z potwierdzeniem, a kanał Oculus Quest 2 powinien być teraz wyświetlany na telewizorze.
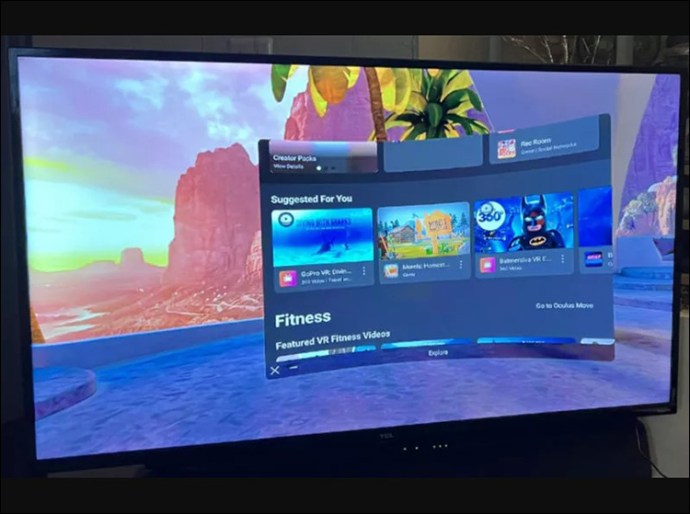
Kolejną świetną rzeczą w Oculus Quest 2 jest to, że nie musisz używać urządzenia Chromecast, aby przesyłać strumieniowo swoje sesje na telewizor. Możesz także użyć aplikacji Oculus na swoim smartfonie:
Iść do Google Play lub Twój Sklep z aplikacjami i zainstaluj aplikację na swoim smartfonie.
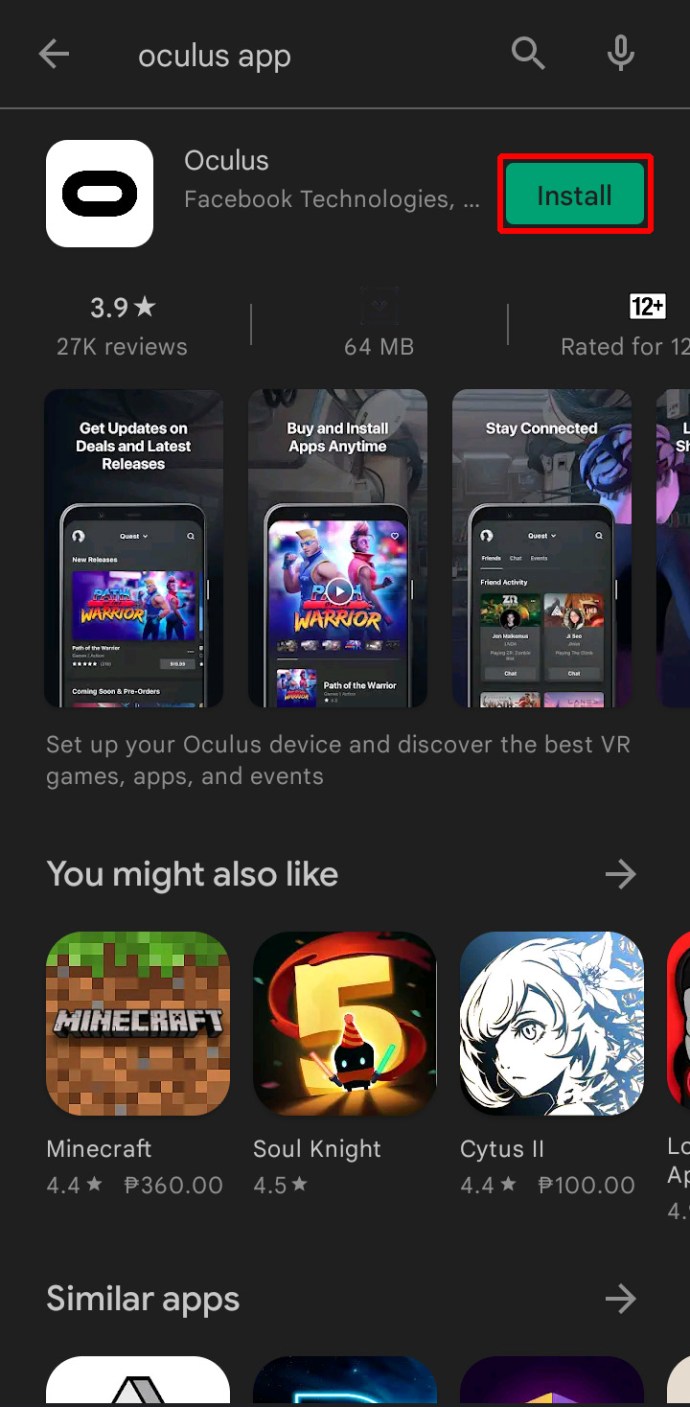 Wprowadź dane logowania do Meta (Facebook/Oculus).
Włącz Quest 2 i telewizor, upewniając się, że oba urządzenia są połączone z tą samą siecią Wi-Fi.
Uruchom Oculus na swoim smartfonie.
Wprowadź dane logowania do Meta (Facebook/Oculus).
Włącz Quest 2 i telewizor, upewniając się, że oba urządzenia są połączone z tą samą siecią Wi-Fi.
Uruchom Oculus na swoim smartfonie.
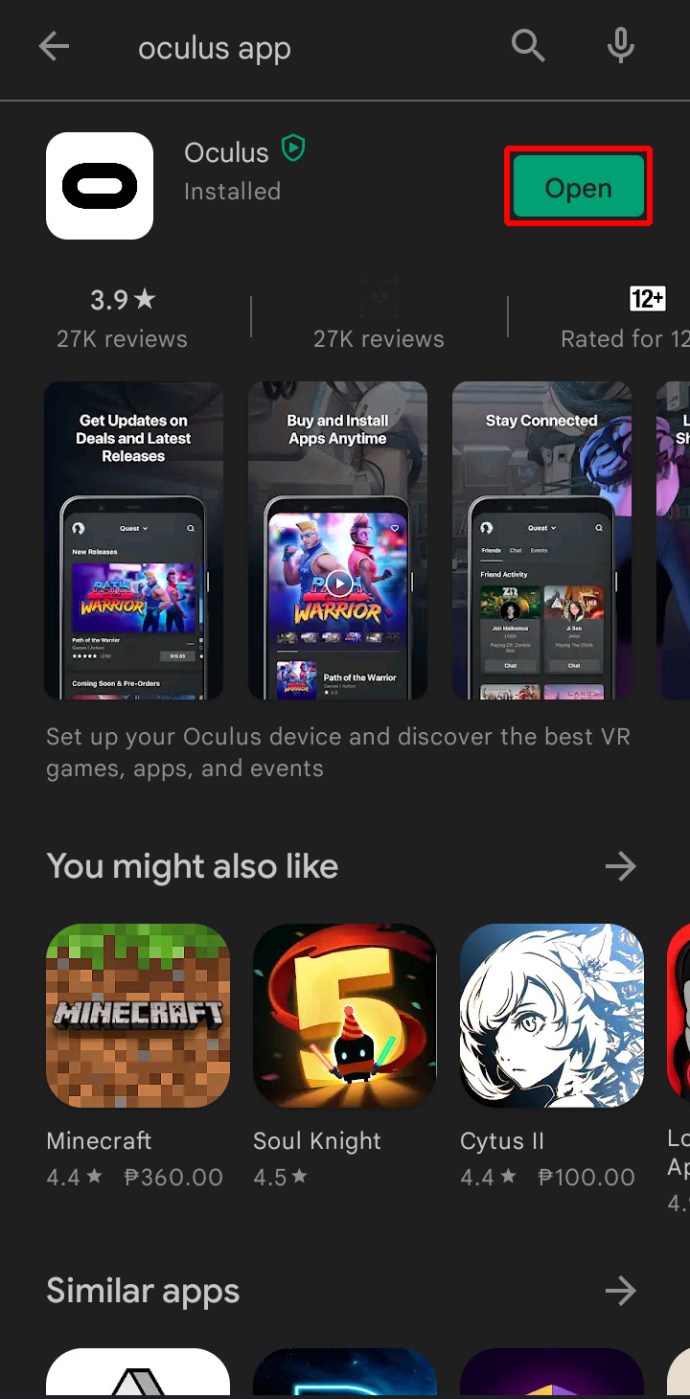 Przejdź do prawego górnego rogu wyświetlacza i naciśnij „Przesyłaj”.
Stuknij strzałkę obok „Ten telefon”.
Wybierz swój telewizor w sekcji „Przesyłaj do” w dolnej części ekranu. Jeśli telewizor nie pojawia się na początku, naciśnij „Inne urządzenia” i zlokalizuj telewizor.
Wybierz „Rozpocznij”, a telewizor powinien przesłać Twoją sesję Oculus.
Przejdź do prawego górnego rogu wyświetlacza i naciśnij „Przesyłaj”.
Stuknij strzałkę obok „Ten telefon”.
Wybierz swój telewizor w sekcji „Przesyłaj do” w dolnej części ekranu. Jeśli telewizor nie pojawia się na początku, naciśnij „Inne urządzenia” i zlokalizuj telewizor.
Wybierz „Rozpocznij”, a telewizor powinien przesłać Twoją sesję Oculus.
Podczas gdy granie w Oculus Quest 2 może być świetną zabawą, rozgrywka może stać się zbyt intensywna. Dobrą wiadomością jest to, że możesz zatrzymać obsadę, jeśli wymknie się spod kontroli. Oto, co musisz zrobić, jeśli grasz na urządzeniu Chromecast:
Przejdź do menu.
Naciśnij Udostępnij.
Wybierz opcję „Zatrzymaj przesyłanie”.
Zakończenie przesyłania działa nieco inaczej, jeśli korzystasz z aplikacji na smartfona:
Przejdź do prawego górnego rogu aplikacji.
Kliknij symbol prostokąta.
Naciśnij przycisk w dolnej części ekranu, aby zatrzymać przesyłanie.
Jak podłączyć Oculus Quest 2 do komputera?
Użytkownicy komputerów PC z przyjemnością usłyszą, że mogą połączyć urządzenie Oculus Quest 2 ze swoimi laptopami i komputerami stacjonarnymi. Jedynym minusem jest to, że będziesz przywiązany do urządzenia, co uniemożliwi swobodne poruszanie się.
Oto jak podłączyć komputer do urządzenia Oculus Quest 2:
Iść do ta strona internetowa. Pobierz i zainstaluj aplikację na swoim komputerze.
 Włącz Quest 2.
Uruchom aplikację Oculus i wybierz przycisk „Urządzenia”.
Naciśnij „Dodaj zestaw słuchawkowy” i wybierz „Misja 2.”
Włącz Quest 2.
Uruchom aplikację Oculus i wybierz przycisk „Urządzenia”.
Naciśnij „Dodaj zestaw słuchawkowy” i wybierz „Misja 2.”
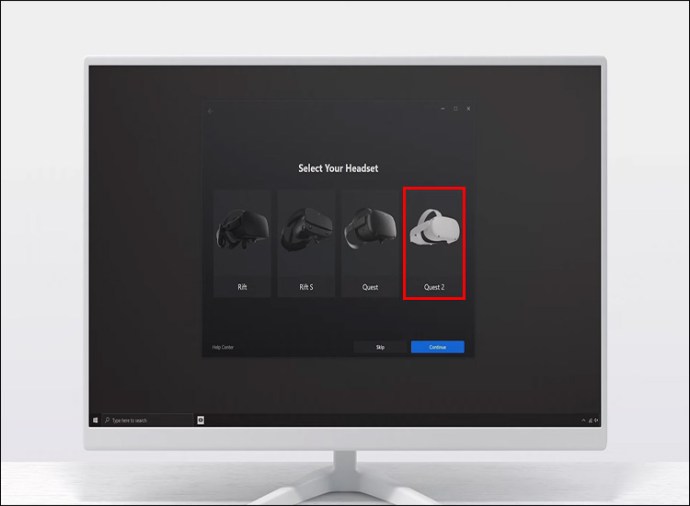 Wybierz opcję „Link (kabel)” jako metodę połączenia.
Połącz Quest 2 i komputer za pomocą kabla.
Wybierz opcję „Link (kabel)” jako metodę połączenia.
Połącz Quest 2 i komputer za pomocą kabla.
 Wróć do aplikacji i naciśnij przycisk „Włącz”. Możesz także przetestować swoje połączenie, aby sprawdzić, czy urządzenia są pomyślnie połączone.
Wróć do aplikacji i naciśnij przycisk „Włącz”. Możesz także przetestować swoje połączenie, aby sprawdzić, czy urządzenia są pomyślnie połączone.
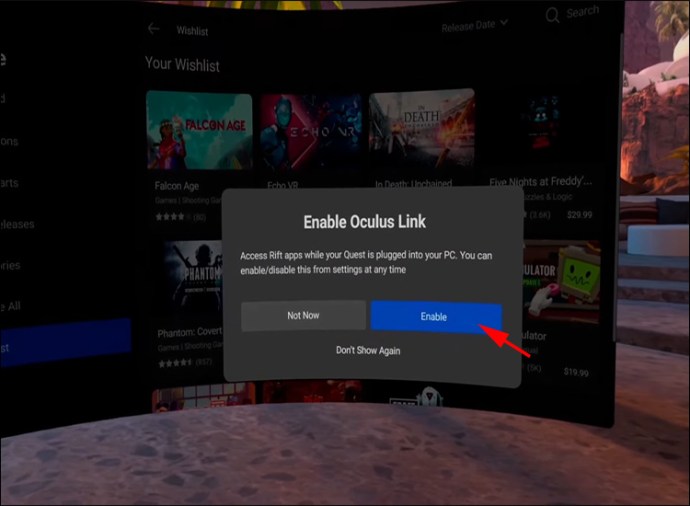 Powinieneś teraz mieć dostęp do zawartości Oculus Quest 2 z komputera stacjonarnego lub laptopa.
Powinieneś teraz mieć dostęp do zawartości Oculus Quest 2 z komputera stacjonarnego lub laptopa.
Jak wcześniej wspomniano, największą wadą grania z Oculus Quest 2 na komputerze jest brak mobilności. Istnieje jednak świetny sposób na rozwiązanie tego problemu – za pomocą Air Link. Konfiguracja urządzeń może zająć trochę więcej czasu, ale warto:
Upewnij się, że urządzenie Oculus Quest 2 i komputer korzystają z identycznego połączenia Wi-Fi. Aby uzyskać najlepsze wyniki, spróbuj podłączyć je do sieci 5GHZ.
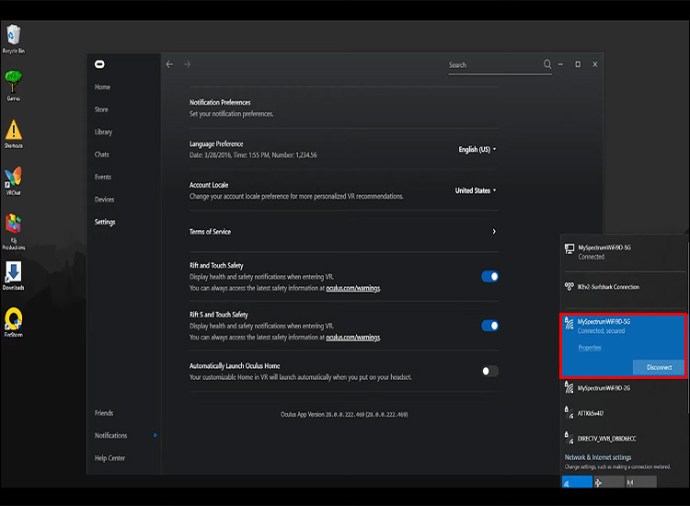 Otwórz aplikację Oculus.
Otwórz aplikację Oculus.
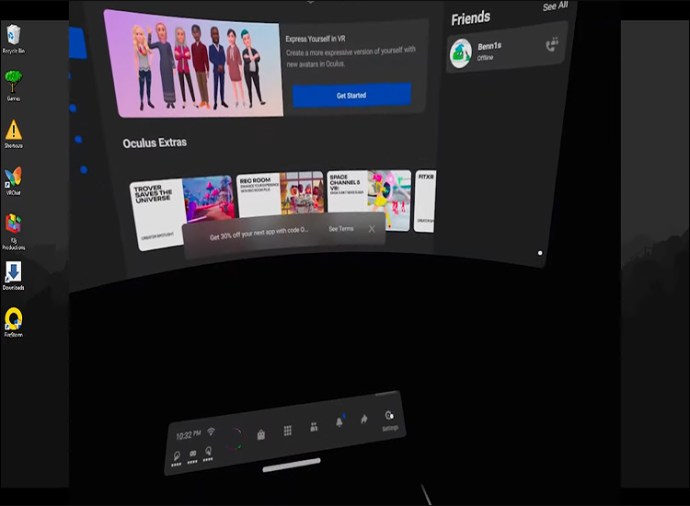 Wybierz „Urządzenia”, a następnie „Dodaj zestaw słuchawkowy”.
Wybierz „Oculus Quest 2” i wybierz „Połączenia lotnicze”.
Wybierz „Urządzenia”, a następnie „Dodaj zestaw słuchawkowy”.
Wybierz „Oculus Quest 2” i wybierz „Połączenia lotnicze”.
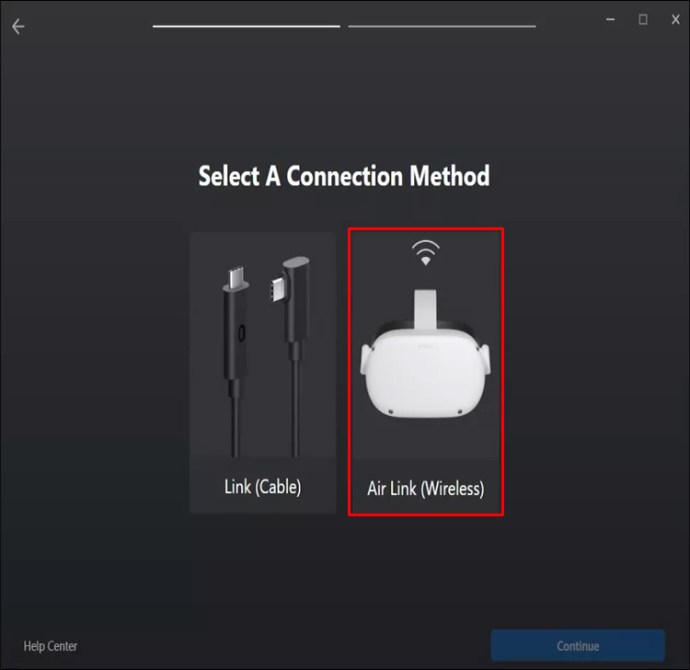 Załóż zestaw słuchawkowy.
Najedź kursorem i wybierz zegar w lewej części paska nawigacyjnego, aby uruchomić „Szybkie ustawienia”.
Załóż zestaw słuchawkowy.
Najedź kursorem i wybierz zegar w lewej części paska nawigacyjnego, aby uruchomić „Szybkie ustawienia”.
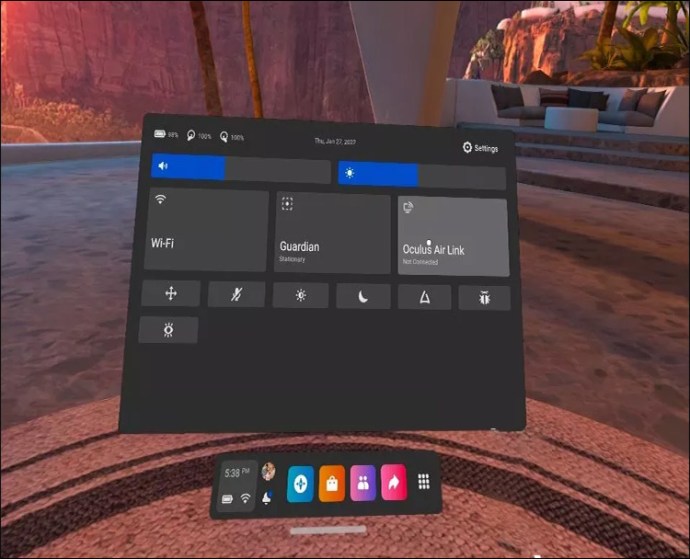 Naciśnij symbol koła zębatego w prawej górnej części menu, aby uzyskać dostęp do pozostałych ustawień.
Naciśnij symbol koła zębatego w prawej górnej części menu, aby uzyskać dostęp do pozostałych ustawień.
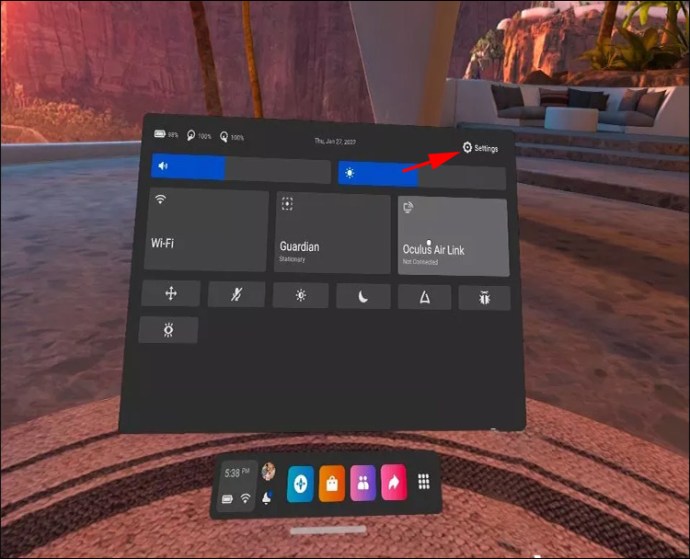 Przejdź do skrzynki eksperymentalnej.
Przejdź do skrzynki eksperymentalnej.
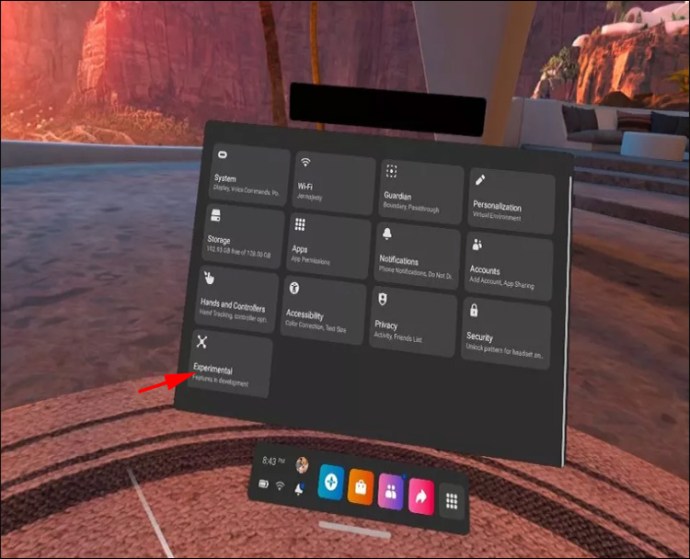 Znajdź i włącz Air Link.
Znajdź i włącz Air Link.
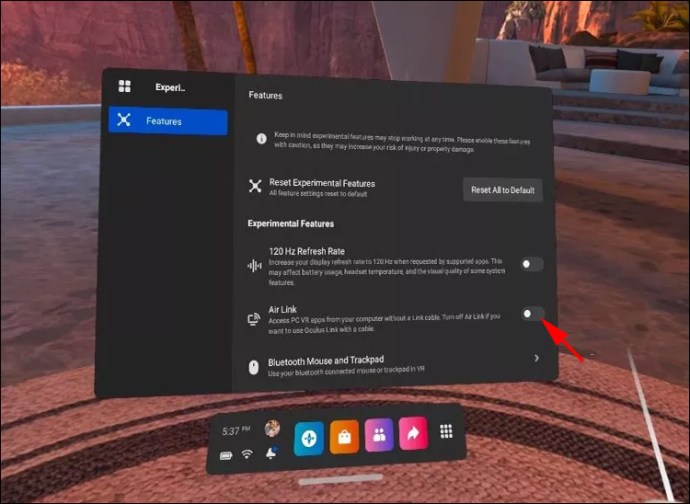 Wróć do głównych ustawień i wybierz Air Link. Zobaczysz teraz wszystkie komputery w sieci korzystające z Air Link. Wybierz swój komputer.
Wróć do głównych ustawień i wybierz Air Link. Zobaczysz teraz wszystkie komputery w sieci korzystające z Air Link. Wybierz swój komputer.
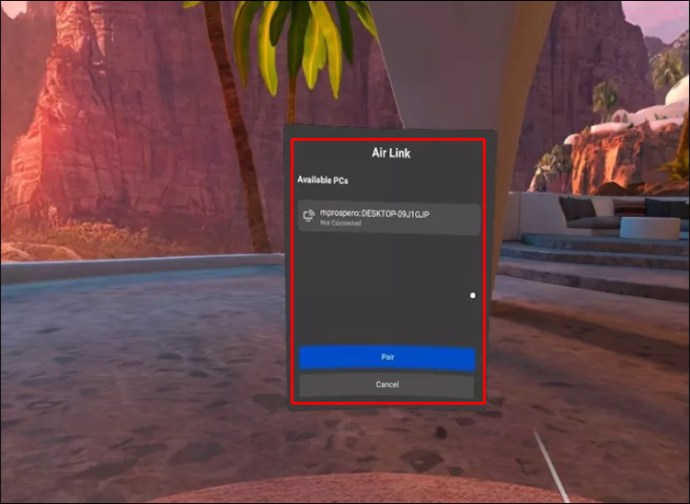 Powinieneś teraz zobaczyć swój kod parowania w Quest 2. Zdejmij zestaw słuchawkowy i upewnij się, że jest to ten sam kod, co na ekranie komputera.
Powinieneś teraz zobaczyć swój kod parowania w Quest 2. Zdejmij zestaw słuchawkowy i upewnij się, że jest to ten sam kod, co na ekranie komputera.
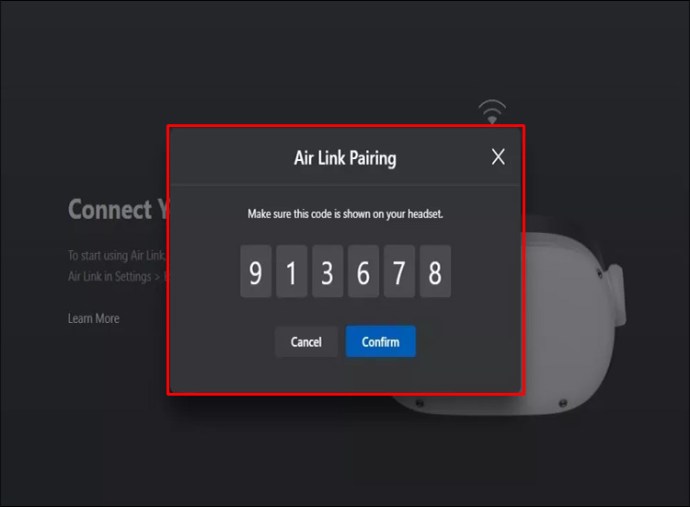 Ponownie włącz Oculus Quest 2 i sfinalizuj połączenie.
Ponownie włącz Oculus Quest 2 i sfinalizuj połączenie.
Jak grać w gry Steam z Oculus Quest 2?
Oculus Quest 2 jest zgodny z różnymi platformami na Twoim komputerze. Jednym z nich jest Steam. Dostęp do treści z biblioteki za pomocą Quest 2 jest dość łatwy:
Znajdź kabel USB-C, który może połączyć komputer z urządzeniem Quest 2. Model o długości 15 stóp może działać najlepiej.
 Zainstaluj Steam na swoim komputerze i aplikację Oculus Quest 2.
Zainstaluj Steam na swoim komputerze i aplikację Oculus Quest 2.
 Uruchom Oculus Quest 2 i połącz go z komputerem za pomocą kabla USB-C.
Uruchom Oculus Quest 2 i połącz go z komputerem za pomocą kabla USB-C.
 Uruchom aplikację komputerową i naciśnij przycisk „Urządzenia” w lewej części ekranu.
Wybierz „Dodaj zestaw słuchawkowy”, a następnie „Quest 2.”
Uruchom aplikację komputerową i naciśnij przycisk „Urządzenia” w lewej części ekranu.
Wybierz „Dodaj zestaw słuchawkowy”, a następnie „Quest 2.”
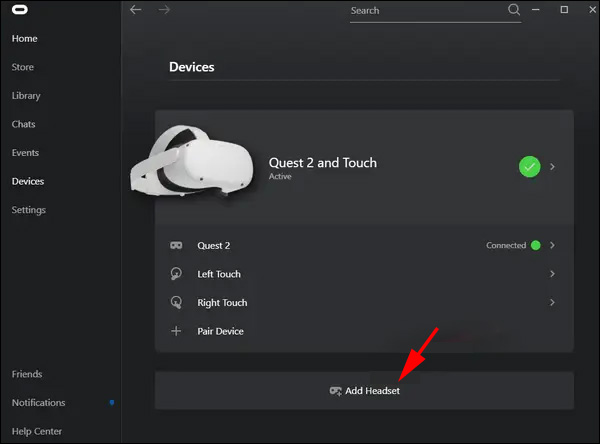 Postępuj zgodnie z instrukcjami wyświetlanymi na ekranie, aby zakończyć podłączanie urządzenia do komputera.
Po zakończeniu konfiguracji wybierz „Połącz kabel”.
Naciśnij przycisk „Kontynuuj” i otwórz Steam.
Naciśnij opcję „Steam VR”, a powinieneś mieć dostęp do swojej biblioteki Steam z zestawu słuchawkowego.
Postępuj zgodnie z instrukcjami wyświetlanymi na ekranie, aby zakończyć podłączanie urządzenia do komputera.
Po zakończeniu konfiguracji wybierz „Połącz kabel”.
Naciśnij przycisk „Kontynuuj” i otwórz Steam.
Naciśnij opcję „Steam VR”, a powinieneś mieć dostęp do swojej biblioteki Steam z zestawu słuchawkowego.
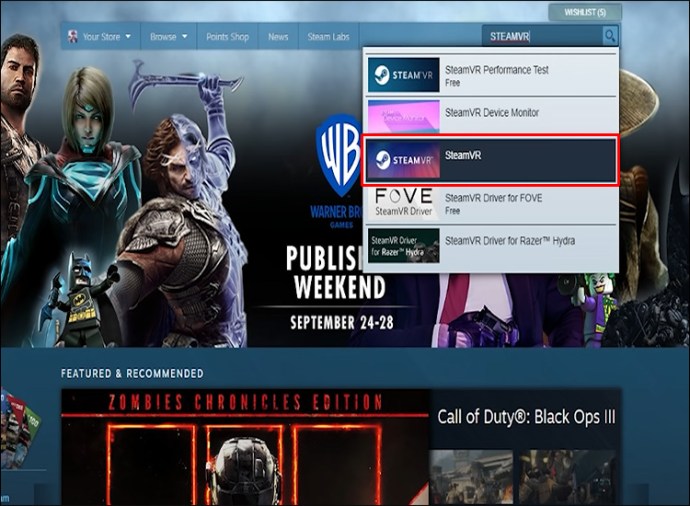
Jak połączyć Oculus Quest 2 z SideQuest
SideQuest to świetna platforma, która umożliwia instalowanie aplikacji i gier dla Oculus Quest 2. Tutaj znajdziesz jedne z najlepszych tytułów, które nie są dostępne w oficjalnym sklepie Oculus. Na liście znalazły się gry retro, takie jak Wolfenstein 3D i Doom, z dobrze zaprojektowanymi portami VR.
Podłączenie Oculus Quest 2 do tej platformy jest stosunkowo proste:
Podłącz urządzenie Oculus Quest 2 do smartfona lub komputera za pomocą kabla USB-C.
 Aby uzyskać dostęp do SideQuest, musisz aktywować tryb programisty w Oculus Quest 2. Aby to zrobić, użyj swoich danych logowania, aby zalogować się jako programista.
Po zarejestrowaniu przejdź do aplikacji Oculus i znajdź ustawienia, gdy gogle są włączone.
Aby uzyskać dostęp do SideQuest, musisz aktywować tryb programisty w Oculus Quest 2. Aby to zrobić, użyj swoich danych logowania, aby zalogować się jako programista.
Po zarejestrowaniu przejdź do aplikacji Oculus i znajdź ustawienia, gdy gogle są włączone.
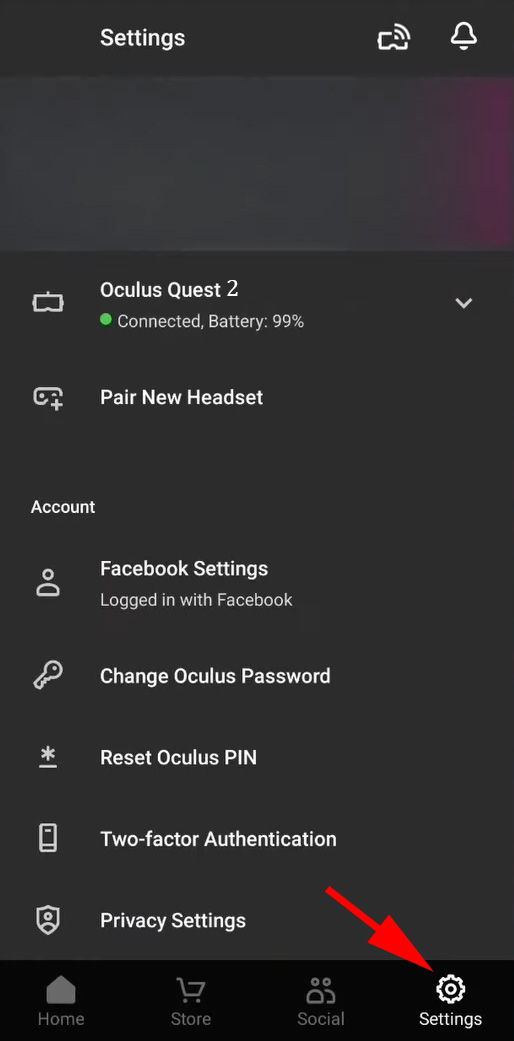 Przejdź do „Więcej ustawień” i aktywuj tryb programisty. Uruchom ponownie urządzenie.
Przejdź do „Więcej ustawień” i aktywuj tryb programisty. Uruchom ponownie urządzenie.
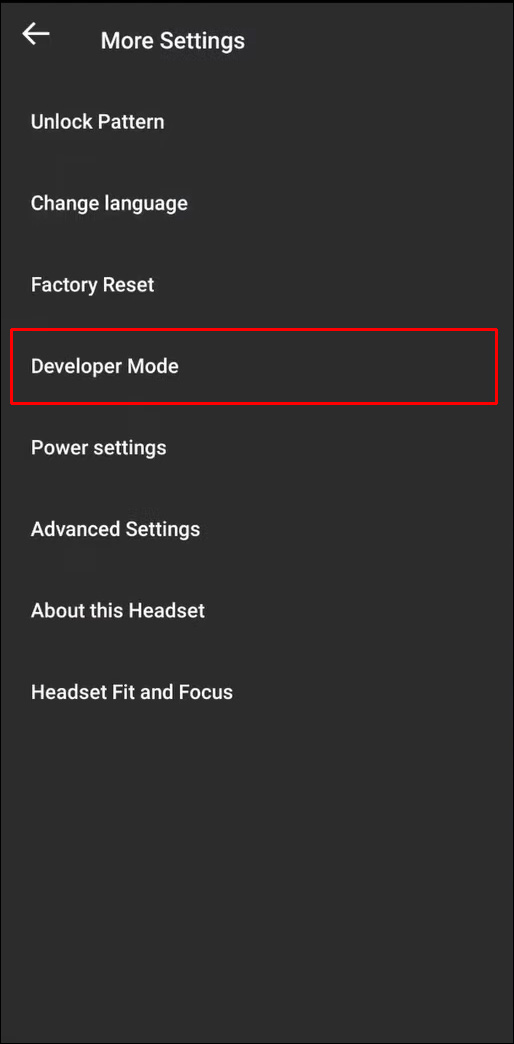 Aby zainstalować SideQuest na swoim komputerze, musisz najpierw przejść do platformy strona pobierania. Wybierz odpowiedni plik w zależności od urządzenia i systemu operacyjnego. Pobierz go, uruchom instalator i poczekaj na zakończenie instalacji.
Aby zainstalować SideQuest na swoim komputerze, musisz najpierw przejść do platformy strona pobierania. Wybierz odpowiedni plik w zależności od urządzenia i systemu operacyjnego. Pobierz go, uruchom instalator i poczekaj na zakończenie instalacji.
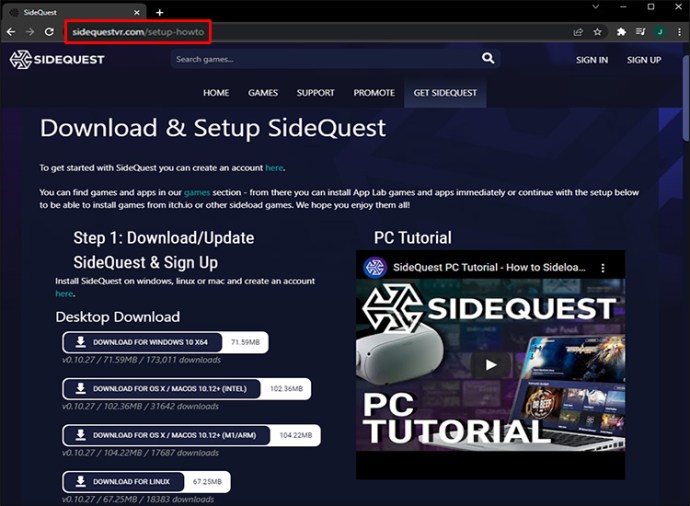 Uruchom SideQuest i włącz zestaw słuchawkowy.
Aktywuj swoją granicę Strażnika.
Podłącz zestaw słuchawkowy i aktywuj debugowanie USB. Aby monit nie pojawiał się za każdym razem, wybierz „Zawsze zezwalaj”.
Nawigować do ta strona internetowa.
Uruchom SideQuest i włącz zestaw słuchawkowy.
Aktywuj swoją granicę Strażnika.
Podłącz zestaw słuchawkowy i aktywuj debugowanie USB. Aby monit nie pojawiał się za każdym razem, wybierz „Zawsze zezwalaj”.
Nawigować do ta strona internetowa.
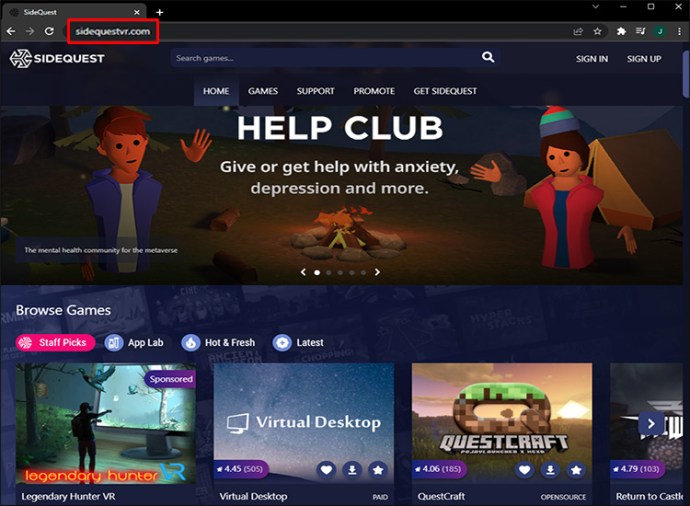 Naciśnij „Sideload” w grze lub aplikacji, którą chcesz pobrać. Poczekaj na zakończenie instalacji i powinieneś być w stanie grać z Oculus Quest 2.
Naciśnij „Sideload” w grze lub aplikacji, którą chcesz pobrać. Poczekaj na zakończenie instalacji i powinieneś być w stanie grać z Oculus Quest 2.
FAQ
Czytaj dalej, aby uzyskać więcej przydatnych informacji na temat łączności Oculus Quest 2.
Jakie urządzenia można podłączyć do Oculus Quest 2?
Krótko mówiąc, Oculus Quest 2 działa ze wszystkimi wyświetlaczami zgodnymi z bezprzewodowym przesyłaniem, niezależnie od tego, czy jest to za pośrednictwem dodatkowych urządzeń (np. Chromecast), czy wbudowanych systemów. Pasuje również do urządzeń obsługujących łącza za pomocą kabli USB-C.
Lista obejmuje nie tylko telewizory. Oculus Quest 2 jest idealny do telefonów, tabletów, komputerów stacjonarnych i laptopów. Możesz przesyłać ze wszystkich tych urządzeń, jeśli masz zainstalowaną aplikację Oculus.
Istnieje również kilka opcji innych firm. Na przykład możesz przesyłać za pomocą urządzenia aktywowanego macOS lub Amazon Fire Stick za pomocą innych aplikacji do pobrania.
Ale jeśli chcesz zachować prostotę, powinieneś trzymać się urządzeń, które mogą przesyłać przez Chromecasta, Google Nest Hub lub podobne rozwiązania.
Z Oculus Quest 2 nigdy nie będziesz się dobrze bawić
Oculus Quest 2 to jeden z najlepszych gogli VR na rynku. Niezależnie od tego, czy jesteś początkującym graczem, czy weteranem, ten gadżet przenosi Twoje wrażenia z gry na wyższy poziom.
Jak się właśnie dowiedziałeś, podłączenie go do telewizora nie wymaga dużej wiedzy. To samo dotyczy każdego innego urządzenia lub platformy, w tym komputera, SideQuest i Steam.
Jeśli chodzi o sposób połączenia, możesz użyć kabla, ale ograniczy to Twoją mobilność. Natomiast tryb bezprzewodowy zapewnia większą swobodę i pozwala w pełni wykorzystać zestaw słuchawkowy.
Wolisz przesyłać Oculus Quest 2 z komputera lub telewizora? Jakie są twoje ulubione gry na Oculus Quest 2? Czy są jakieś aspekty tego zestawu słuchawkowego, które byś ulepszył? Daj nam znać w sekcji komentarzy poniżej.