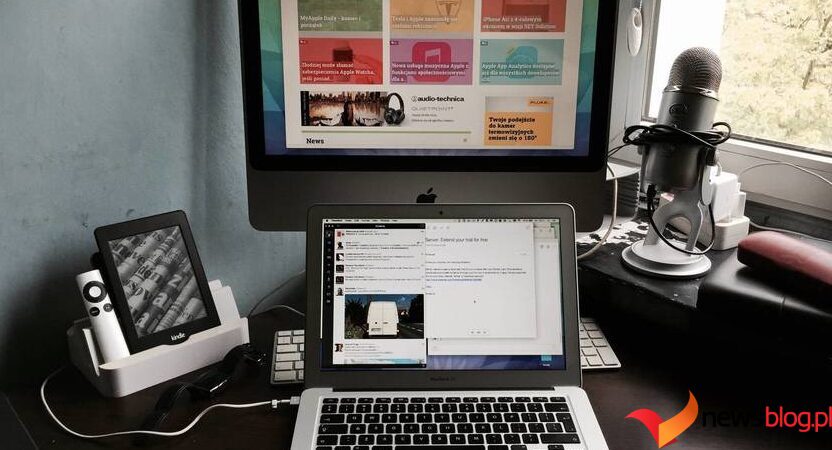MacBooki Apple doskonale nadają się do pracy w różnych miejscach. Możesz zabrać je do kawiarni lub do różnych pomieszczeń w domu, aby mogły dalej pracować.
Jeśli nie musisz być mobilny ani mieć komputera iMac, praca na tylko jednym ekranie może być trudna, szczególnie jeśli używasz wielu dużych okien i kart.
Na szczęście możesz podłączyć komputer Mac do zewnętrznego monitora i uzyskać drugi ekran. Jesteśmy tutaj, aby powiedzieć Ci, jak to zrobić i na co zwrócić uwagę, kupując monitor do komputera Mac.
Spis treści:
Sprawdź porty na monitorze i komputerze Mac
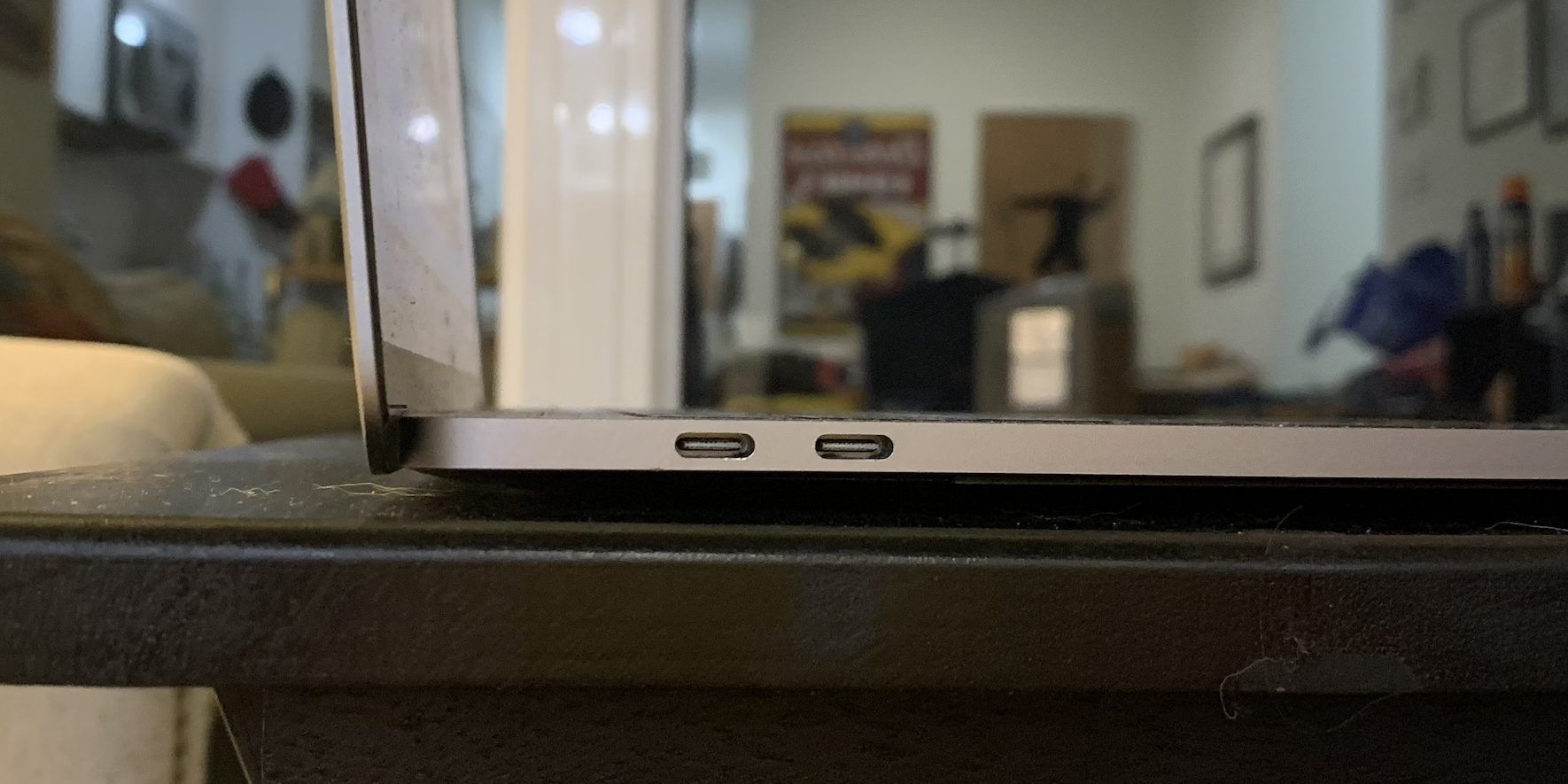
Aby podłączyć monitor do komputera Mac, musisz wiedzieć, z jakimi portami pracujesz. Większość nowoczesnych komputerów Mac ma porty USB-C do podłączania akcesoriów i urządzeń peryferyjnych, takich jak monitor.
MacBooki z wyższej półki, takie jak 14- i 16-calowe modele MacBook Pro, oraz stacjonarne komputery Mac, takie jak Mac mini, Mac Studio i Mac Pro, również są wyposażone w port HDMI, który warto wziąć pod uwagę przy próbie podłączenia monitor.
Jeśli chodzi o monitory, większość nowoczesnych będzie prawdopodobnie wyposażona w porty HDMI do wejścia wideo. Niektóre monitory mogą obsługiwać port DisplayPort wraz z portami USB-C, ale jest to mniej powszechne niż HDMI. Z drugiej strony starszy monitor może zamiast tego używać portu DVI lub VGA.

Jeśli nie masz jeszcze monitora, zalecamy zakup monitora z tymi samymi portami, co w komputerze Mac, ponieważ to naprawdę upraszcza cały proces i zmniejsza liczbę potrzebnych kabli i adapterów.
Kup odpowiednie kable i adaptery
Gdy już wiesz, z jakimi portami pracujesz, wystarczy kupić odpowiednie kable wideo, które do nich pasują. W niektórych przypadkach jest to tak proste, jak zakup jednego kabla. W innych przypadkach może zaistnieć konieczność zainwestowania w adaptery umożliwiające podłączenie jednego kabla do dwóch różnych portów.
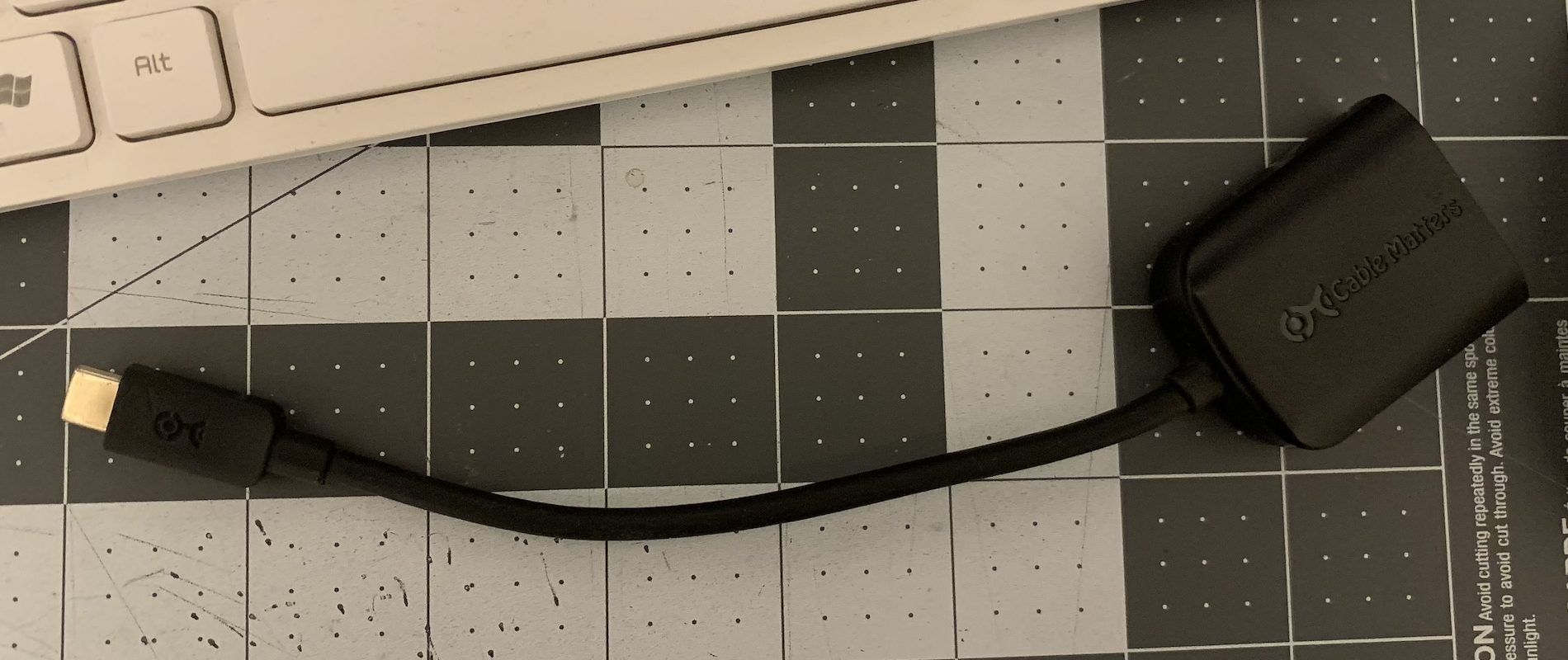
Najprawdopodobniej będziesz potrzebować adaptera, jeśli Twój Mac nie jest wyposażony w port HDMI. Na szczęście przejściówki HDMI na USB-C są dość powszechne i można je kupić w sklepie Apple Store lub u zewnętrznych sprzedawców.
Przed zakupem należy wziąć pod uwagę długość kabli. Ogólnie rzecz biorąc, lepiej kupić coś długiego, ponieważ będziesz mógł łatwiej przenosić rzeczy po biurku lub stole. Możesz także zmienić kolejność rzeczy, kiedy zajdzie taka potrzeba.
Zakrywanie lub chowanie długich przewodów jest również znacznie mniej uciążliwe niż praca z kablami, które są zbyt krótkie, aby wygodnie połączyć dwie maszyny. Krótsze kable mogą się uwolnić; długie kable tego nie zrobią!
Podłącz wszystko i dostosuj ustawienia
Gdy znasz już swoje porty i masz przygotowane odpowiednie kable, następnym krokiem jest podłączenie kabli i rozpoczęcie korzystania z monitora z komputerem Mac.
Najpierw upewnij się, że przewód zasilający monitora jest podłączony i włączony. Następnie podłącz kabel, który będziesz podłączał do komputera Mac, do monitora.
Na stacjonarnym komputerze Mac bez wbudowanego wyświetlacza wystarczy podłączyć kabel (lub kabel z adapterem). W tym momencie ekran będzie migał na czarno przez sekundę, a ekran monitora powinien się włączyć.
Jeśli jest to MacBook lub iMac, zobaczysz kontynuację wbudowanego wyświetlacza. W zależności od tego, gdzie ustawisz monitor względem laptopa — po prawej, po lewej stronie, a nawet nad lub pod nim — będziesz chciał dostosować sposób działania ekranów, aby naśladować to, co dzieje się w prawdziwym życiu.
Jeśli MacBook myśli, że monitor jest po prawej stronie, podczas gdy w rzeczywistości jest po lewej stronie, nadal będziesz musiał przesunąć kursor do końca w prawo, aby przejść do monitora. Może to dezorientować i zdecydowanie utrudnia przepływ pracy, jeśli często przełączasz się między ekranami.
Aby to naprawić lub uniknąć, wybierz Ustawienia systemowe> Wyświetlacze. Wbudowany wyświetlacz komputera Mac i monitor zewnętrzny zostaną wyświetlone w oknie jako dwie karty. Możesz kliknąć każdy z nich i dostosować ich jasność i profil kolorów.
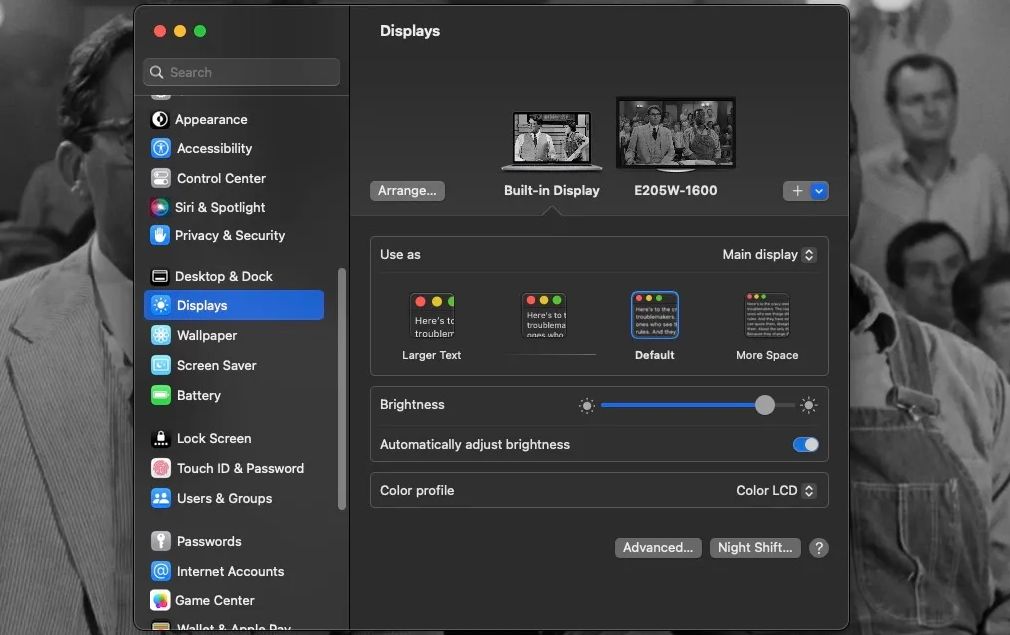
Można także ustawić rozdzielczość, obrót i częstotliwość odświeżania monitora zewnętrznego oraz dostosować ogólny rozmiar tekstu wyświetlanego na wbudowanym wyświetlaczu.
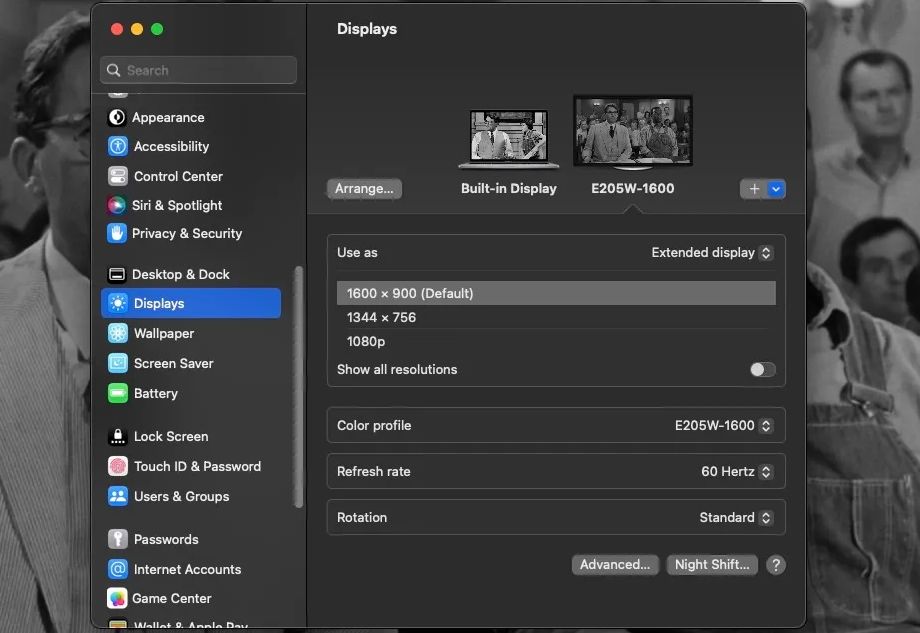
Aby zmienić rozmieszczenie wbudowanego wyświetlacza komputera Mac i monitora zewnętrznego, kliknij przycisk Uporządkuj znajdujący się poniżej podglądów wyświetlania. Następnie kliknij i przeciągnij dwa pola reprezentujące wyświetlacz komputera Mac i monitor zewnętrzny, tak aby były rozmieszczone tak, jak wyglądają obok siebie w prawdziwym życiu.
Kiedy okna znajdą się we właściwych pozycjach, kliknij Gotowe. Będąc w oknie Rozmieść ekrany, możesz zauważyć, że jeden ekran ma u góry biały pasek, a drugi nie. Ten pasek określa, który ekran jest „głównym” wyświetlaczem, czyli tym, na którym wyświetlany jest Dock i powiadomienia podczas korzystania z komputera Mac.
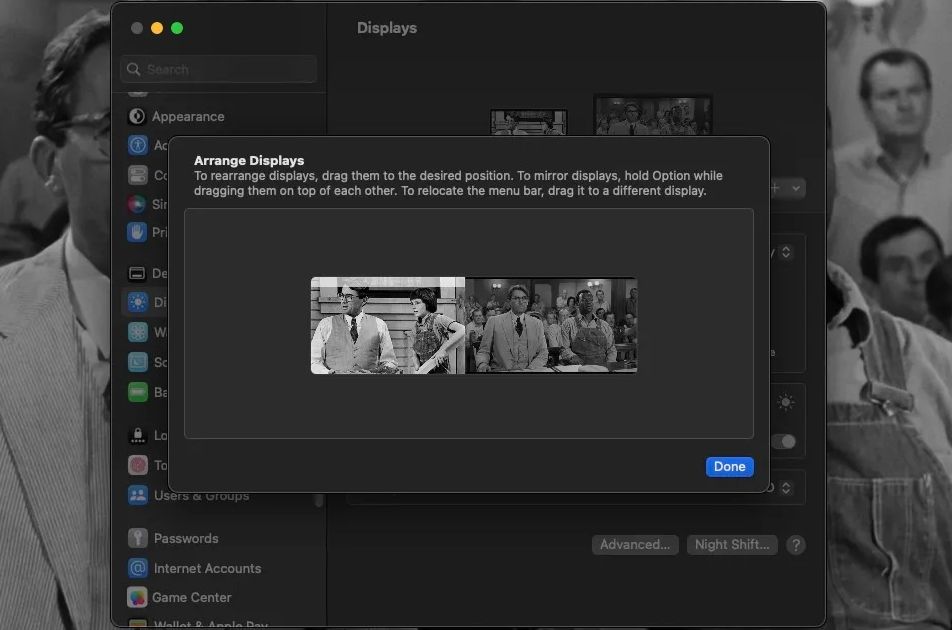
Aby zmienić ekran będący głównym wyświetlaczem, kliknij i przeciągnij biały pasek na dowolne pole wyświetlania.
Główny wyświetlacz można także zmienić w oknie Wyświetlacze. Na karcie Wbudowany wyświetlacz kliknij menu rozwijane obok opcji Użyj jako i wybierz Wyświetlacz główny lub Wyświetlacz rozszerzony.
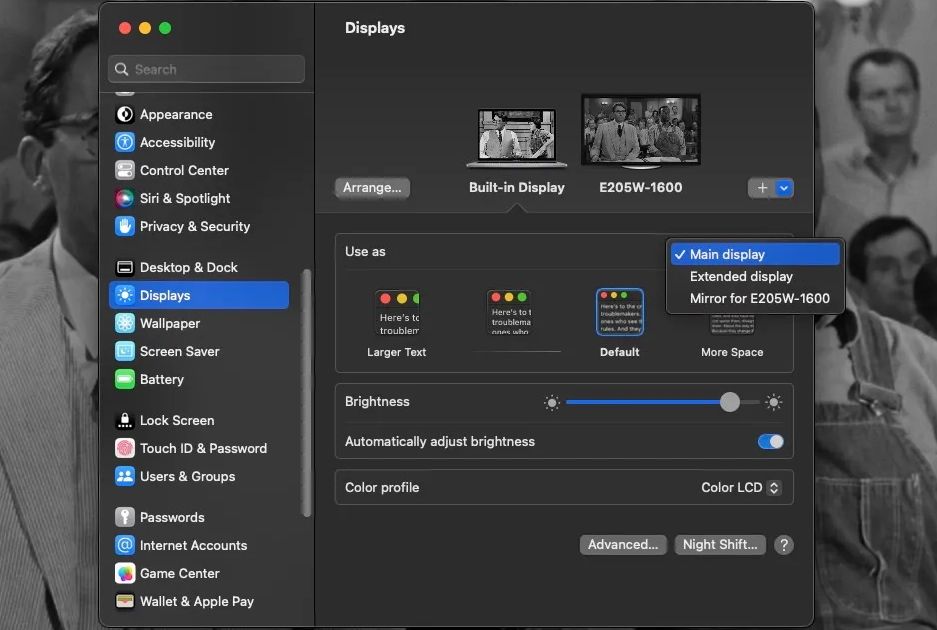
Możesz także wybrać opcję Lustro dla [External Monitor name] z tego menu rozwijanego, ale uniemożliwia to monitorowi zewnętrznemu działanie jako kontynuację wbudowanego wyświetlacza komputera Mac. Zamiast tego pokazuje dokładną kopię ekranu Twojego Maca.
Jednak kopiowanie ekranu głównego jest idealne, jeśli podłączasz MacBooka do telewizora lub projektora i prowadzisz prezentację. Jednak w przypadku monitora komputerowego prawdopodobnie najlepiej będzie wybrać go jako wyświetlacz główny lub rozszerzony i wykorzystać większą przestrzeń roboczą, którą monitor dla Ciebie tworzy.
Naprawianie zewnętrznego monitora Mac
Jeśli po podłączeniu do komputera Mac monitor zewnętrzny pozostaje czarny lub wyświetla komunikat „nie wykryto połączenia”, upewnij się, że kable są prawidłowo podłączone do odpowiednich portów. Jeśli tak, spróbuj je odłączyć i podłączyć ponownie. Jeśli w każdym urządzeniu masz kilka tego samego rodzaju przewodów, warto podłączyć je do innych portów.
Nadal nie łączysz się? Spróbuj użyć nowego kabla, aby podłączyć komputer Mac do monitora zewnętrznego. Możesz także spróbować wyprostować oryginalny kabel, na wypadek gdyby zagięcia powodowały problemy.
Jeśli komputer Mac wyświetla komunikat, że masz podłączony monitor, ale monitor jest nadal ciemny, naciśnij przycisk zasilania monitora, aby sprawdzić, czy to właśnie jest przyczyną problemu. Spróbuj także wcisnąć na nim dowolne przyciski zwiększające jego jasność.
Choć to proste, odłączenie przewodu zasilającego monitora i ponowne jego podłączenie może również rozwiązać problemy. A jeśli możesz przetestować monitor na innym laptopie lub komputerze, aby upewnić się, że monitor działa, to też dobrze.
Korzystanie z monitora na komputerze Mac jest łatwe
Komputery Mac (i monitory) są wyposażone w różne rodzaje portów, w zależności od modelu. Kiedy już to zrozumiesz i będziesz mieć odpowiednie kable i przejściówki, wystarczy je podłączyć, aby móc korzystać z dwóch ekranów jednocześnie.
Na tym nie musi się kończyć — możesz podłączyć jednocześnie dwa monitory lub nawet więcej. Ale nawet jeden dodatkowy ekran może znacznie usprawnić pracę i zabawę, więc mamy nadzieję, że kupisz sobie monitor i będziesz korzystać z komputera Mac częściej niż kiedykolwiek.