Użytkownicy MacBooków mają do wyboru zarówno przewodowe, jak i bezprzewodowe opcje nawiązania połączenia z telewizorami.
Spis treści:
- Podłącz MacBooka do telewizora za pomocą odpowiedniego kabla: HDMI w przypadku nowszych modeli, Mini DisplayPort do HDMI w przypadku starszych modeli.
- Połącz bezprzewodowo MacBooka z telewizorem za pośrednictwem AirPlay: w tej samej sieci Wi-Fi i korzystając z funkcji Screen Mirroring.
- Użyj przeglądarki Chrome, aby przesyłać treści z MacBooka na telewizor: zainstaluj Google Chrome, kliknij Przesyłaj i wybierz urządzenie, na które chcesz przesyłać.
Podłączanie MacBooka do telewizora w celu oglądania na dużym ekranie jest zabawne i ekscytujące, ale proces ten może być oszałamiający, jeśli nie znasz sprzętu. Zapewnimy jasne wskazówki dotyczące uzyskania płynnego połączenia, obejmujące zarówno metody przewodowe, jak i bezprzewodowe.
1. Podłącz MacBooka do telewizora za pomocą odpowiedniego kabla
W zależności od portów dostępnych w MacBooku sposoby podłączenia go do telewizora mogą się różnić. Jeśli Twój MacBook ma port HDMI, do bezpośredniego połączenia możesz po prostu użyć kabla HDMI.
Jeśli jednak Twój MacBook ma tylko porty USB-C, do podłączenia go do telewizora będziesz potrzebować przejściówki/kabla USB-C na HDMI lub koncentratora USB-C z portem HDMI.
W przypadku starszych modeli MacBooka wyposażonych wyłącznie w port Thunderbolt, Thunderbolt 2 lub Mini DisplayPort do wyjścia wideo, do nawiązania połączenia można użyć przejściówki lub kabla Mini DisplayPort na HDMI.
2. Połącz bezprzewodowo MacBooka z telewizorem za pomocą AirPlay
Jeśli masz Apple TV lub telewizor obsługujący AirPlay, możesz bezprzewodowo wyświetlać kopię lustrzaną lub rozszerzać ekran. Możesz bezprzewodowo połączyć MacBooka z kompatybilnym telewizorem, wykonując następujące czynności:
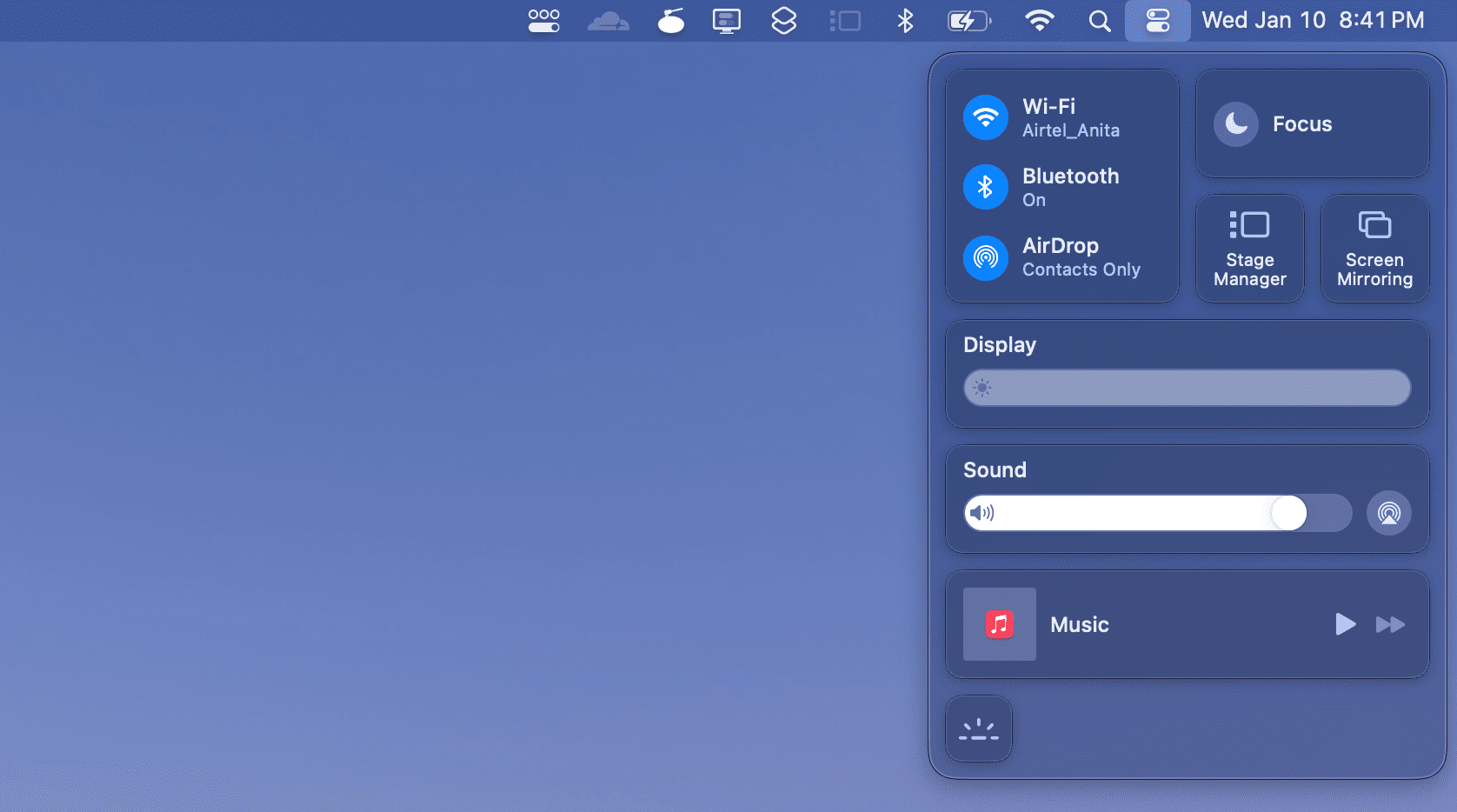
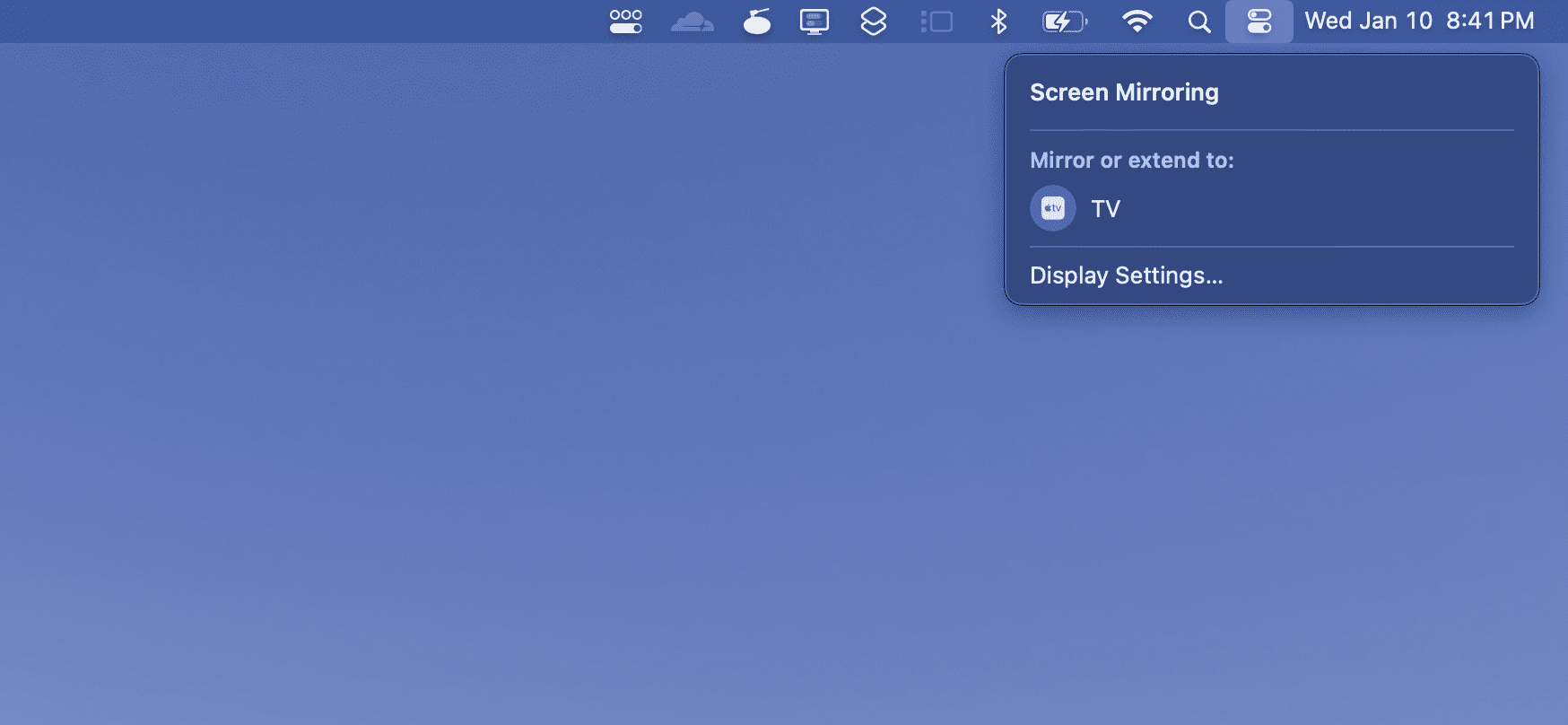
3. Użyj przeglądarki Chrome, aby przesłać zawartość z MacBooka na telewizor
Możesz także bezprzewodowo podłączyć MacBooka do telewizora i przesyłać treści za pomocą klucza sprzętowego Chromecast lub jednego z najlepszych urządzeń z systemem Android TV. Ta metoda jest idealna, jeśli Twój telewizor jest zasilany przez Google TV lub ma wbudowaną technologię Chromecast. Wykonaj poniższe kroki, aby podłączyć do niego MacBooka:
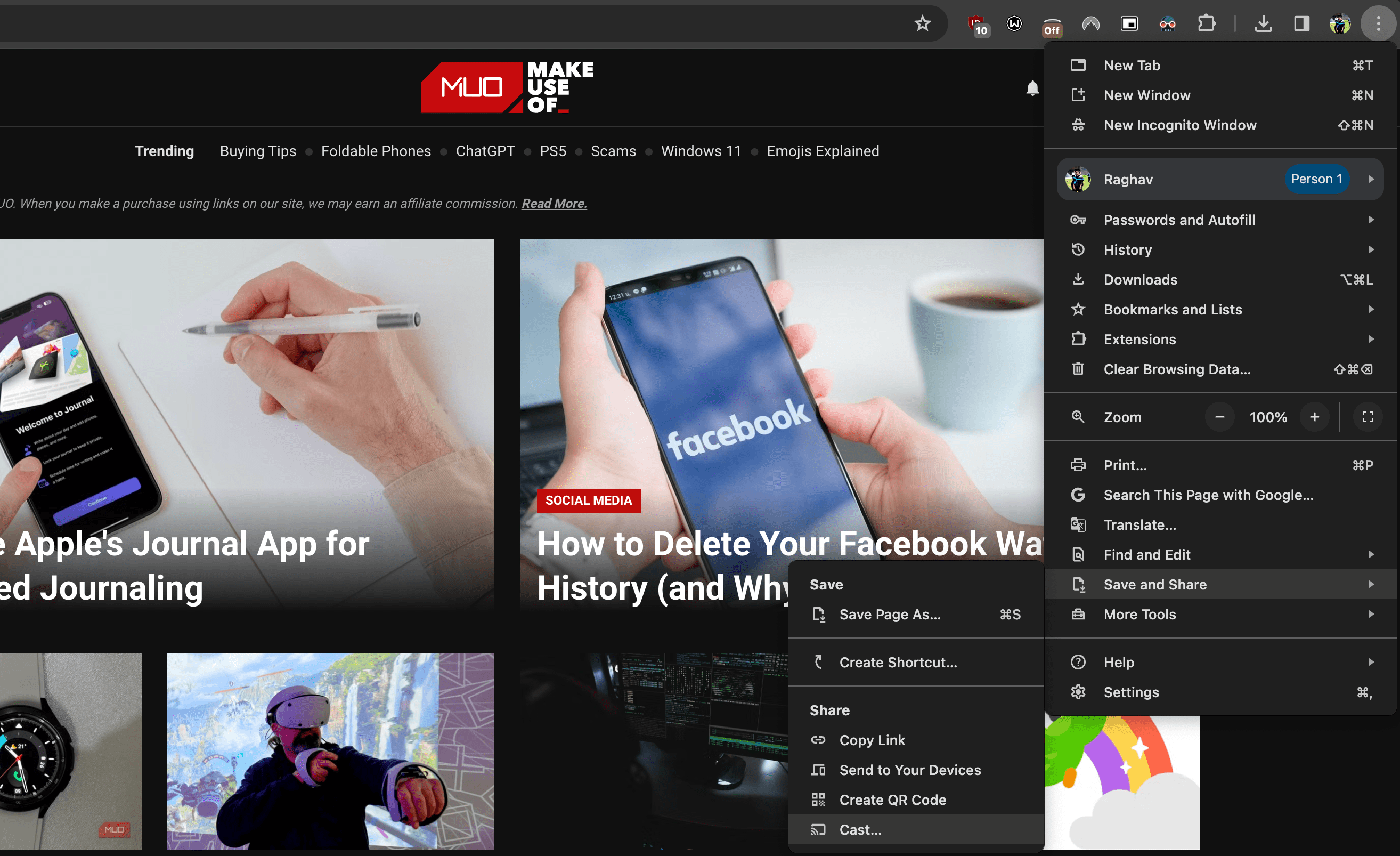
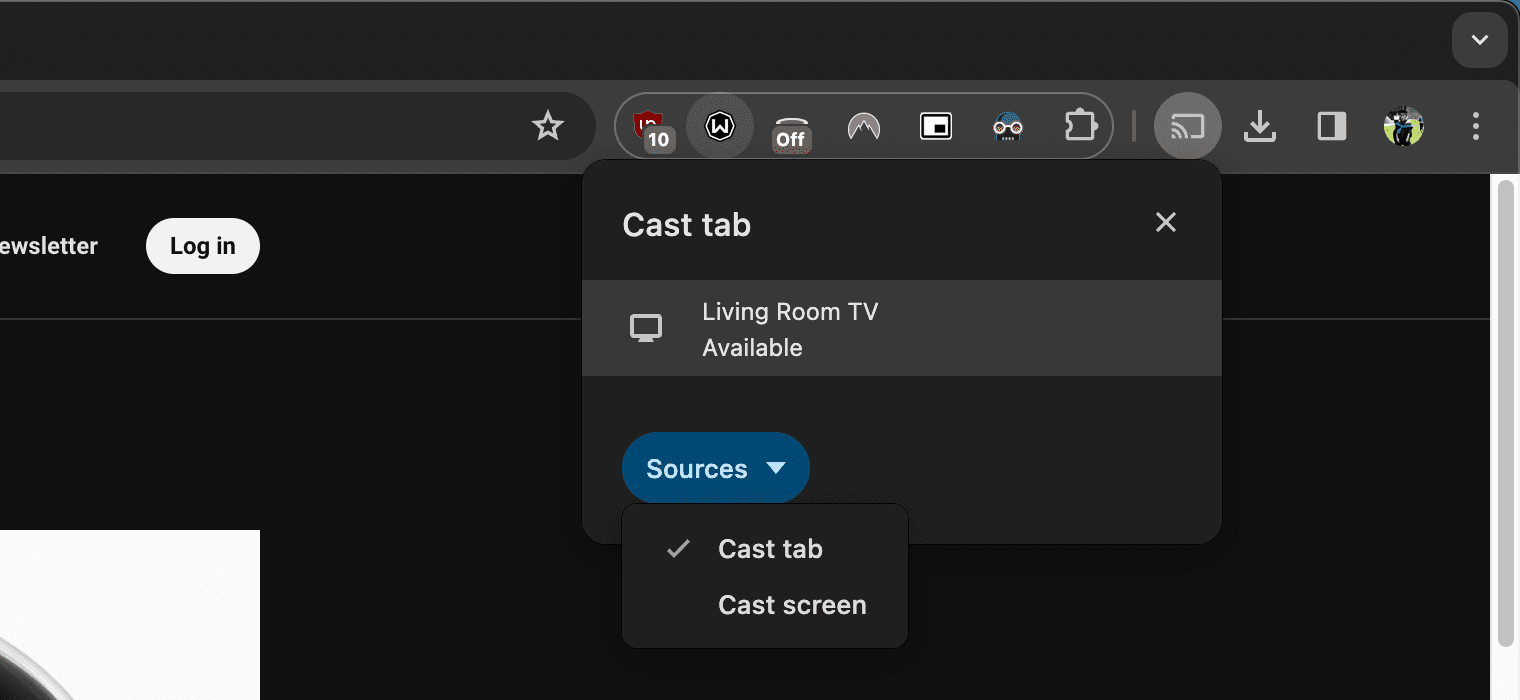
Metody te mogą na początku wydawać się przytłaczające, ale powinieneś być w stanie szybko je opanować, dzięki jasnemu zrozumieniu opcji przewodowych i bezprzewodowych.
Od teraz nie musisz ograniczać się do ekranu MacBooka w zakresie konsumpcji multimediów. Podłącz go do telewizora i oglądaj ulubione filmy i programy lub graj w gry, siedząc w zaciszu swojej sofy.



