Jeśli korzystasz z systemu Windows 10, ale nie masz konta administratora, prawdopodobnie często natrafiasz na komunikaty UAC. W przypadku niektórych aplikacji, takich jak edytor rejestru, monit ten będzie wyświetlany za każdym razem, gdy uruchomisz program. Inne aplikacje również mogą go generować, w zależności od ich funkcji. Jeśli te powiadomienia są dla Ciebie uciążliwe, istnieje sposób na ich ominięcie, tworząc zaplanowane zadanie w systemie Windows 10.
OSTRZEŻENIE SPOILERA: Na końcu tego artykułu znajdziesz samouczek wideo, który warto obejrzeć.
Ważna informacja
Choć komunikaty UAC mogą być irytujące, pełnią ważną rolę w zakresie bezpieczeństwa. Informują Cię o zmianach w systemie, które mogą wpłynąć na jego stabilność. Dotyczy to zarówno instalacji nowych aplikacji, jak i modyfikacji rejestru. Dlatego wyłączanie UAC bez odpowiedniej wiedzy jest zdecydowanie niewskazane.
Jak zignorować monit UAC
W tym przewodniku pokażemy, jak uruchomić edytor rejestru bez konieczności potwierdzania monitów UAC, a metoda ta może być zastosowana także do innych aplikacji. Aby to zrobić, otwórz Harmonogram zadań i utwórz nowe zadanie, nadając mu nazwę, która jasno określi jego cel.
W zakładce Ogólne zaznacz opcję „Uruchom z najwyższymi uprawnieniami”.
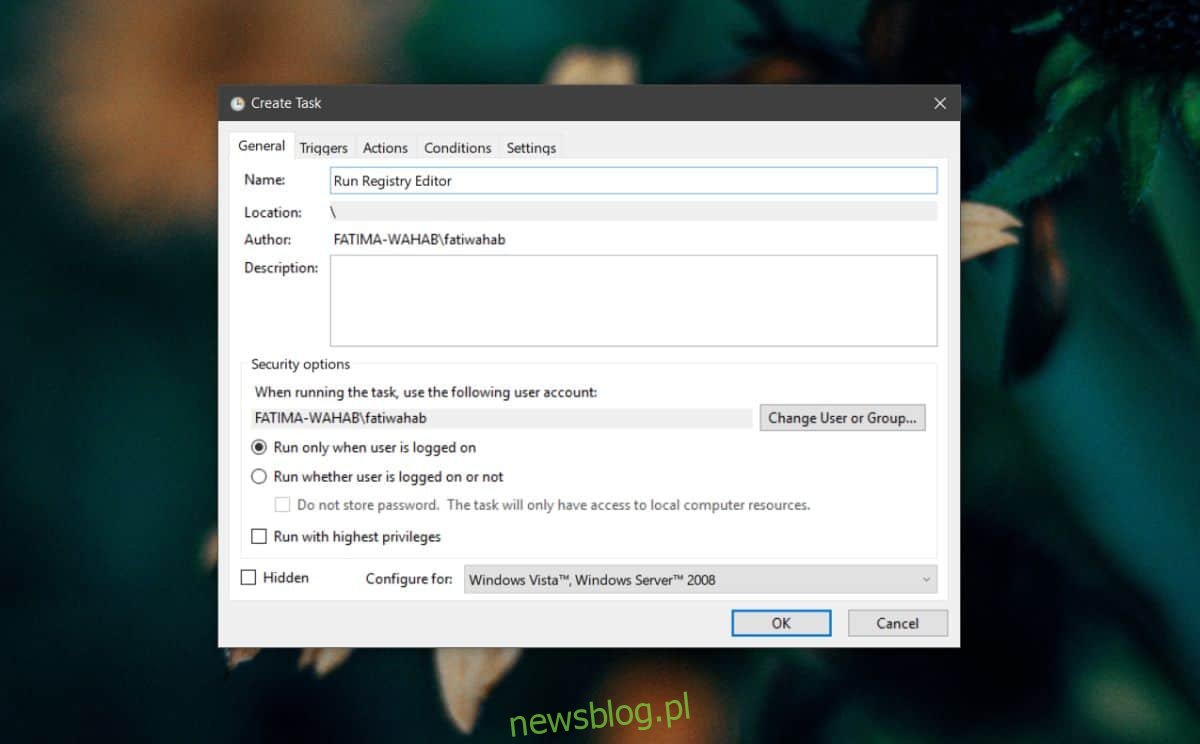
Następnie przejdź do zakładki Akcja i kliknij przycisk Nowy. W oknie, które się otworzy, wprowadź ścieżkę do pliku EXE aplikacji, którą chcesz uruchomić bez potwierdzenia UAC. W przypadku edytora rejestru użyj poniższej ścieżki, pamiętając, aby zastąpić ją odpowiednią dla innej aplikacji.
c:\windows\regedit.exe
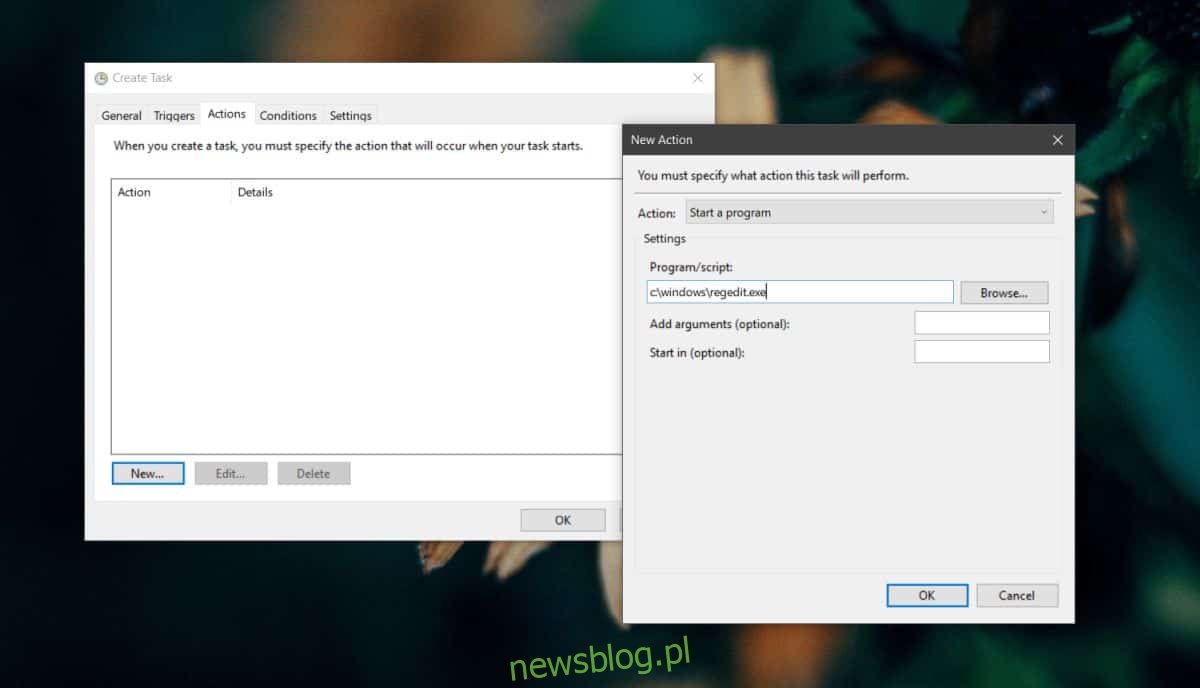
Przejdź do zakładki Warunki i odznacz dwie opcje:
- Zatrzymaj, jeśli komputer przełączy się na zasilanie bateryjne
- Uruchom zadanie tylko wtedy, gdy komputer jest zasilany prądem przemiennym
Kliknij OK, a następnie wprowadź dane administratora, aby utworzyć zadanie.
Po aktywacji tego zadania aplikacja uruchomi się w tle, co może być problematyczne, jeśli potrzebujesz, aby była w fokusie. Aby to zmienić, otwórz Harmonogram zadań i edytuj wcześniej utworzone zadanie. W zakładce Akcje wybierz skonfigurowaną akcję, kliknij przycisk edycji i wprowadź poniższe informacje w polu Dodaj argumenty. Zastąp „regedit.exe” nazwą pliku EXE aplikacji, którą chcesz uruchomić.
/c start "" regedit.exe
Teraz jesteś gotowy! Aby łatwo uruchomić zadanie, możesz zapoznać się z naszym artykułem na temat tworzenia skrótów na pulpicie do zaplanowanych zadań.
newsblog.pl
Maciej – redaktor, pasjonat technologii i samozwańczy pogromca błędów w systemie Windows. Zna Linuxa lepiej niż własną lodówkę, a kawa to jego główne źródło zasilania. Pisze, testuje, naprawia – i czasem nawet wyłącza i włącza ponownie. W wolnych chwilach udaje, że odpoczywa, ale i tak kończy z laptopem na kolanach.