Czy Twój komputer doświadczył poważnej awarii, która zmusiła Cię do zakupu nowego sprzętu? A może zmodernizowałeś komponenty, ale system Windows 10 nie rozpoznaje Twojego urządzenia? W tym artykule przedstawimy, jak ponownie aktywować system Windows 10 po wymianie sprzętu.
Co oznacza zmiana sprzętu?
To kwestia, która nie została do końca wyjaśniona przez Microsoft. Na ich stronie internetowej znajdziesz informację, że:
„Jeżeli dokonasz istotnych zmian sprzętowych w swoim urządzeniu, takich jak wymiana płyty głównej, system Windows nie zidentyfikuje już licencji przypisanej do Twojego urządzenia i będziesz musiał ponownie aktywować Windows, aby go uruchomić.”
Jak podaje Paul Thurrott, wymiana dysku twardego nie jest uznawana przez Microsoft za „istotną zmianę”.
Licencja cyfrowa w systemach OEM
Problemy z ponowną aktywacją często wynikają z użycia laptopów i komputerów stacjonarnych stworzonych przez producentów takich jak Acer, Dell, HP czy Samsung. Przez wiele lat producenci OEM umieszczali klucze produktu na etykietach przymocowanych do obudowy komputera.
Od czasów Windows 8 klucze te są przechowywane w BIOS-ie lub w Tabela ACPI (w systemie UEFI) na płycie głównej. Jeśli musisz ponownie zainstalować system operacyjny, Windows 10 odzyska ten klucz podczas aktywacji.
Przejście na klucze osadzone jest odpowiedzią na problem piractwa. Microsoft chce, aby klienci nie instalowali Windowsa na wielu urządzeniach przy użyciu jednego klucza. Metodę przypisania jednego klucza do jednego urządzenia określono jako „uprawnienie cyfrowe”, a po aktualizacji rocznicowej systemu Windows 10 zaczęto używać terminu „licencja cyfrowa”. Klucze są teraz powiązane z Twoim kontem Microsoft.
W związku z tym, jeśli wymienisz płytę główną w gotowym komputerze, może być problematyczne ponowne aktywowanie systemu. W takim wypadku może być konieczne skontaktowanie się z Microsoftem w celu potwierdzenia zmiany sprzętu.
Warto również skontaktować się z producentem OEM, jeśli zarejestrowałeś produkt, aby wyjaśnić sytuację. Jednak licencje Windows 10 dla komputerów OEM zazwyczaj nie mogą być przenoszone na inne urządzenia.
Klucze produktów dla systemów niezależnych
Producenci systemów pozyskują „klucze produktu” systemu Windows 10 bezpośrednio od detalistów, takich jak Amazon, Microsoft, Newegg i inni. Klucze te mogą być drukowane, wysyłane e-mailem lub przechowywane na koncie online.
Użytkownicy wprowadzają te klucze w odpowiednim momencie podczas instalacji systemu Windows 10. Podobnie jak w przypadku instalacji systemów OEM, klucze te są powiązane z kontami Microsoft.
Różnica polega na tym, że ponowna aktywacja jest mniej skomplikowana, ponieważ klucz produktu nie jest osadzony na płycie głównej. Niestety Microsoft nie precyzuje, co dokładnie oznacza „istotna zmiana sprzętu”.
Wymiana pojedynczego komponentu, na przykład pendrive’a czy karty graficznej, zazwyczaj nie blokuje dostępu do systemu Windows 10. Jednak wymiana wielu komponentów może sprawić, że komputer stanie się nierozpoznawalny.
Dobrą informacją jest to, że systemowcy mogą uruchomić narzędzie do rozwiązywania problemów z aktualizacją Windows 10, aby usunąć przypisanie klucza produktu z poprzedniej konfiguracji i ponownie przypisać go do nowej. Należy jednak pamiętać, że liczba aktywacji jest ograniczona.
Podsumowując, możesz przenieść tę licencję na inne urządzenie, ale nie w nieskończoność.
Aktualizacje z Windows 7/8/8.1
W tym przypadku klienci nie posiadają klucza systemu Windows 10 ani klucza osadzonego w BIOS-ie lub UEFI. Mogą jednak użyć tego samego klucza produktu, który został wykorzystany do aktualizacji do Windows 10. Ponowna aktywacja zależy od tego, czy komputer jest gotowy, czy był budowany ręcznie od podstaw.
Jak ponownie aktywować Windows 10 z licencją cyfrową
Skorzystaj z tego przewodnika, gdy ponownie instalujesz system Windows 10, nie mając wydrukowanego lub przesłanego klucza produktu. Jeśli system Windows 10 potrafi odzyskać klucz z płyty głównej, nie będziesz musiał nic więcej robić. W przypadku, gdy komputer przeszedł „istotną zmianę sprzętu” i stał się nierozpoznawalny, postępuj zgodnie z poniższymi wskazówkami.
Jeśli ponownie instalujesz Windows 10 od podstaw
Podczas pierwszej instalacji Windows 10 zostaniesz poproszony o wprowadzenie klucza produktu. Ponieważ ta kopia nie ma klucza, kliknij link „Nie mam klucza produktu”.
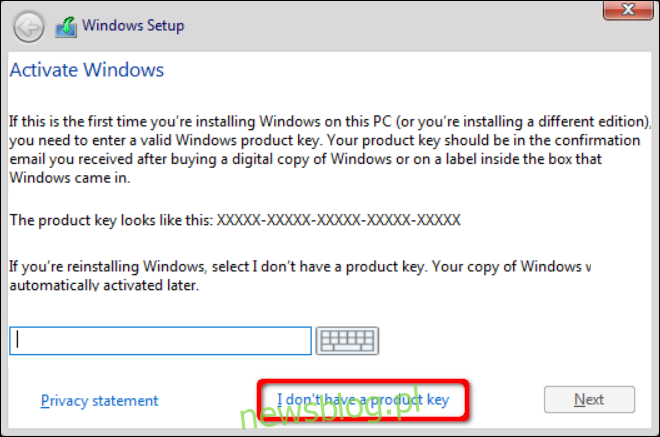
Windows 10 zapyta o wersję (Home, Pro itp.). W kolejnym kroku wybierz opcję „Niestandardowa: instaluj tylko system Windows”. Nie jest to aktualizacja, ponieważ zaczynasz od zera.
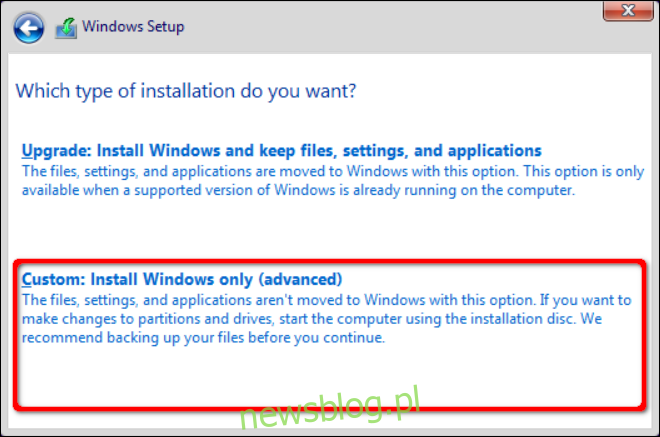
Postępuj zgodnie z instrukcjami konfiguracji, aż dojdziesz do pulpitu.
Jeśli Windows 10 pozostaje nienaruszony na dysku, nie ma potrzeby ponownej instalacji. Zamiast tego uruchom Windows 10 i aktywuj go ponownie za pomocą aplikacji Ustawienia, zgodnie z poniższymi krokami.
Aktywacja ponowna z poziomu Windows 10
Aby to zrobić, kliknij przycisk Start i wybierz ikonę „koła zębatego” w lewym dolnym rogu menu Start, co otworzy aplikację Ustawienia.
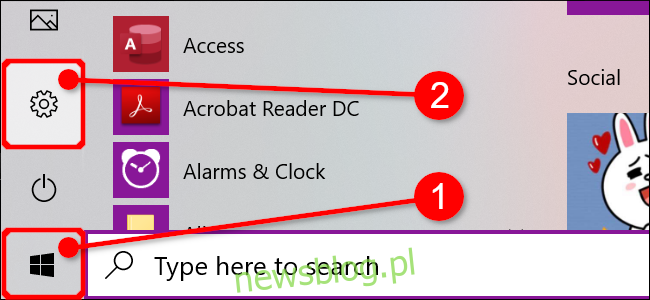
Kliknij kafelek „Aktualizacja i zabezpieczenia”. Możesz również kliknąć „Windows nie jest aktywowany. Aktywuj system Windows teraz” w dolnej części aplikacji Ustawienia.
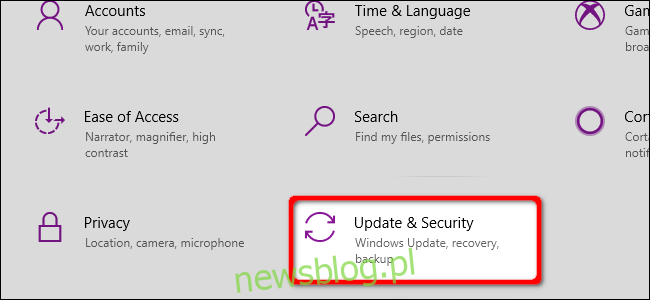
Wybierz „Aktywacja” w menu po lewej stronie. Po prawej stronie może pojawić się komunikat „Nie można aktywować systemu Windows na Twoim urządzeniu” lub coś podobnego. Kliknij link „Rozwiązywanie problemów” widoczny pod tym ostrzeżeniem.
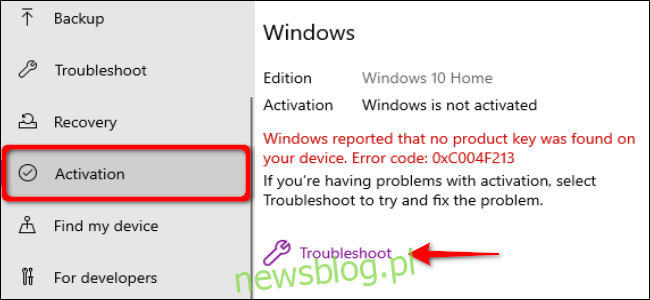
W kolejnym oknie kliknij link „Ostatnio zmieniłem sprzęt na tym urządzeniu”.
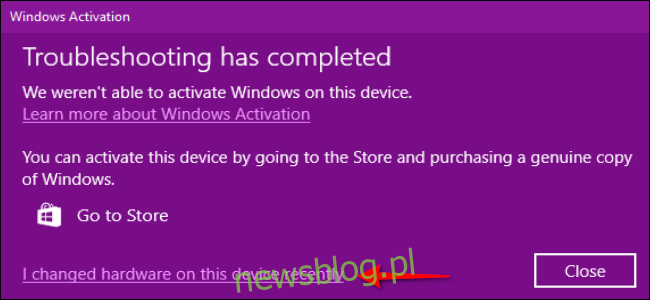
Wprowadź dane logowania do swojego konta Microsoft i kliknij „Zaloguj się”. Zobaczysz listę swoich urządzeń. Wybierz urządzenie, w którym zaszła zmiana sprzętu i zaznacz pole „To jest moje aktualne urządzenie”.
Następnie kliknij „Aktywuj”, aby kontynuować.
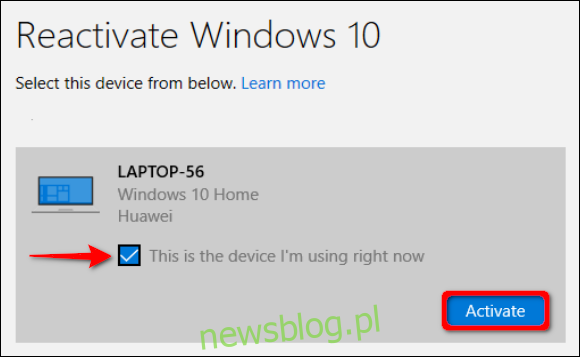
Jak ponownie aktywować Windows 10 z kluczem produktu
Ten przewodnik jest przeznaczony dla osób, które zbudowały komputer od podstaw i zakupiły kopię systemu Windows 10. Aby aktywować system, potrzebny będzie specjalny klucz – wydrukowany lub przesłany e-mailem.
Może to obejmować także urządzenia z kluczami produktu umieszczonymi na etykietach, jak w przypadku starszego laptopa z systemem Windows 8.1, który został zaktualizowany do Windows 10.
Jeśli ponownie instalujesz Windows 10 od podstaw
Podczas pierwszej instalacji Windows 10 pojawi się prośba o wprowadzenie klucza produktu. Wpisz swój kod i kliknij „Dalej”.
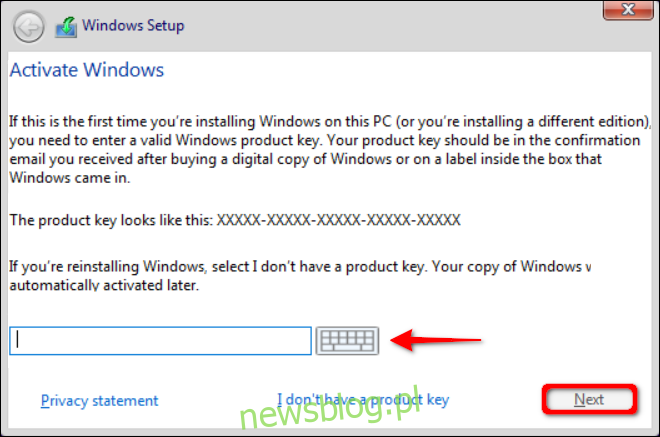
Następnie wybierz opcję „Niestandardowa: instaluj tylko system Windows”. To nie jest aktualizacja, ponieważ zaczynasz od zera.
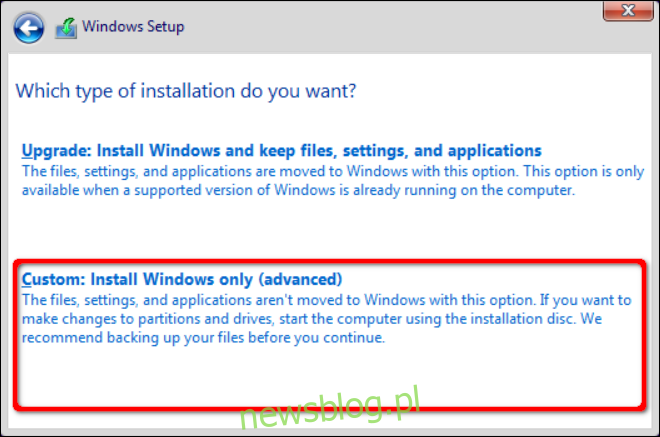
Postępuj zgodnie z instrukcjami instalacyjnymi, aż dotrzesz do pulpitu.
Jeśli Windows 10 jest nienaruszony na dysku, nie ma potrzeby ponownej instalacji. W takim przypadku po prostu uruchom system i ponownie aktywuj go poprzez aplikację Ustawienia, zgodnie z poniższymi instrukcjami.
Aktywuj ponownie z poziomu Windows 10
Aby to zrobić, kliknij przycisk Start, a następnie ikonę „koła zębatego” w lewym dolnym rogu menu, co otworzy aplikację Ustawienia.
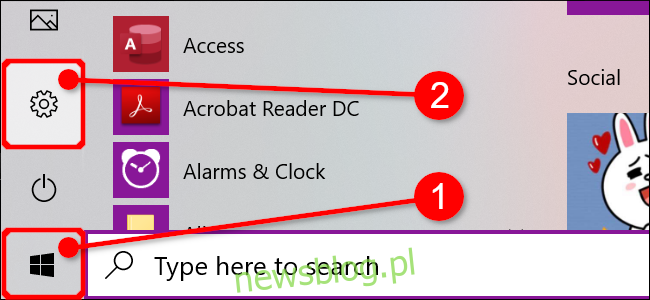
Kliknij opcję „Aktualizacja i zabezpieczenia”.
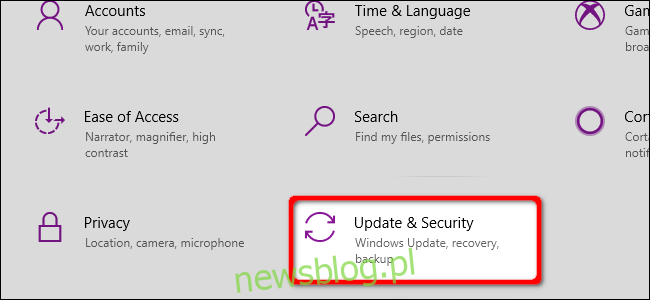
Wybierz „Aktywacja” z menu po lewej stronie, a następnie kliknij link „Zmień klucz produktu” po prawej stronie pod tytułem „Zaktualizuj klucz produktu”.
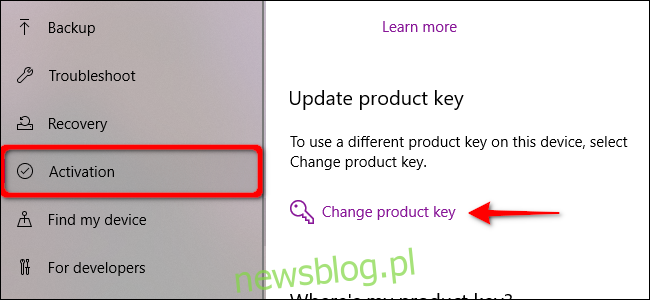
Wprowadź klucz produktu w wyskakującym oknie i kliknij „Dalej”.
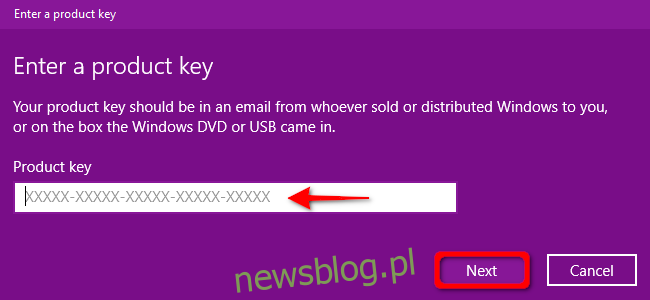
Jak ponownie aktywować Windows 10 z pomocą czatu Microsoft
Jeśli napotkałeś trudności z ponowną aktywacją systemu Windows 10 przy użyciu dwóch poprzednich metod, możesz potrzebować skontaktować się z Microsoftem i przedstawić swoją sytuację. Możesz wysłać wiadomość do doradcy Windows, zaplanować rozmowę lub poprosić o oddzwonienie.
Wsparcie techniczne Microsoftu jest zazwyczaj pomocne, gdy podejmujesz rozsądne kroki w celu rozwiązania problemu. Pracownicy pomocy technicznej mają uprawnienia do aktywacji licencji Windows, nawet w sytuacjach, gdy automatyczna aktywacja nie jest możliwa.
Choć narzędzia do rozwiązywania problemów Microsoft znacznie ułatwiły uzyskiwanie pomocy technicznej, tradycyjnie były one często wykorzystywane do rozwiązywania problemów z aktywacją.
newsblog.pl
Maciej – redaktor, pasjonat technologii i samozwańczy pogromca błędów w systemie Windows. Zna Linuxa lepiej niż własną lodówkę, a kawa to jego główne źródło zasilania. Pisze, testuje, naprawia – i czasem nawet wyłącza i włącza ponownie. W wolnych chwilach udaje, że odpoczywa, ale i tak kończy z laptopem na kolanach.