Odkąd istnieje w systemie Linux, Gnome Shell ma ikony pulpitu. Jednak w wersji 3.28 programiści zdecydowali, że lepiej byłoby całkowicie wyłączyć tę funkcję.
Zrozumiałe jest, że wyłączenie ikon pulpitu w środowisku Gnome Shell wywołało pewien sprzeciw wśród użytkowników. Zastanawiali się, dlaczego tak się stało i jak mogą odzyskać swoją funkcjonalność? Cóż, Gnome nigdy nie wprowadził właściwego sposobu ponownego włączenia tej funkcji w swoich ustawieniach. Zamiast tego użytkownicy muszą polegać na poprawkach innych firm, aby ponownie włączyć ikony pulpitu w Gnome Shell.
W tym przewodniku omówimy różne rozszerzenia, które możesz zainstalować, aby ponownie włączyć ikony pulpitu w Gnome Shell. Ponadto porozmawiamy o Gnome Classic, która jest doskonałą alternatywą dla Gnome Shell i oferuje funkcje ikon pulpitu.
Opcja 1: rozszerzenie ikon pulpitu
Rozszerzenie „Ikony pulpitu” jest najpopularniejszym rozwiązaniem dla użytkowników Gnome Shell, umożliwiającym natychmiastowe przywracanie ikon na pulpicie. Jest tak popularne, że przywraca funkcjonalność, której brakuje użytkownikom, bez komplikowania rzeczy. Nie ma trudnych do zrozumienia kroków konfiguracji. Wystarczy pobrać i gotowe!
Aby rozszerzenie Desktop Icons działało na komputerze Gnome Shell, postępuj zgodnie z instrukcjami poniżej.
Instrukcje witryny rozszerzenia
Aby uzyskać rozszerzenie Desktop Icons ze strony Gnome, wykonaj następujące czynności. Najpierw przejdź do strony Ikony pulpitu tutaj. Następnie zainstaluj wtyczkę przeglądarki Gnome. Po skonfigurowaniu wtyczki do przeglądarki przejdź do naszego przewodnika, aby dowiedzieć się, jak zainstalować program „chrome-gnome-shell” na komputerze z systemem Linux.
Wreszcie, po skonfigurowaniu zarówno rozszerzenia przeglądarki, jak i aplikacji „chrome-gnome-shell” na komputerze z systemem Linux, wróć do strony ikon pulpitu i kliknij suwak „WYŁ.”, aby zmienił się na „WŁ.”
Po kliknięciu suwaka, aby ustawić go na „ON”, pojawi się monit. Wybierz przycisk „Zainstaluj”, aby skonfigurować rozszerzenie ikon pulpitu na pulpicie Gnome Shell.
Instrukcje oprogramowania Gnome
Nie chcesz zajmować się witryną rozszerzenia Gnome? Zamiast tego rozważ zainstalowanie rozszerzenia Desktop Icons na pulpicie Gnome Shell za pośrednictwem aplikacji Gnome Software! Oto jak to zrobić.
Najpierw uruchom oprogramowanie Gnome na komputerze z systemem Linux. Następnie, gdy aplikacja jest otwarta, kliknij przycisk wyszukiwania i wyszukaj „Ikony pulpitu”.
Kliknij wynik wyszukiwania z napisem „Ikony pulpitu” z ikoną układanki, aby przejść do strony rozszerzenia w oprogramowaniu Gnome. Następnie wybierz niebieską ikonę „Zainstaluj”, aby załadować ją na komputer z systemem Linux.
Odzyskiwanie ikon – ikony pulpitu


Instalacja rozszerzenia Desktop Icons to wszystko, co musisz zrobić, aby ponownie włączyć ikony w środowisku pulpitu Gnome Shell. Jeśli ikony nie pojawiają się natychmiast po zainstalowaniu rozszerzenia, pobierz je ponownie.
Opcja 2: Folder na pulpicie
Desktop Folder to program, który można zainstalować w Gnome Shell, aby przywrócić ikony pulpitu. Aby rozpocząć pracę z programem Desktop Folder na komputerze Gnome Shell, otwórz okno terminala, naciskając Ctrl + Alt + T lub Ctrl + Shift + T.
Uwaga: Folder pulpitu można także wykorzystać do przywrócenia funkcji ikon pulpitu w elementarnym systemie operacyjnym. Dowiedz się więcej tutaj.
Po otwarciu okna terminala postępuj zgodnie z poniższymi instrukcjami instalacji, aby dowiedzieć się, jak zainstalować aplikację Desktop Folder w systemie.
Ubuntu
sudo apt install desktopfolder gnome-tweak-tool
Debian
sudo apt-get install desktopfolder gnome-tweak-tool
Arch Linux
sudo pacman -S git base-devel gnome-tweak-tool git clone https://aur.archlinux.org/trizen.git cd trizen makepkg -sri trizen -S desktopfolder
Fedora
sudo dnf install desktopfolder gnome-tweak-tool
OpenSUSE
sudo zypper install desktopfolder gnome-tweak-tool
Odzyskiwanie ikon – Folder na pulpicie
Po skonfigurowaniu aplikacji Desktop Folder na komputerze Gnome Shell otwórz menu aplikacji Gnome, wyszukaj „Desktop Folder” i uruchom go.
Po otwarciu aplikacji Folder na pulpicie naciśnij Super klawisz na klawiaturze, aby otworzyć przeglądarkę aplikacji. Następnie wyszukaj „Tweaks” i otwórz aplikację Gnome Tweaks.
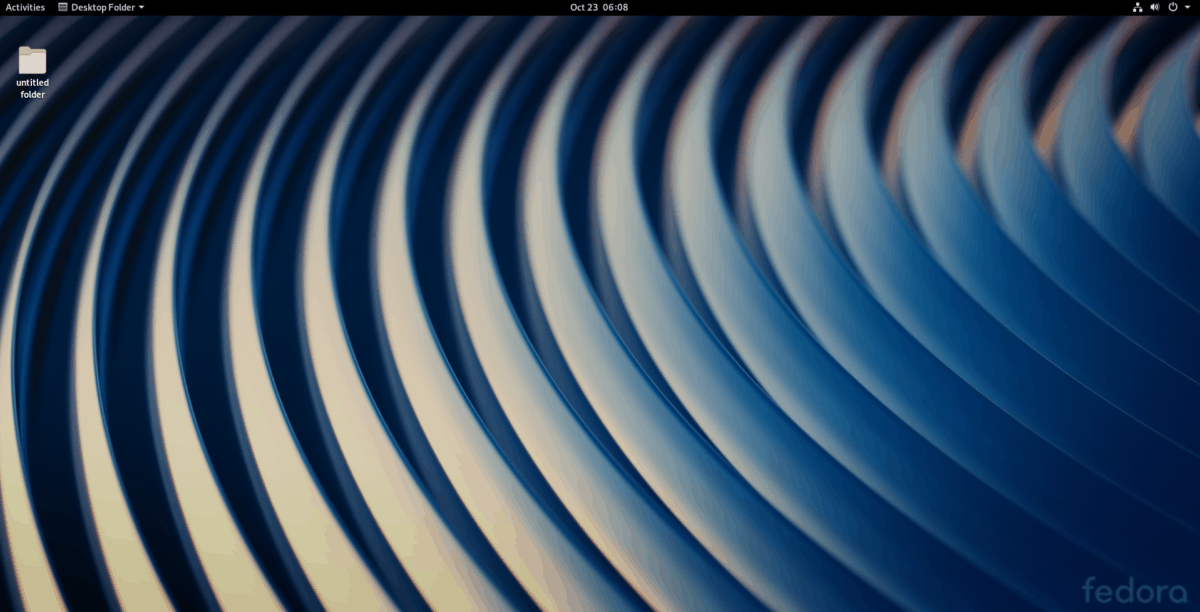
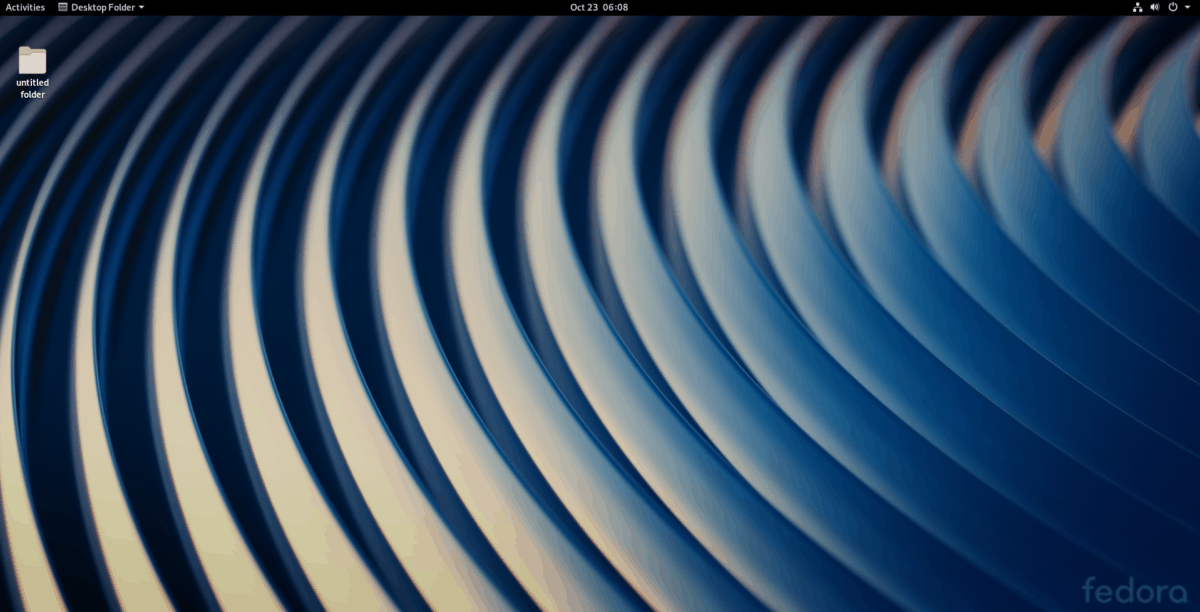
W aplikacji Gnome Tweaks znajdź „Aplikacje startowe” i kliknij ją. Następnie kliknij symbol „+” u dołu.
W oknie „Aplikacje” wybierz „Folder pulpitu” i kliknij „Dodaj”, aby utworzyć pozycję startową aplikacji.
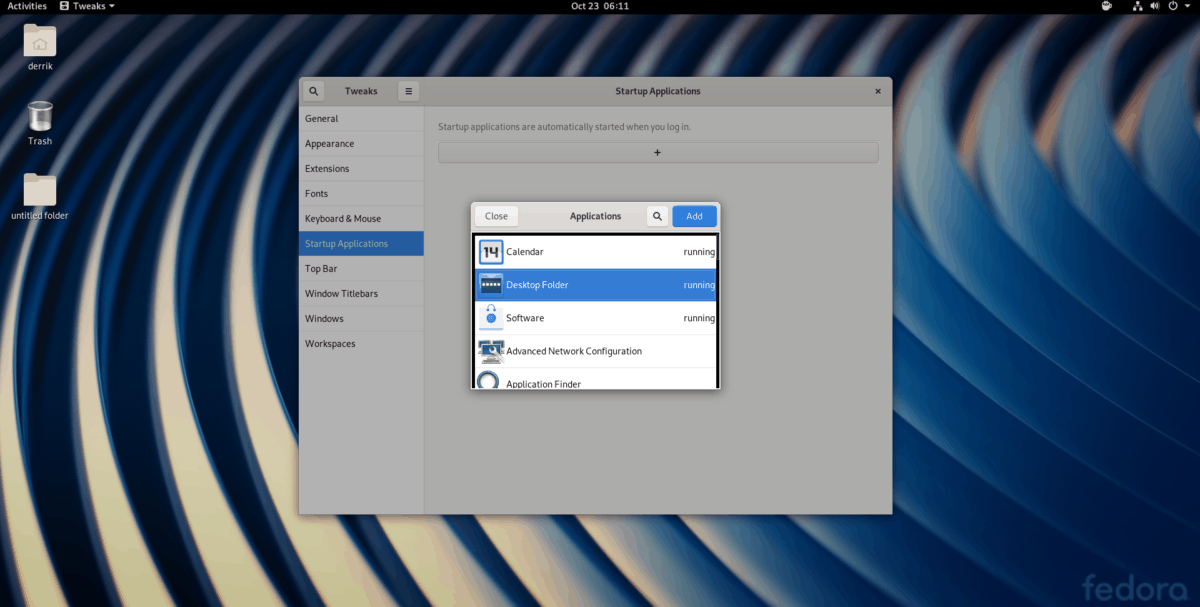
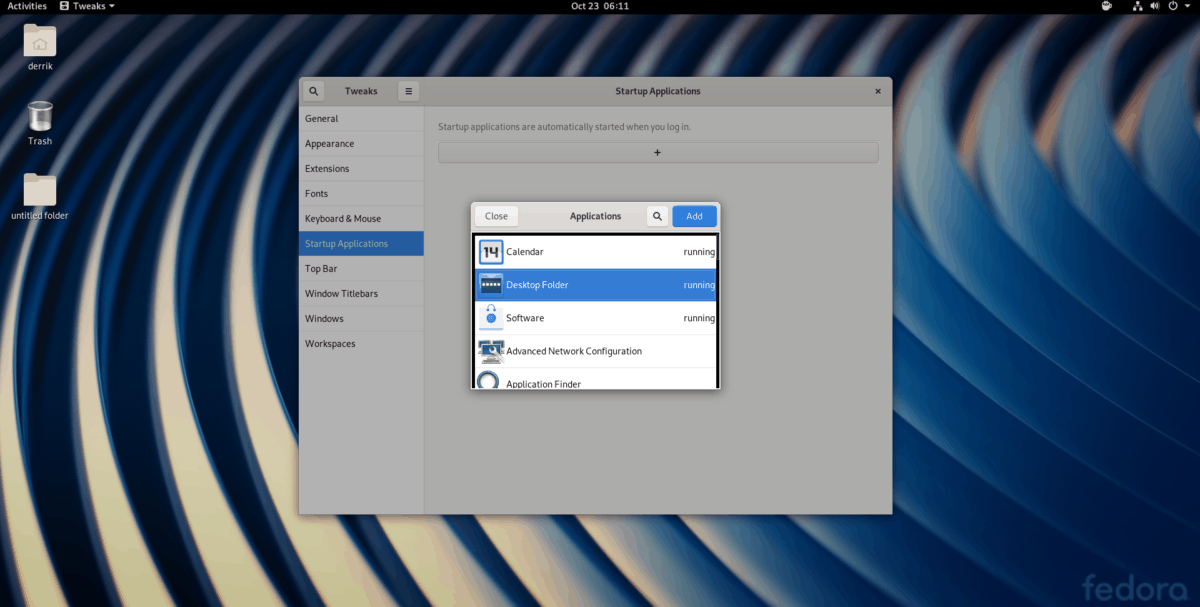
Teraz, gdy Desktop Folder jest aplikacją startową w Gnome Shell, zawsze będziesz mieć dostęp do ikon pulpitu!
Opcja 3: klasyczny tryb Gnome
Programiści Gnome Shell mogli zabrać ikony pulpitu z Gnome Shell, ale nie dla klasycznego trybu Gnome. Jeśli więc potrzebujesz funkcji ikon pulpitu, ale nie jesteś zadowolony z opcji 1 i 2 w tym przewodniku, skorzystaj z klasyki.
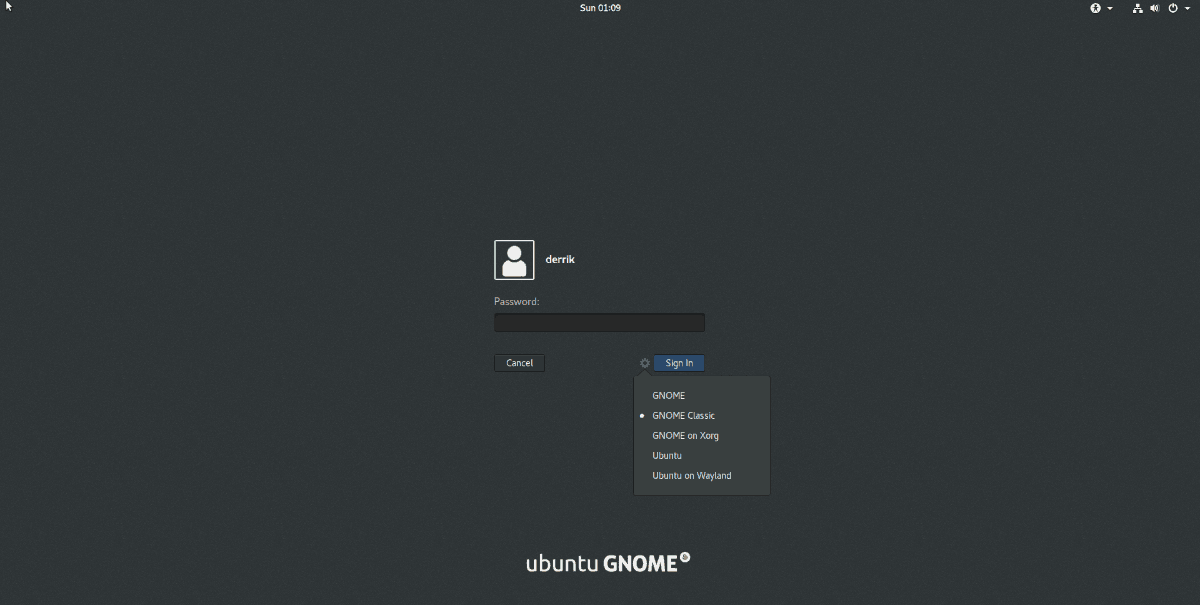
Aby uzyskać dostęp do trybu klasycznego Gnome, wyloguj się z bieżącej sesji i wybierz ją, ponieważ powinna być już zainstalowana. Jeśli nie masz skonfigurowanego trybu klasycznego na komputerze z systemem Linux, zapoznaj się z naszym przewodnikiem, jak uzyskać dostęp do trybu klasycznego.
newsblog.pl
newsblog.pl
newsblog.pl
Maciej – redaktor, pasjonat technologii i samozwańczy pogromca błędów w systemie Windows. Zna Linuxa lepiej niż własną lodówkę, a kawa to jego główne źródło zasilania. Pisze, testuje, naprawia – i czasem nawet wyłącza i włącza ponownie. W wolnych chwilach udaje, że odpoczywa, ale i tak kończy z laptopem na kolanach.