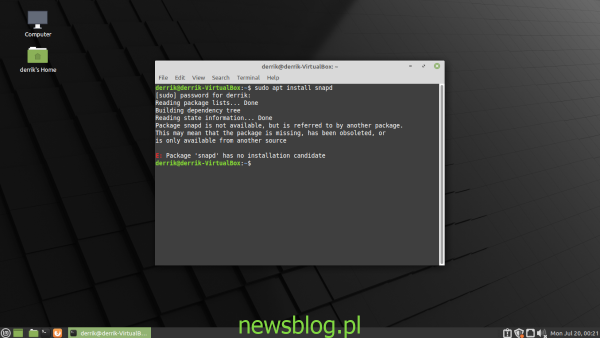W nowej wersji Linux Mint programiści postanowili uniemożliwić instalację Snapów po wyjęciu z pudełka. Powód? Twórcy uważają, że pakiet Chromium dostarczony przez Ubuntu jest złośliwy. Czemu? Po zainstalowaniu pakietu „chromium-browser” ze źródeł oprogramowania Ubuntu (na którym Linux Mint w dużej mierze polega), nie dostarcza już pakietu DEB dla przeglądarki i zamiast tego instaluje wersję Snap przeglądarki.
Powód, dla którego Ubuntu przeniósł Chromium z pakietu opartego na Debianie do pakietu Snap, jest całkiem zrozumiały. Utrzymują Ubuntu 14.04 LTS i 16.04 LTS, a także 18.04 LTS i 20.04 LTS. Chromium jest czasochłonne w tworzeniu, zwłaszcza w wydaniach systemu operacyjnego, które są poważnie przestarzałe. Aby zaoszczędzić czas, zdecydowali się udostępnić tylko jedną Snap, która będzie działać w różnych wersjach.
Chociaż wielu użytkowników Ubuntu może zobaczyć opinie Linux Mint na ten temat, to jest to ich system operacyjny i uważają ten pakiet za naruszenie prywatności użytkowników, ponieważ Snapy nie są całkowicie open-source i tylko programiści Ubuntu mają kontrolę.
Linux Mint ma dobry powód, aby wyłączyć Snap w Mint 20, ale Ubuntu ma również dobre powody, aby udostępnić Chromium jako Snap. Na szczęście w społeczności open source istnieją sposoby obejścia wyłączania Snapów w Mint 20, a w tym przewodniku pokażemy, jak to zrobić!
Spis treści:
Usuwanie pliku nosnap.pref z Linux Mint
Linux Mint nie zablokował pakietu „snapd” w systemach operacyjnych użytkowników Linux Mint. W końcu jest to system operacyjny typu open source i nigdy by tego nie zrobili. Jednak dołączyli plik konfiguracyjny Apt, który powie Linux Mint, aby nie zezwalał na instalację pakietu „snapd”. Ten plik konfiguracyjny jest bardzo łatwy do wyłączenia. Wystarczy trochę majsterkować.
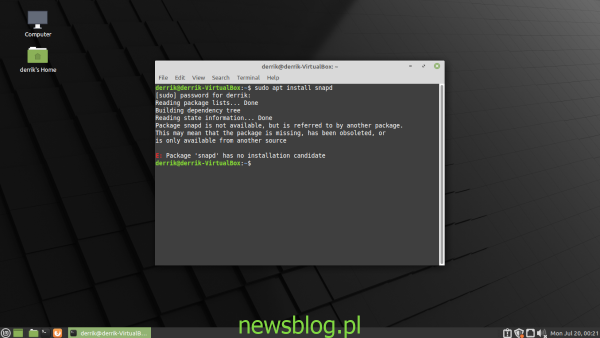
Aby rozpocząć proces, otwórz okno terminala na pulpicie Linux Mint. Możesz łatwo uruchomić terminal w Linux Mint, wyszukując go w menu aplikacji Mint. Lub naciskając Ctrl + Alt + T lub Ctrl + Shift + T na klawiaturze.
Po otwarciu okna terminala musisz użyć polecenia cp, aby utworzyć kopię zapasową pliku nosnap.pref. Ten plik uniemożliwia instalację „snapd” na komputerze z systemem Linux Mint. Należy utworzyć kopię zapasową pliku nosnap.pref na wypadek, gdybyś chciał ponownie wyłączyć Snap w dalszej części wiersza. Używając następującego polecenia cp, wykonaj kopię zapasową pliku.
sudo cp /etc/apt/preferences.d/nosnap.pref /etc/apt/preferences.d/nosnap.pref.bak
Po utworzeniu kopii zapasowej pliku będziesz mógł przyjrzeć się kopii zapasowej za pomocą poniższego polecenia ls.
ls /etc/apt/preferences.d/
Po potwierdzeniu, że plik kopii zapasowej znajduje się w katalogu /etc/apt/preferences.d/ za pomocą polecenia ls, nadszedł czas, aby usunąć plik nosnap.pref. Aby go usunąć, użyj następującego polecenia rm.
sudo rm /etc/apt/preferences.d/nosnap.pref
Gdy plik nosnap.pref zostanie usunięty z Linux Mint 20, system nie będzie już uniemożliwiał skonfigurowania środowiska wykonawczego Ubuntu Snap. Przejdź do następnej sekcji przewodnika, aby dowiedzieć się, jak włączyć obsługę Snap w Mint.
Włączanie obsługi Snap w systemie Linux Mint 20
Obsługa Snap zawsze była odradzana w Linux Mint. Odkąd wprowadzono Snaps, programiści zrobili wszystko, co w ich mocy, aby usunąć pakiet, a użytkownik musi ręcznie skonfigurować go, jeśli chce korzystać ze sklepu Snap. W Mint 20 konfiguracja pakietów Snap jest dość prosta. Aby to zrobić, otwórz okno terminala i użyj polecenia Apt, aby zainstalować pakiet „snapd”.
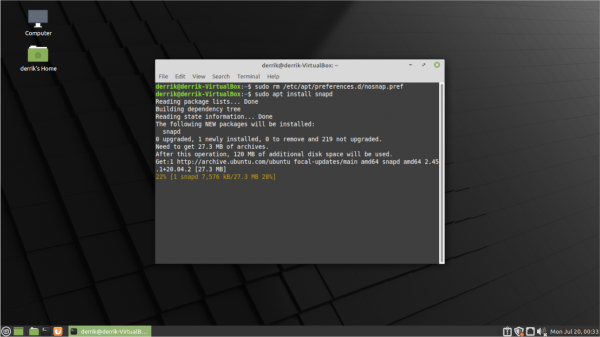
sudo apt install snapd
Po zainstalowaniu pakietu „snapd” Linux Mint skonfiguruje środowisko wykonawcze Snap i włączy kilka usług systemd, które umożliwiają interakcję z pakietami Snap. Opierać się do tyłu; ta konfiguracja zajmie kilka sekund. Po zakończeniu procesu uruchom polecenie snap refresh, aby sprawdzić i sprawdzić, czy środowisko wykonawcze Snap działa.
Czy masz problem ze skonfigurowaniem obsługi Snap na komputerze z systemem Linux Mint? Potrzebujesz więcej wskazówek niż te zawarte w tym samouczku? Sprawdź nasz szczegółowy przewodnik dotyczący włączania pakietów Snap w Linux Mint. Opisuje szczegółowo, jak skonfigurować Snap na Mint, a także jak z niego korzystać.
Ponowne wyłączanie Snapów w Linux Mint 20
Jeśli włączyłeś obsługę Snap w Mint 20 tylko po to, aby dowiedzieć się, że nie jesteś jej fanem i chcesz ją ponownie wyłączyć, wykonaj poniższe instrukcje krok po kroku.
Krok 1: Najpierw odinstaluj wszystkie pakiety Snap, które mogłeś zainstalować ze sklepu Snap.
Krok 2: Postępuj zgodnie z naszym przewodnikiem dotyczącym wyłączania Snapów w Ubuntu. Ponieważ Linux Mint jest oparty na Ubuntu, przewodnik pomoże Ci dowiedzieć się, jak go wyłączyć.
Krok 3: Przywróć plik nosnap.pref z kopii zapasowej wykonanej wcześniej za pomocą poniższego polecenia.
sudo cp /etc/apt/preferences.d/nosnap.pref.bak /etc/apt/preferences.d/nosnap.pref
newsblog.pl