Menu Start w systemie Windows 10 przechodzi od czasu do czasu niewielkie zmiany. Jego projekt, po okropnym uruchomieniu z Windows 8 / 8.1, teraz zdecydował się na coś, co lubi większość użytkowników. Ma dwie różne wersje; tradycyjne menu Start i ekran Start. Pomiędzy tymi dwoma wersjami większość użytkowników systemu Windows 10 może znaleźć coś, co im się podoba. Powiedzieli, że wielu nadal chce zmienić menu Start systemu Windows 10 według swoich upodobań.
Spis treści:
Zmień menu Start systemu Windows 10
Istnieje wiele różnych sposobów zmiany menu Start systemu Windows 10;
Przełącz na ekran startowy. Usuń listę aplikacji i zachowaj kafelki. Usuń wszystkie kafelki i zachowaj listę aplikacji. Zmień kolor i układ menu Start. Zmień cały motyw menu Start
1. Przejdź do ekranu startowego
Ekran startowy jest przeznaczony do użytku na tabletach i pozostaje po lewej stronie menu Start, które zostało wprowadzone w systemie Windows 8 / 8.1. Użytkownicy komputerów stacjonarnych mogą to włączyć, jeśli chcą.
Otwórz aplikację Ustawienia. Przejdź do grupy ustawień Personalizacja. Wybierz kartę Start. Włącz przełącznik „Rozpocznij pełny ekran”. Stuknij przycisk Start na klawiaturze lub kliknij go na pasku zadań, aby otworzyć ekran startowy. Stuknij ponownie przycisk, aby zamknąć ekran startowy.
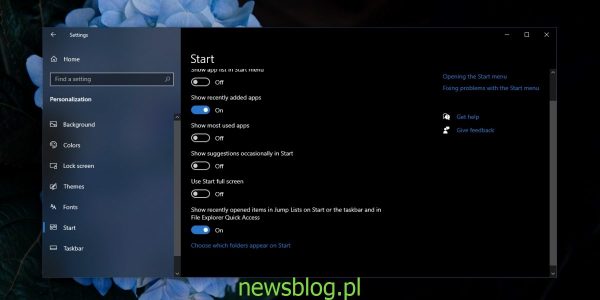
2. Usuń listę aplikacji i zachowaj kafelki
Listę aplikacji można usunąć z menu Start. Pozostanie dostępny na karcie, ale nie spowoduje to, że menu Start będzie szersze niż powinno. Płytki, które możesz zatrzymać.

Otwórz aplikację Ustawienia. Przejdź do grupy ustawień Personalizacja. Wybierz kartę Start. Wyłącz opcję „Pokaż listę aplikacji w menu Start”. Otwórz menu Start i kliknij i przeciągnij prawą krawędź, aby zmniejszyć jej szerokość.
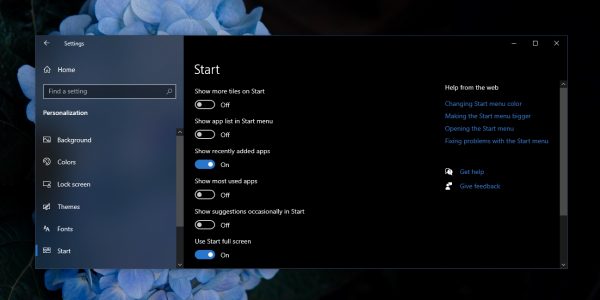
3. Usuń wszystkie kafelki i zachowaj listę aplikacji
Jeśli nie lubisz kafelków i wolisz korzystać z listy aplikacji i jej szybkiego wybierania do znajdowania i otwierania aplikacji, możesz ustawić menu Start bez kafelków.

Otwórz aplikację Ustawienia. Wybierz kolejno Personalizacja> Start. Włącz opcję „Pokaż listę aplikacji w menu Start”. Otwórz menu Start i kliknij prawym przyciskiem myszy grupę kafelków. Wybierz „Odepnij grupę od początku”. Powtórz dla wszystkich płytek / grup płytek
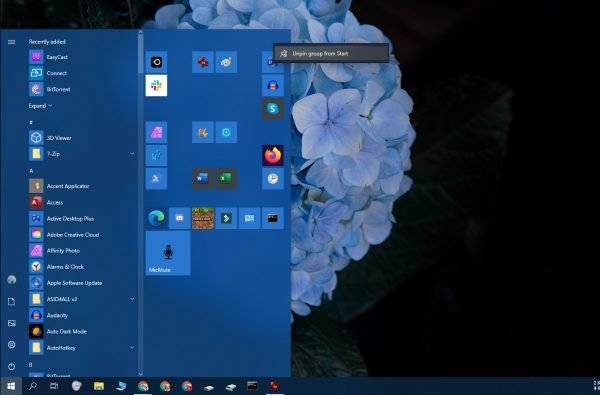
4. Zmień kolor i układ menu Start
Kolor menu Start można ustawić na prawie wszystko, ale kolor, który ustawisz, zostanie również ustawiony dla paska zadań i Centrum akcji. Jeśli chodzi o układ, możesz wybrać różne rozmiary kafelków i ułożyć je w dowolny sposób.
Otwórz aplikację Ustawienia. Przejdź do Personalizacja> Kolory. Włącz opcję „Start, pasek zadań i centrum akcji” w obszarze Pokaż kolor akcentów na następujących powierzchniach. Przewiń w górę i wybierz kolor z próbek lub kliknij „Kolor niestandardowy” i wybierz ten, którego chcesz użyć. Aby zmienić rozmiar kafelka, kliknij prawym przyciskiem myszy przypięty kafelek i przejdź do opcji Zmień rozmiar. Wybierz jedno z wymienionych zadań. Możesz przeciągać i upuszczać kafelki w dowolnym miejscu i zmieniać ich układ.

5. Zmień cały motyw menu Start
Poprzednie modyfikacje, które omówiliśmy, były oswajane i wykorzystywały wbudowane funkcje systemu Windows 10. Jeśli chcesz całkowicie zmienić wygląd menu Start, powiedzmy, aby przypominało menu Start dostępne w systemie Windows 7 lub w systemie Windows XP, są aplikacje, które możesz zainstalować.

Pobierz OpenShell. Jest to przeniesiona wersja ClassicShell, która jest aktywnie rozwijana. Zainstaluj aplikację. Przejdź do ustawień aplikacji i wybierz kartę Styl menu Start. Wybierz styl, którego chcesz użyć. Przejdź do zakładki Skin. Wybierz skórkę lub wyszukaj skórki online, aby zmodyfikować menu Start.

Wniosek
Menu Start można dostosować na wiele różnych sposobów. Jeśli trzymasz się tylko kafelków, możesz tworzyć grupy i układać je tak, aby były łatwe w użyciu. Jeśli szukasz bardziej drastycznych zmian w interfejsie użytkownika, możesz poszukać skórek, które pasują do aplikacji Open Shell Menu.
newsblog.pl

