Podstawowy system operacyjny ma tendencję do eliminowania funkcji, które mogą być użyteczne. Przykładem tego jest usunięcie „Wskaźników aplikacji”, opcji, która umożliwiała użytkownikom przeglądanie aplikacji w zasobniku systemowym na pasku zadań.
Decyzja programistów Elementary OS o usunięciu wskaźnika aplikacji z pulpitu jest zrozumiała. Funkcja ta nie współgra z estetyką Pantheona, co powoduje, że taca systemowa wygląda na zagraconą i niespójną. Deweloperzy mają jasno określoną wizję Pantheona i dążą do jej realizacji. Mimo to, nie wszyscy użytkownicy Elementary OS zgadzają się z tym rozwiązaniem i chcieliby móc ponownie korzystać z ulubionych aplikacji w zasobniku systemowym.
Wstępne informacje
Elementary OS 5 jest obecny na rynku od dłuższego czasu, a większość entuzjastów korzysta z najnowszej wersji. Warto jednak zauważyć, że Elementary OS jest oparty na Ubuntu Long Term Support, co oznacza, że Elementary OS 4 wciąż otrzymuje wsparcie. Dlatego niektórzy użytkownicy mogą nadal z niego korzystać.
Ponowne włączenie wskaźnika aplikacji najlepiej przeprowadzać w Elementary OS 5, ponieważ zawiera on najnowsze poprawki i aktualizacje oprogramowania. Zanim jednak przystąpimy do tego przewodnika, upewnij się, że Twoja instalacja Elementary OS jest aktualna.
Nie wiesz, jak zaktualizować system do najnowszej wersji Elementary OS na swoim komputerze z Linuxem? Kliknij tutaj, aby zapoznać się z przewodnikiem aktualizacji.
Reaktywacja wskaźnika aplikacji
Aby przywrócić wskaźnik aplikacji w Elementary OS, konieczne będzie zainstalowanie odpowiedniego pakietu. Nazwa tego pakietu to „indicator-application”. Aby go zainstalować, otwórz terminal w swoim systemie.
Aby uruchomić terminal, kliknij przycisk „Aplikacje” w panelu, aby otworzyć menu aplikacji. Następnie wprowadź „Terminal” w polu wyszukiwania i uruchom aplikację. Możesz także szybko otworzyć terminal, naciskając Win + T na klawiaturze.
Po otwarciu terminala użyj menedżera pakietów apt, aby zainstalować „indicator-application”.
sudo apt install indicator-application
Po zainstalowaniu wskaźnika aplikacji warto zaktualizować oprogramowanie systemowe. Upewni to, że środowisko pulpitu Pantheon jest w najnowszej wersji, co pozwoli „indicator-application” działać efektywniej.
Aktualizację oprogramowania w Elementary OS przeprowadza się za pomocą dwóch poleceń: update i upgrade. Polecenie update odświeża źródła oprogramowania, a upgrade instaluje dostępne aktualizacje.
Najpierw odśwież źródła oprogramowania.
sudo apt update
Następnie zainstaluj wszystkie dostępne aktualizacje, używając polecenia upgrade.
sudo apt upgrade
Po zainstalowaniu wszystkich aktualizacji wykonaj poniższe kroki.
Krok 1: Wejdź do katalogu /etc/xdg/autostart/ za pomocą polecenia CD.
cd /etc/xdg/autostart/
Krok 2: W katalogu /etc/xdg/autostart/ użyj polecenia ls, aby sprawdzić, czy istnieje plik „Indicator-application.desktop”.

ls | grep indicator-application.desktop
Uwaga: Jeśli nie widzisz pliku „Indicator-application.desktop” w katalogu /etc/xdg/autostart/, oznacza to, że instalacja pakietu „indicator-application” nie powiodła się. W takim przypadku spróbuj ponownie zainstalować pakiet.
Krok 3: Gdy upewnisz się, że plik „Indicator-application.desktop” znajduje się w odpowiednim miejscu, skopiuj go do katalogu domowego (~) za pomocą polecenia cp.
cp indicator-application.desktop ~/
Krok 4: Następnie przejdź do katalogu ~ / .config.
cd ~/.config
W folderze ~ / .config sprawdź, czy istnieje katalog autostart. Jest to wymagane, aby plik „Indicator-application.desktop” automatycznie ładował się podczas uruchamiania środowiska pulpitu Pantheon.
Jeśli katalog autostart nie istnieje, utwórz go poleceniem mkdir.
mkdir -p autostart
Krok 5: Użyj polecenia mv, aby przenieść plik wskaźnika-application.desktop do katalogu autostart.
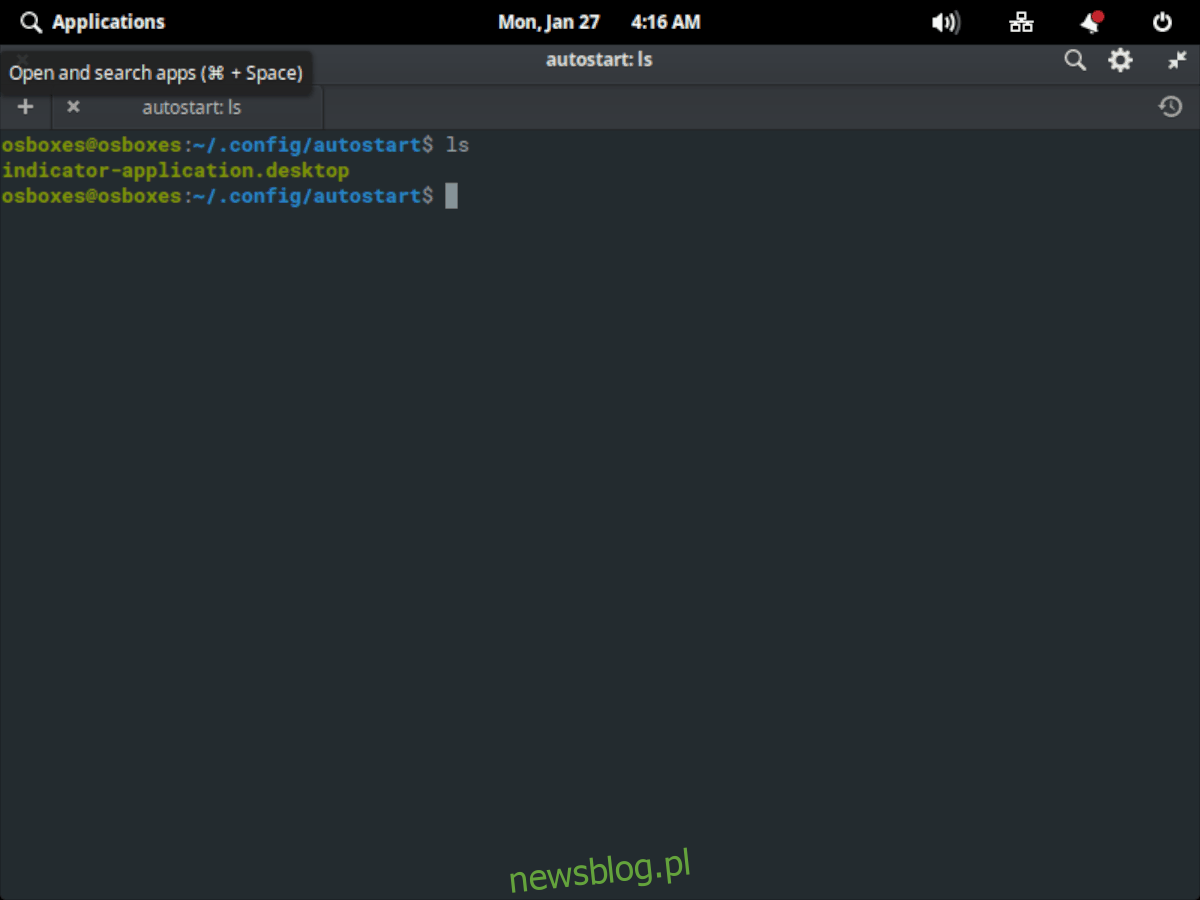
mv ~/indicator-application.desktop autostart/
Krok 6: Otwórz plik w edytorze tekstu Nano, aby go edytować.
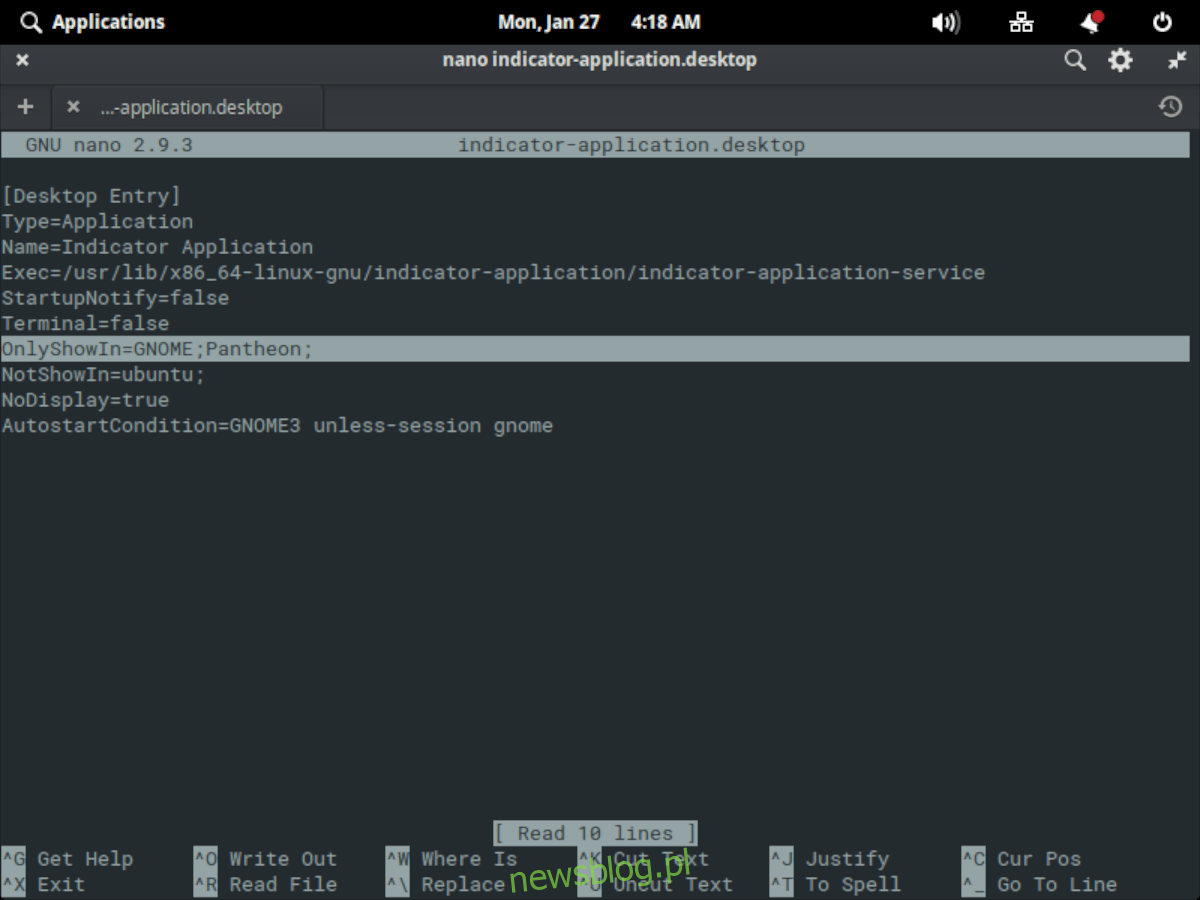
nano -w ~/.config/autostart/indicator-application.desktop
Wprowadź zmianę w linii: OnlyShowIn=Unity;GNOME; na OnlyShowIn=Unity;GNOME;Pantheon;
Krok 7: Zapisz zmiany w pliku za pomocą Ctrl + O, a następnie zakończ edytor za pomocą Ctrl + X. Następnie zaktualizuj uprawnienia pliku, aby system mógł go uruchomić.
sudo chmod +x ~/.config/autostart/indicator-application.desktop
Krok 8: Ściągnij pakiet „wingpanel-indicator-ayatana” z internetu, używając polecenia wget.
wget https://ppa.launchpad.net/elementary-os/stable/ubuntu/pool/main/w/wingpanel-indicator-ayatana/wingpanel-indicator-ayatana_2.0.3+r27+pkg17~ubuntu0.4.1.1_amd64.deb
Krok 9: Zainstaluj pobrany pakiet w swoim systemie.
sudo apt install ./wingpanel-indicator-ayatana_2.0.3+r27+pkg17~ubuntu0.4.1.1_amd64.deb
Po skonfigurowaniu pliku „Indicator-application.desktop” w katalogu autostart i zainstalowaniu pakietu DEB „wingpanel-indicator-ayatana”, proces instalacji jest zakończony. Wyloguj się z bieżącej sesji (lub uruchom ponownie). Po ponownym zalogowaniu do systemu zobaczysz ikony swoich ulubionych aplikacji w zasobniku systemowym!
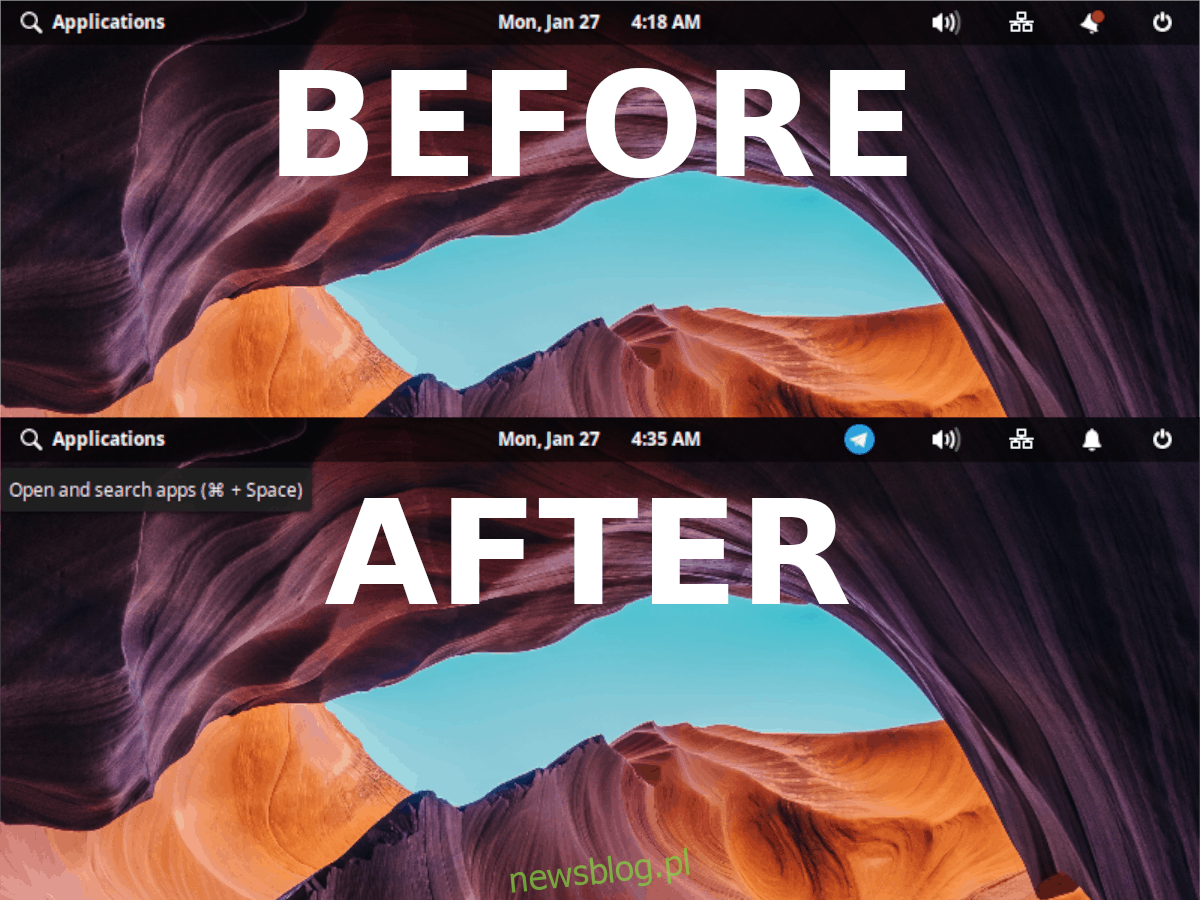
Dezaktywacja wskaźnika aplikacji
Jeśli ponownie aktywowałeś wskaźniki aplikacji w Elementary OS, ale stwierdziłeś, że nie spełniają one Twoich oczekiwań, oto jak je dezaktywować.
Krok 1: Otwórz terminal, naciskając Win + T lub wyszukując go w menu „Aplikacje”.
Krok 2: Przejdź do katalogu ~ / .config / autostart / poleceniem CD.
cd ~/.config/autostart/
Krok 3: Usuń plik wskaźnika-application.desktop.
rm indicator-application.desktop
Krok 4: Wyloguj się lub uruchom ponownie komputer.
newsblog.pl
Maciej – redaktor, pasjonat technologii i samozwańczy pogromca błędów w systemie Windows. Zna Linuxa lepiej niż własną lodówkę, a kawa to jego główne źródło zasilania. Pisze, testuje, naprawia – i czasem nawet wyłącza i włącza ponownie. W wolnych chwilach udaje, że odpoczywa, ale i tak kończy z laptopem na kolanach.