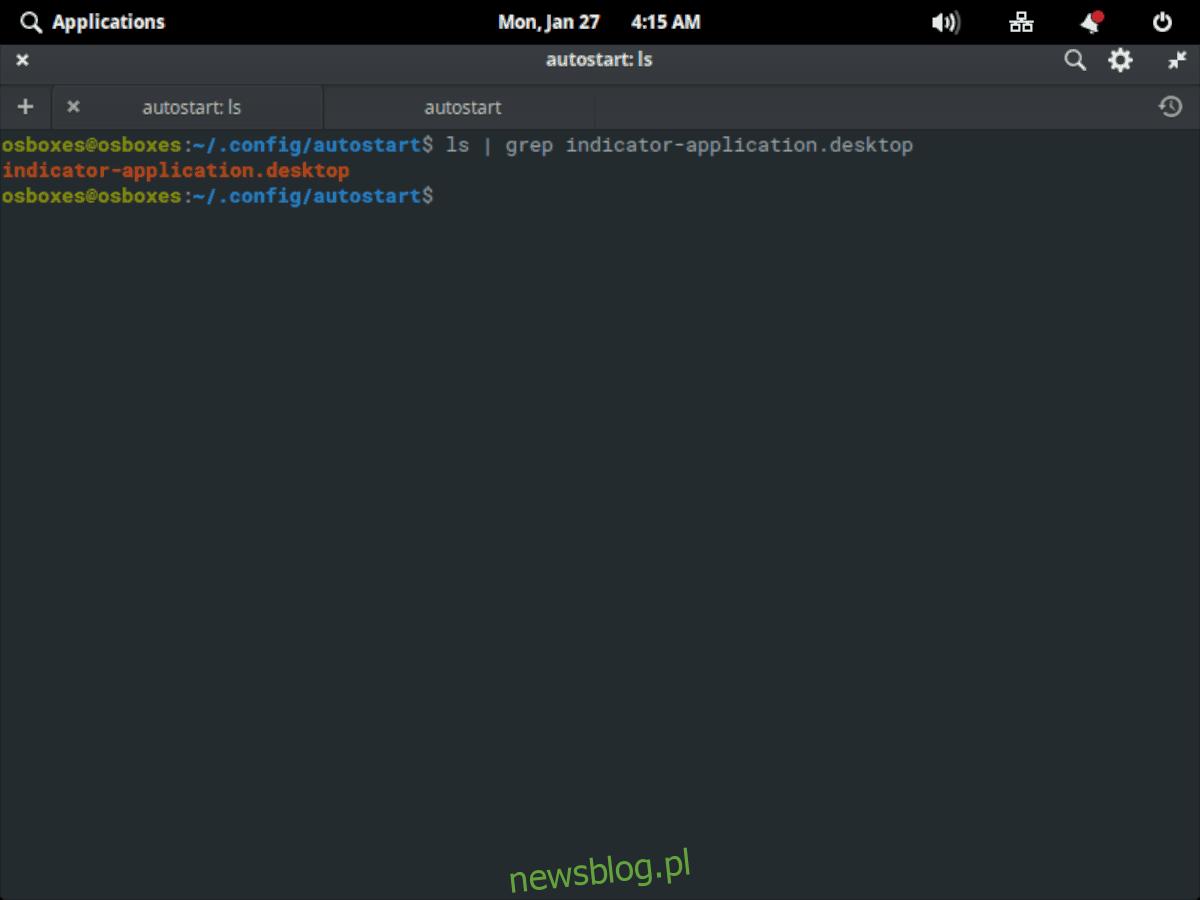Podstawowy system operacyjny ma talent do usuwania przydatnych funkcji. Jednym z najbardziej rażących przykładów usuniętych funkcji są „Wskaźniki aplikacji”, funkcja, która umożliwia użytkownikom przeglądanie aplikacji w zasobniku systemowym na panelu.
Jest zrozumiałe, dlaczego programiści Elementary OS usunęli obsługę wskaźnika aplikacji z pulpitu. Nie pasuje do projektu Pantheona i sprawia, że taca systemowa wygląda na zagraconą i niespójną. Ponadto mają określoną wizję Pantheona i chcą, aby ich projekt był jej odzwierciedleniem. To odważna strategia. Jednak nie każdy fan Elementary OS zgadza się z tym podejściem i chciałby mieć możliwość ponownego oglądania swoich ulubionych aplikacji w zasobniku systemowym.
Spis treści:
Zanim zaczniemy
Elementary OS 5 jest dostępny już od dłuższego czasu, a większość fanów korzysta z najnowszej wersji. Należy jednak zauważyć, że elementarny system operacyjny jest zbudowany na Ubuntu Long Term Support, co oznacza, że Elementary OS 4 nadal ma wsparcie. W rezultacie niektórzy użytkownicy mogą nadal z niego korzystać.
Ponowne włączenie obsługi wskaźnika aplikacji najlepiej wykonać w Elementary OS 5, ponieważ ma on najnowsze poprawki i aktualizacje oprogramowania. Tak więc, zanim zaczniemy od tego przewodnika, musisz zaktualizować istniejącą instalację podstawowego systemu operacyjnego do absolutnie najnowszej.
Nie masz pewności, jak zaktualizować system operacyjny do najnowszej wersji Elementary OS na komputerze z systemem Linux? Kliknij ten przewodnik tutaj, aby dowiedzieć się, jak dokonać aktualizacji.
Ponowne włączenie obsługi wskaźnika aplikacji
Ponowne włączenie obsługi funkcji wskaźnika aplikacji w podstawowym systemie operacyjnym wymaga zainstalowania pakietu. Ten pakiet nosi nazwę „wskaźnik-aplikacja”. Aby go zainstalować, musisz uruchomić okno terminala na pulpicie podstawowego systemu operacyjnego.
Aby uruchomić okno terminala, kliknij „Aplikacje” w panelu, aby uzyskać dostęp do menu aplikacji. Następnie w menu aplikacji zacznij wpisywać „Terminal” i uruchom program o nazwie „Terminal”. Alternatywnie możesz uruchomić jeden, naciskając Win + T na klawiaturze.
Po otwarciu okna terminala użyj menedżera pakietów apt, aby zainstalować program „wskaźnik-aplikacja”.
sudo apt install indicator-application
Po zainstalowaniu „aplikacji wskaźnika” na komputerze z podstawowym systemem operacyjnym, należy uruchomić aktualizację oprogramowania. Aktualizacja oprogramowania zapewni, że środowisko pulpitu Pantheon będzie miało najnowsze poprawki, pomagając „aplikacji wskaźnikowej” działać lepiej.
Aktualizacja oprogramowania w podstawowym systemie operacyjnym za pośrednictwem terminala odbywa się za pomocą dwóch poleceń: aktualizacja i aktualizacja. Polecenie update odświeża źródła oprogramowania, a aktualizacja instaluje wszystko.
Za pomocą polecenia aktualizacji odśwież źródła oprogramowania komputera z podstawowym systemem operacyjnym.
sudo apt update
Następnie zainstaluj wszystkie oczekujące poprawki i aktualizacje oprogramowania, wprowadzając polecenie upgrade.
sudo apt upgrade
Po zainstalowaniu wszystkich poprawek oprogramowania w podstawowym systemie operacyjnym postępuj zgodnie z poniższymi instrukcjami krok po kroku.
Krok 1: Użyj polecenia CD, aby przenieść okno terminala do katalogu / etc / xdg / autostart /.
cd /etc/xdg/autostart/
Krok 2: W / etc / xdg / autostart / uruchom polecenie ls, aby przyjrzeć się zawartości folderu. Powinien istnieć plik o nazwie „Indicator-application.desktop”.

ls | grep indicator-application.desktop
Uwaga: Jeśli nie widzisz pliku o nazwie „Indicator-application.desktop” w katalogu / etc / xdg / autostart /, oznacza to, że instalacja pakietu „Indicator-application” powiodła się. Uruchom aplikację wskaźnikową sudo apt reinstalację, aby naprawić problem.
Krok 3: Po upewnieniu się, że plik „Indicator-application.desktop” znajduje się we właściwym miejscu, skopiuj plik z katalogu / etc / xdg / autostart / do katalogu domowego (~) za pomocą polecenia cp.
cp indicator-application.desktop ~/
Krok 4: Po umieszczeniu pliku „Indicator-Application.desktop” w folderze domowym (~) użyj polecenia CD, aby przejść do folderu ~ / .config.
cd ~/.config
Wewnątrz folderu ~ / .config uruchom polecenie ls, aby określić, czy folder autostartu jest obecny. Ten folder jest niezbędny, aby plik „Indicator-application.desktop” automatycznie ładował się do środowiska pulpitu Pantheon podczas uruchamiania.
Nie widzisz autostartu? Utwórz nowy katalog za pomocą komendy mkdir.
mkdir -p autostart
Krok 5: Za pomocą polecenia mv przenieś plik wskaźnika-application.desktop z katalogu domowego (~) do folderu autostart.
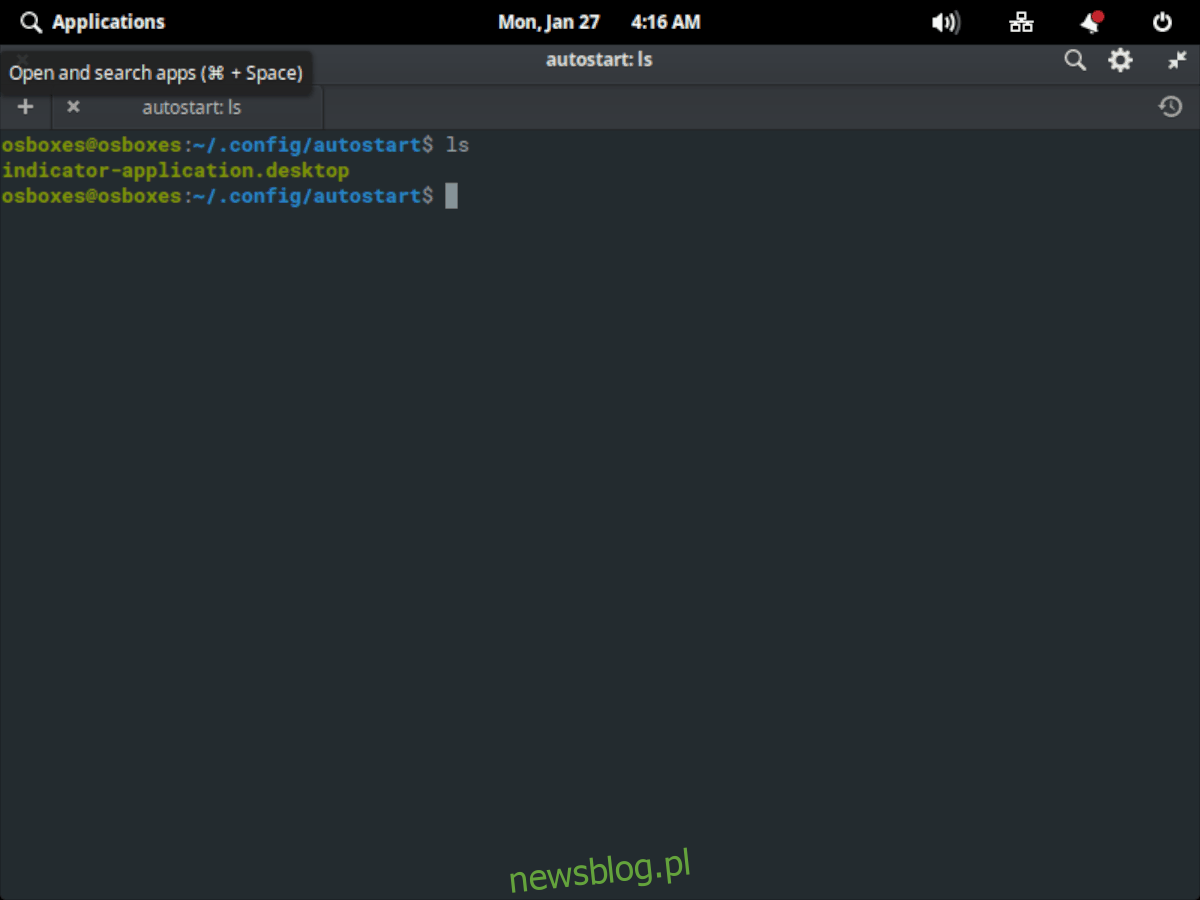
mv ~/indicator-application.desktop autostart/
Krok 6: Otwórz plik w edytorze tekstu Nano do edycji.
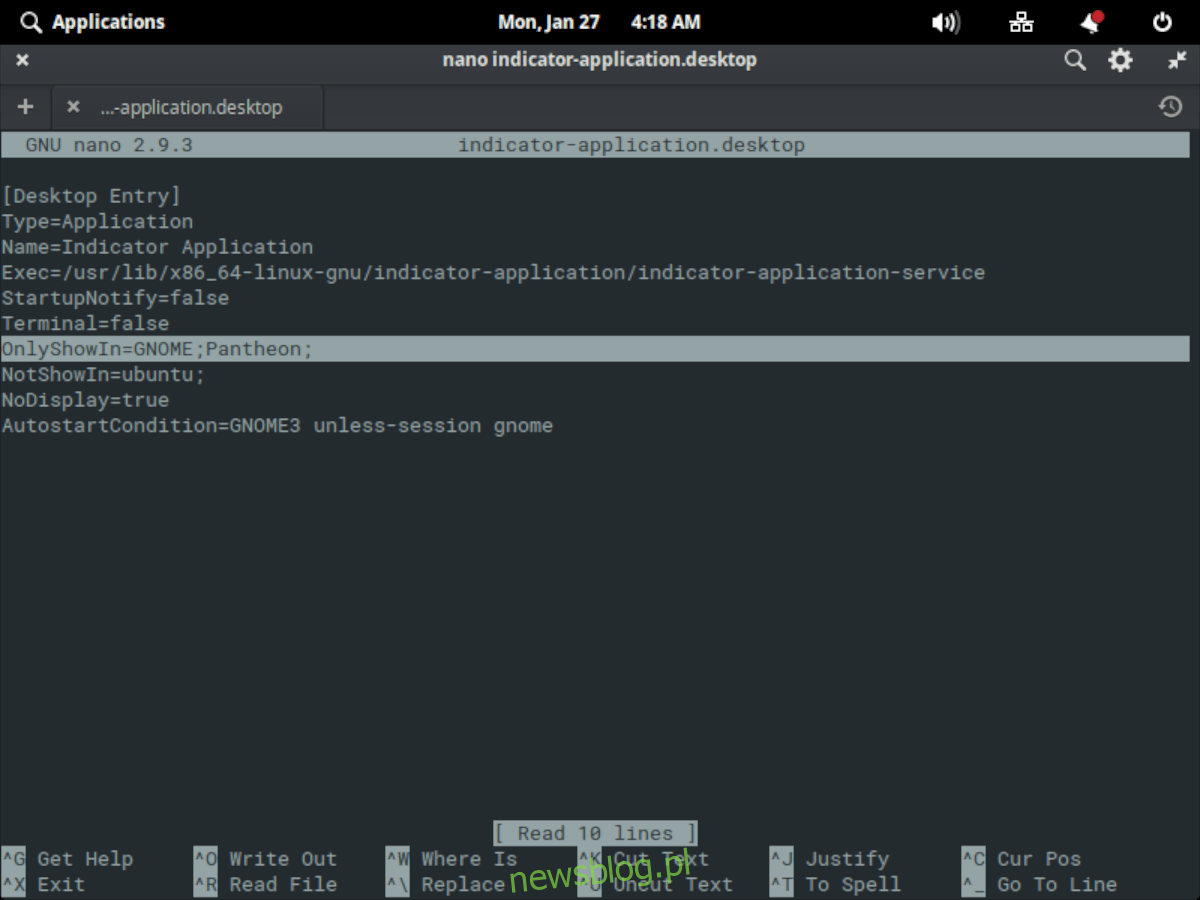
nano -w ~/.config/autostart/indicator-application.desktop
Zmień OnlyShowIn = Jedność; GNOME; to OnlyShowIn = Unity; GNOME; Pantheon;
Krok 7: Zapisz zmiany w pliku za pomocą Ctrl + O i zakończ za pomocą Ctrl + X. Następnie zaktualizuj uprawnienia pliku, aby elementarny system operacyjny mógł go wykonać.
sudo chmod +x ~/.config/autostart/indicator-application.desktop
Krok 8: Pobierz pakiet „wingpanel-Indicator-ayatana” z Internetu za pomocą polecenia wget.
wget https://ppa.launchpad.net/elementary-os/stable/ubuntu/pool/main/w/wingpanel-indicator-ayatana/wingpanel-indicator-ayatana_2.0.3+r27+pkg17~ubuntu0.4.1.1_amd64.deb
Krok 9: Zainstaluj pakiet „wingpanel-Indicator-ayatana” w swoim podstawowym systemie operacyjnym.
sudo apt install ./wingpanel-indicator-ayatana_2.0.3+r27+pkg17~ubuntu0.4.1.1_amd64.deb
Po skonfigurowaniu pliku Indicator-application.desktop w folderze autostart i zainstalowaniu pakietu DEB „wingpanel-Indicator-ayatana” proces instalacji jest zakończony. Wyloguj się z bieżącej sesji (lub uruchom ponownie). Po ponownym zalogowaniu się do sesji zobaczysz ikony w zasobniku systemowym dla swoich ulubionych aplikacji!
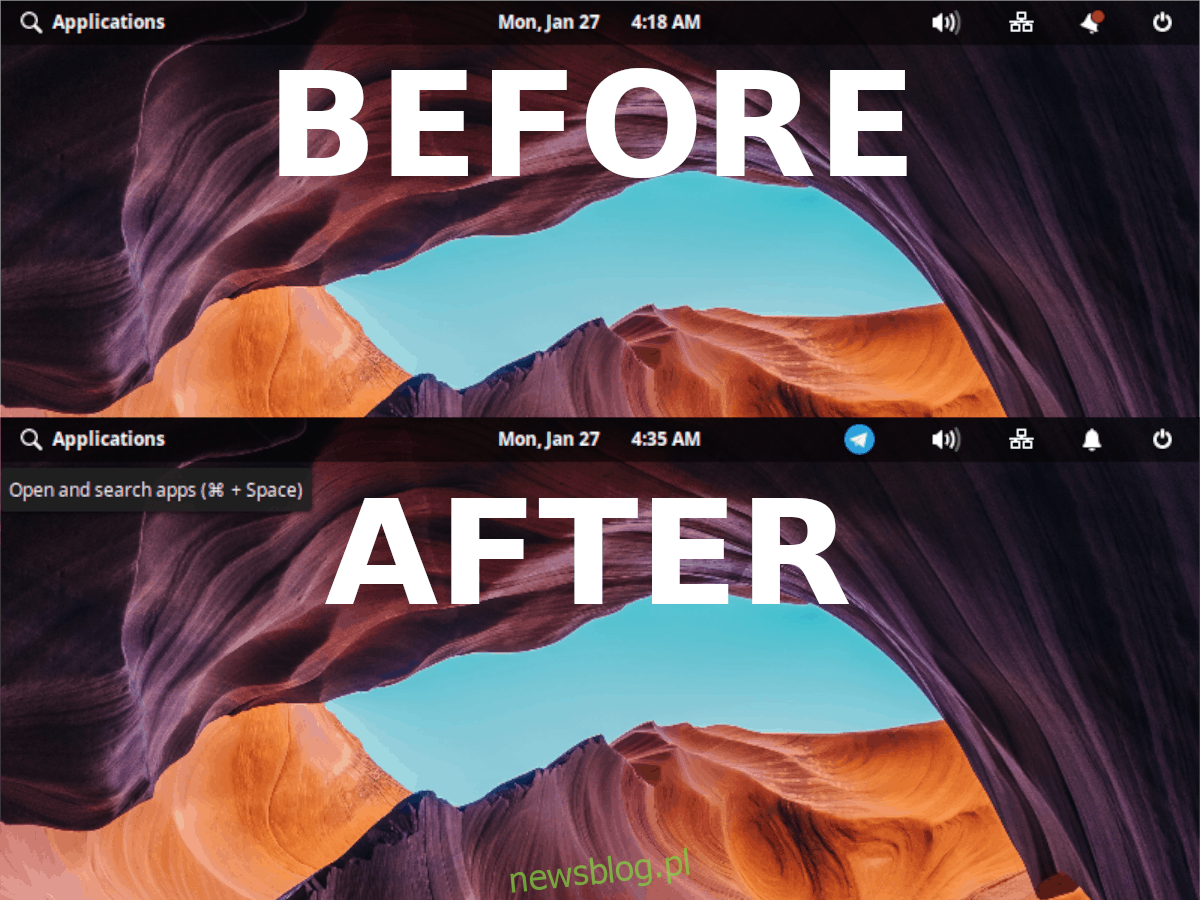
Cofnij obsługę wskaźnika aplikacji
Czy ponownie włączyłeś obsługę wskaźników aplikacji na pulpicie Elementary OS tylko po to, aby dowiedzieć się, że ci się to nie podoba? Oto jak to wyłączyć.
Krok 1: Otwórz okno terminala, naciskając Win + T lub wyszukując je w menu „Aplikacje”.
Krok 2: Przejdź do katalogu ~ / .config / autostart / za pomocą polecenia CD.
cd ~/.config/autostart/
Krok 3: Usuń plik wskaźnika-application.desktop.
rm indicator-application.desktop
Krok 4: Wyloguj się lub uruchom ponownie.