Podczas rozgrywki w wirtualnym świecie gier wideo często zdarzają się chwile, które pragniemy zachować na dłużej. Niezależnie od tego, czy jest to zachwycający krajobraz, zabawna usterka w kodzie, czy spektakularne osiągnięcie, obraz potrafi wyrazić więcej niż tysiąc słów.
To właśnie jeden z powodów, dla których platforma Steam cieszy się tak wielką popularnością. Umożliwia ona bowiem wykonywanie zrzutów ekranu w grze za pomocą jednego, prostego naciśnięcia klawisza, a zapisywane są one niemal natychmiastowo.
Oto kompletny przewodnik, który przedstawi Ci wszystko, co powinieneś wiedzieć na temat robienia zrzutów ekranu podczas grania na platformie Steam.
Jak wykonać zrzut ekranu w Steam?
Mimo że system Windows udostępnia szereg metod na przechwytywanie obrazu z gier, najprostszym sposobem na zrobienie migawki, gdy grasz w grę na Steam, jest naciśnięcie klawisza F12. Usłyszysz charakterystyczny dźwięk migawki, a w prawym dolnym rogu ekranu pojawi się powiadomienie, które potwierdzi wykonanie zrzutu.

Aby wyświetlić wszystkie zrzuty ekranu, które udało Ci się zrobić w trakcie aktualnej sesji, otwórz nakładkę Steam, naciskając kombinację klawiszy Shift + Tab, a następnie wybierz opcję „Zrzuty ekranu” (ikonka obrazu), która znajduje się w dolnym menu.
Po zakończeniu gry w bibliotece Steam zobaczysz podsumowanie sesji, w którym zawarte będą wszystkie zrzuty ekranu zrobione podczas tej konkretnej rozgrywki.
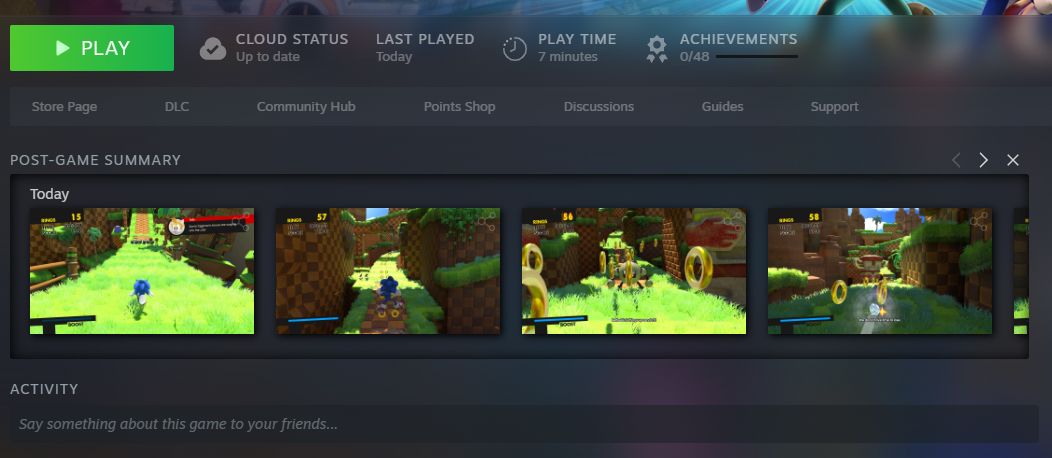
Jak zarządzać swoimi zrzutami ekranu Steam?
Aby przejść do Menedżera zrzutów ekranu, w górnym menu Steam kliknij kolejno opcje: „Widok”, a następnie „Zrzuty ekranu”. Domyślnie są one sortowane chronologicznie, począwszy od najnowszych. Z tego menu możesz również wybrać konkretną grę, z której chcesz obejrzeć zrzuty. Po lewej stronie wybierz interesujący Cię zrzut, a w głównym panelu zostanie on wyświetlony w powiększeniu, wraz ze szczegółowymi informacjami, takimi jak data jego wykonania oraz rozmiar pliku.
Zrzuty ekranu przechowywane są lokalnie na Twoim komputerze. Menedżer zrzutów umożliwia zmianę ich widoczności oraz opcję przesyłania wybranych zrzutów do Społeczności Steam, aby udostępnić je innym graczom. Masz również możliwość dodania podpisu i oznaczenia wybranego obrazu jako spoiler.
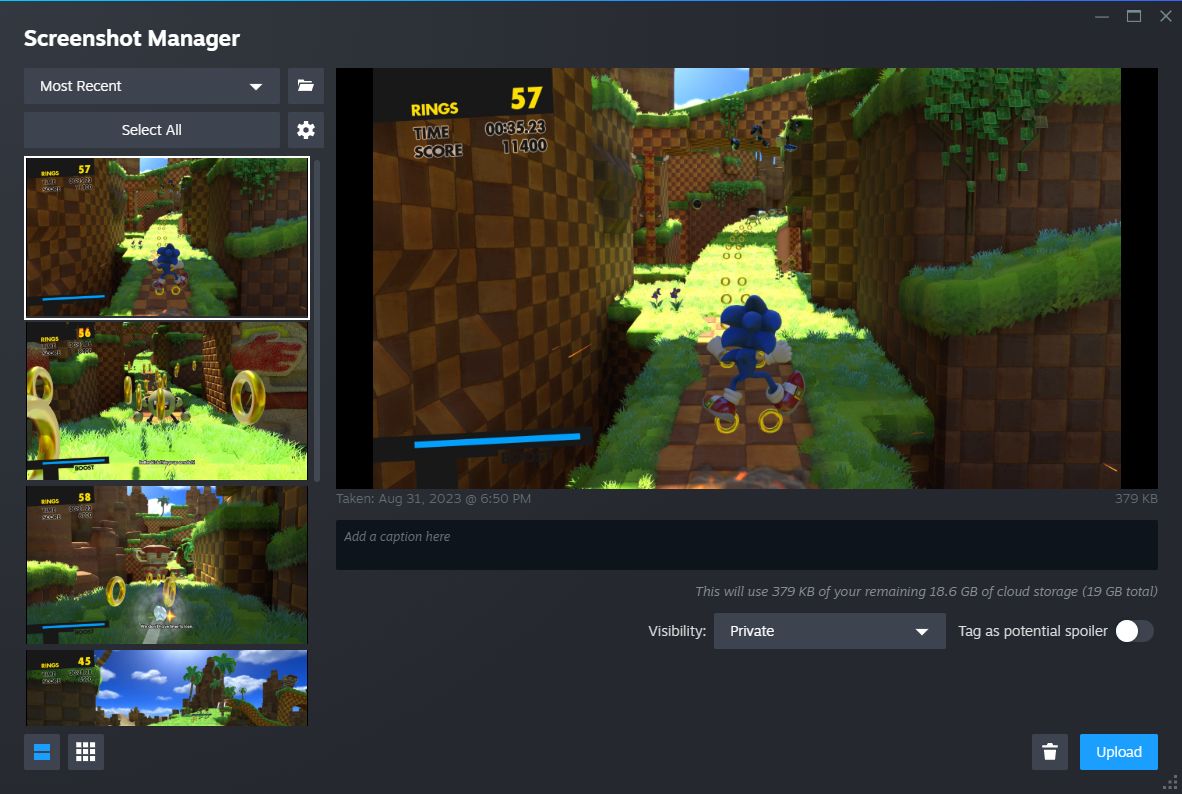
Aby zaznaczyć więcej niż jeden zrzut, przytrzymaj klawisz Ctrl i klikaj kolejno na wybrane obrazy. Możesz również zaznaczyć zakres zrzutów, przytrzymując klawisz Shift i klikając w pierwszy i ostatni obraz w zakresie. Istnieje też możliwość zaznaczenia wszystkich zrzutów za pomocą opcji „Zaznacz wszystko”.
Aby usunąć wybrany obraz z komputera, kliknij ikonę kosza (Usuń), a następnie jeszcze raz Usuń, aby potwierdzić operację.
Jeśli chcesz przejrzeć surowe pliki obrazów, które znajdują się na Twoim dysku, skorzystaj z opcji „Pokaż na dysku” (ikona folderu). Spowoduje to otwarcie folderu w systemie, w którym przechowywane są wszystkie zrzuty ekranu. Zauważysz, że ścieżka do folderu jest dosyć zawiła, a każda gra ma przypisany oddzielny folder z mylącą nazwą. W związku z tym, o wiele prostsze i wygodniejsze będzie korzystanie z menadżera zrzutów ekranu, aniżeli ręczne przeszukiwanie plików w Eksploratorze.
Jak dostosować ustawienia zrzutów ekranu Steam?
Istnieje możliwość zmiany skrótu klawiszowego służącego do robienia zrzutów ekranu, wyłączenia dźwięku migawki oraz dostosowania innych ustawień. Aby to zrobić, wykonaj następujące kroki:
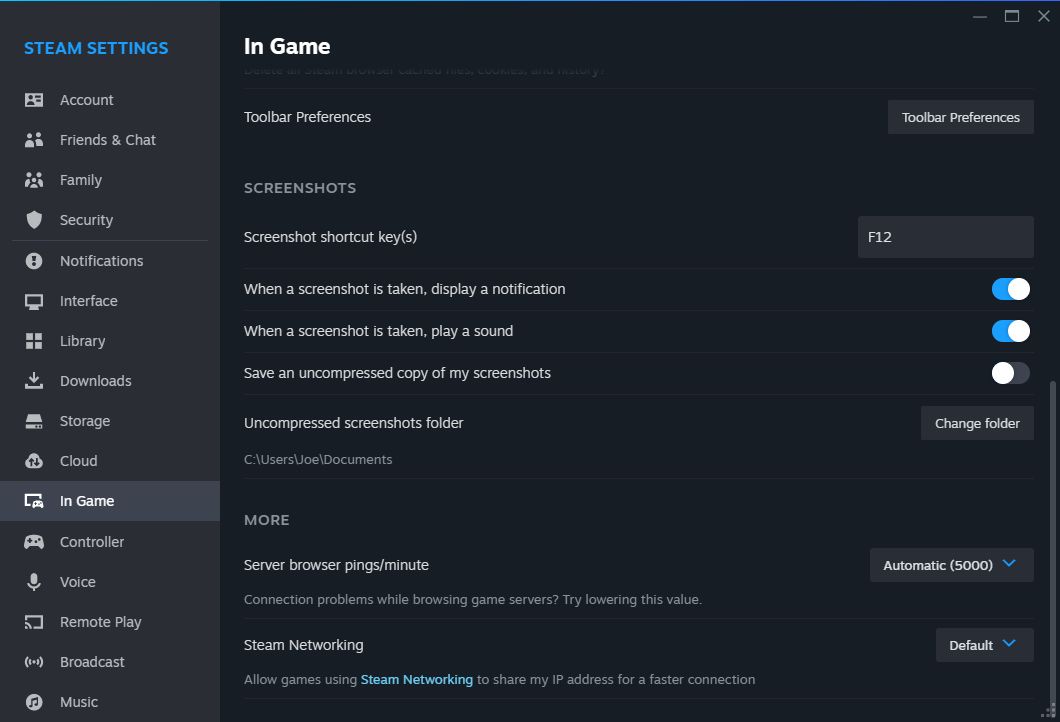
W tym miejscu możesz zmienić skrót klawiszowy do wykonywania zrzutów ekranu, a także zdecydować, czy po jego wykonaniu ma zostać wyświetlone powiadomienie oraz czy ma zostać odtworzony dźwięk.
Jeżeli zależy Ci na tym, aby Twoje zrzuty ekranu były zapisywane w najwyższej możliwej jakości, włącz opcję „Zapisz nieskompresowaną kopię moich zrzutów ekranu”. Pamiętaj jednak, że taka opcja zajmie więcej miejsca na dysku. Aby zmienić lokalizację, w której będą przechowywane nieskompresowane zrzuty, kliknij przycisk „Zmień folder”.
Również na Steam Decku zrobienie zrzutu ekranu jest bardzo proste
Dzięki platformie Steam, zarówno wykonywanie jak i zarządzanie zrzutami ekranu z gier stało się wyjątkowo łatwe. Potwierdza to również przykład znakomitej, przenośnej konsoli Steam Deck firmy Valve – aby zrobić zrzut ekranu, wystarczy nacisnąć kombinację przycisków Steam + R1. Jest to jeden z wielu praktycznych skrótów systemowych, które ułatwiają korzystanie z urządzenia.
newsblog.pl
Maciej – redaktor, pasjonat technologii i samozwańczy pogromca błędów w systemie Windows. Zna Linuxa lepiej niż własną lodówkę, a kawa to jego główne źródło zasilania. Pisze, testuje, naprawia – i czasem nawet wyłącza i włącza ponownie. W wolnych chwilach udaje, że odpoczywa, ale i tak kończy z laptopem na kolanach.