Kiedy chcesz dzielić się informacjami pomiędzy aplikacjami na swoim iPadzie, zazwyczaj korzystasz z funkcji kopiowania i wklejania. Niewiele osób jednak zdaje sobie sprawę, że możliwe jest także przeciąganie i upuszczanie tekstu oraz obrazów między aplikacjami przy użyciu palca.
Aby zrealizować to zadanie, najpierw musisz otworzyć dwie aplikacje, które obsługują tę funkcję, w trybie Split View lub Slide Over. W tym artykule skupimy się na widoku Split View, ale równie dobrze możesz użyć trybu Slide Over.
Aby aktywować widok Split View, otwórz jedną z aplikacji, a następnie przesuń palcem w górę od dolnej krawędzi ekranu, aby ujawnić Dock. Następnie przytrzymaj palec na ikonie drugiej aplikacji i przesuń ją powoli w kierunku krawędzi ekranu, aż aplikacja zaskoczy na miejscu.
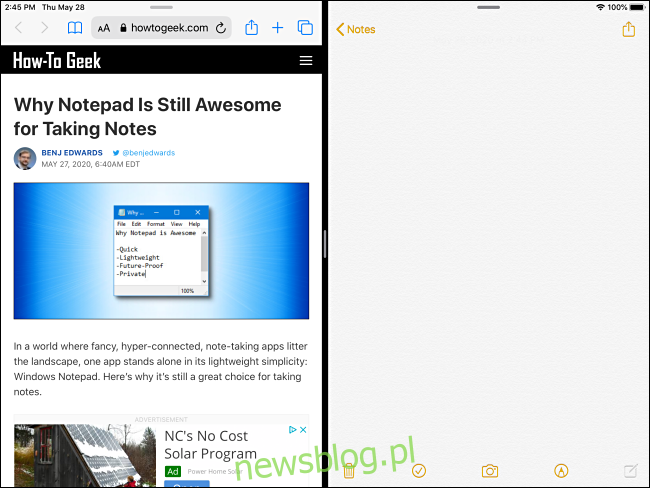
Aby móc przeciągać i upuszczać, jedna z aplikacji musi zawierać edytowalne pole tekstowe. Dzięki temu możesz przenieść elementy z pierwszej aplikacji do drugiej. Jako przykład użyjemy Safari jako źródła oraz Notatki jako aplikacji odbierającej. Inne aplikacje, takie jak Strony czy edytor tekstu w Safari, również powinny działać.
Jak przeciągać i upuszczać obrazy między aplikacjami na iPadzie
Możesz przenosić obrazy, tekst oraz linki (lub ich kombinacje) pomiędzy aplikacjami. Zacznijmy od przeciągania pojedynczych obrazów.
Po uruchomieniu obu aplikacji w trybie Split View lub Slide Over, znajdź obraz, który chcesz przenieść w pierwszej aplikacji. Przytrzymaj palec na obrazie, aż zacznie unosić się nad stroną.
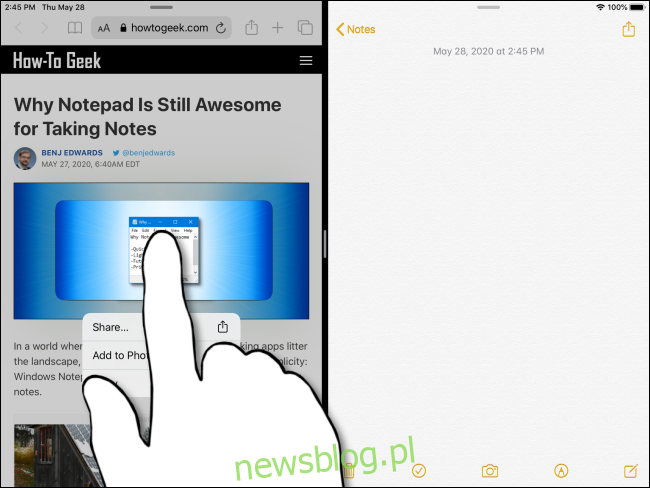
Nadal przytrzymując palec na obrazie, przeciągnij go do drugiej aplikacji.
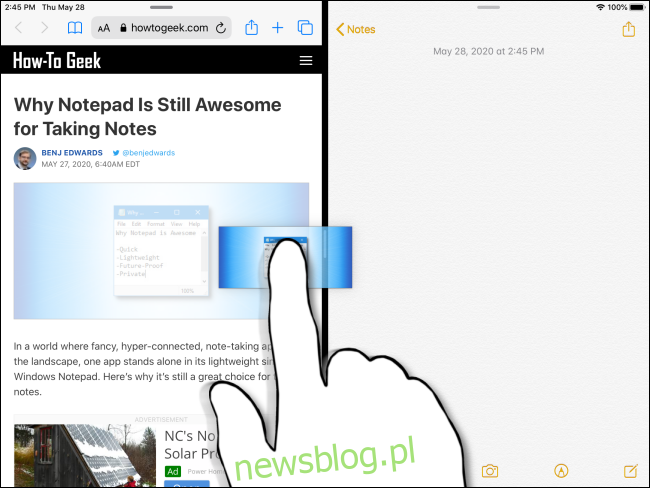
Jeśli druga aplikacja jest w stanie odebrać obraz, w rogu przeciąganego elementu zobaczysz zielony znak plus (+).
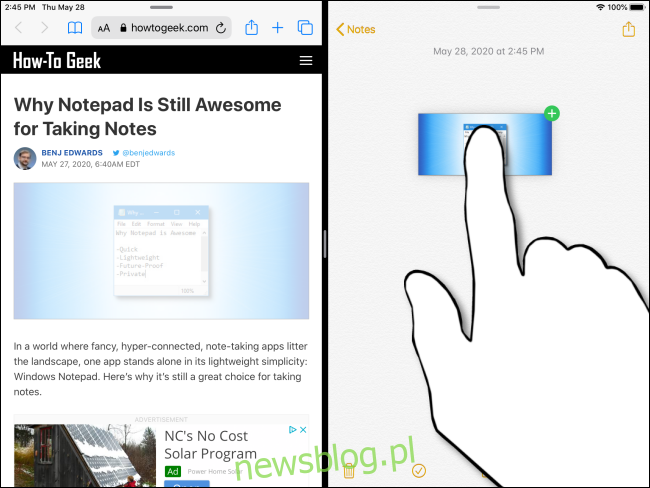
Kiedy obraz jest prawidłowo umieszczony, unieś palec. Obraz zostanie przeniesiony do drugiej aplikacji.
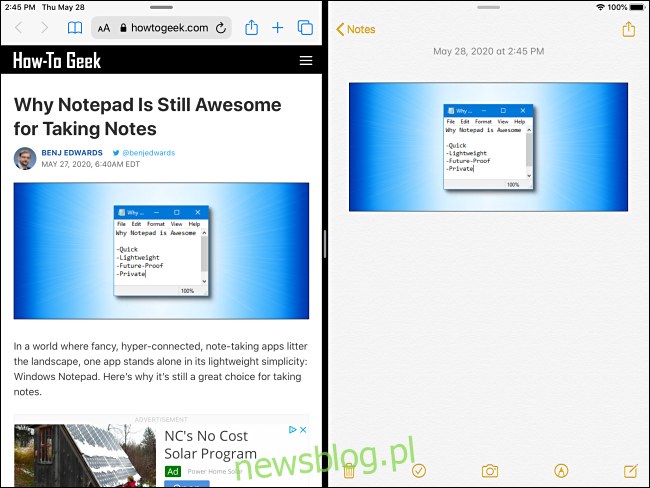
Jak przeciągać i upuszczać tekst między aplikacjami na iPadzie
Przenoszenie tekstu między aplikacjami odbywa się w podobny sposób jak w przypadku obrazów. Najpierw musisz zaznaczyć tekst, który chcesz przenieść w pierwszej aplikacji.
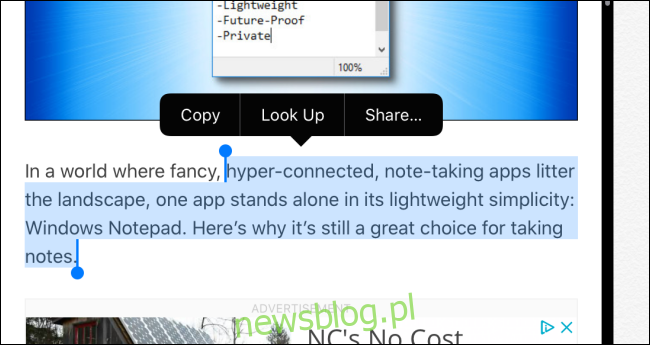
Po zaznaczeniu tekstu przytrzymaj palec na nim, aż zaznaczenie zacznie się unosić.
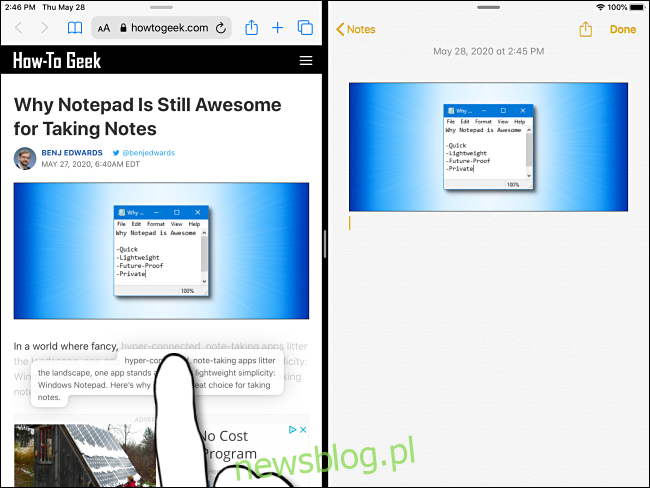
Przeciągnij zaznaczony tekst przez krawędź do drugiej aplikacji. Jeśli aplikacja może odebrać tekst, zobaczysz mały zielony znak plus (+) w rogu. W przeciwnym razie pojawi się kółko z krzyżykiem, co oznacza, że tekst nie może zostać przeniesiony.
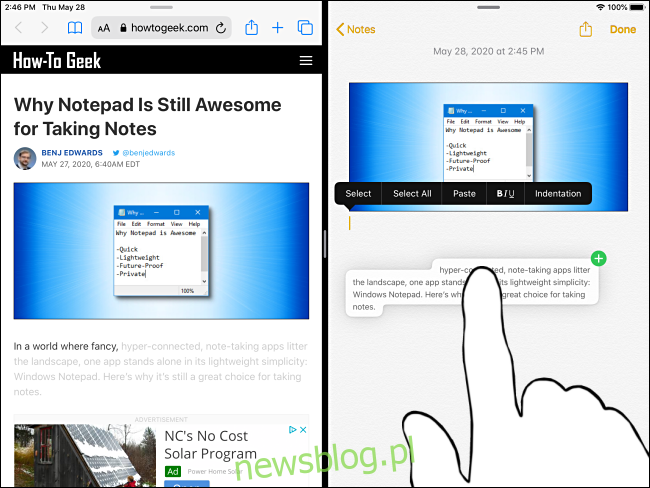
Kiedy tekst znajduje się w odpowiednim miejscu, unieś palec. Zaznaczony tekst pojawi się teraz w drugiej aplikacji.
Zaawansowane techniki przeciągania i upuszczania
Oprócz opisanych wcześniej funkcji istnieją również inne metody przeciągania i upuszczania, które mogą wymagać nieco większej zręczności.
Przeciągnij link do nowego okna w widoku podzielonym
Nawet gdy Twój iPad nie jest w trybie Split View, masz możliwość przeciągnięcia linku z Safari do nowego okna w trybie Split View. Wystarczy przytrzymać palec na linku, aby go zaznaczyć, a następnie przeciągnąć do krawędzi ekranu.
Po zwolnieniu palca nowe okno Safari z otwartą stroną pojawi się w trybie podzielonym.
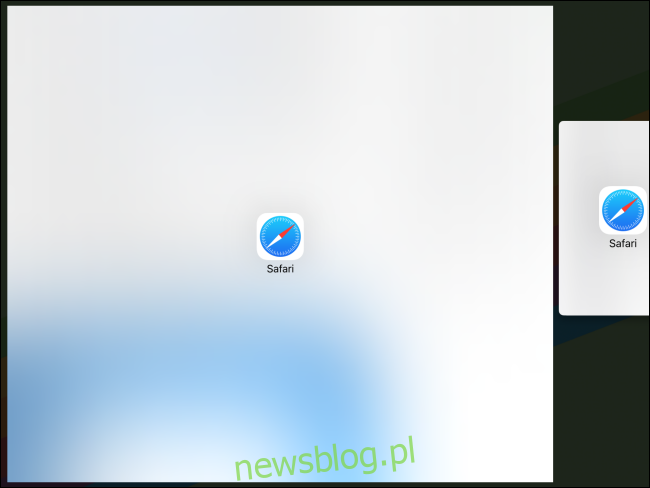
Przeciągnij element do aplikacji w Docku
Możesz również zaznaczyć obrazy, tekst lub linki w jednej aplikacji, a następnie przeciągnąć je do aplikacji znajdującej się w Docku. Najpierw wybierz element, jak opisano wcześniej, i rozpocznij jego przenoszenie.
Trzymając zaznaczenie jednym palcem, użyj drugiego palca, aby przesunąć w górę od dolnej krawędzi, aby wyświetlić Dock. Następnie przeciągnij element na ikonę aplikacji w Docku. Jeśli aplikacja może przyjąć element, zobaczysz zielony znak plus (+). Po uniesieniu palca, element zostanie umieszczony w wybranej aplikacji.
Przeciągnij wiele elementów pomiędzy aplikacjami
Jednym z najtrudniejszych manewrów jest jednoczesne przeciąganie wielu elementów między aplikacjami. Aby to zrobić, wybierz jeden element, jak opisałem wcześniej, aż zacznie unosić się nad stroną.
Następnie zacznij przeciągać, a jednocześnie stuknij innym palcem w dodatkowe elementy na ekranie. Utworzą one grupę, a w rogu zaznaczenia zobaczysz numerkowaną plakietkę. Przenieś wszystkie elementy w wybrane miejsce, a następnie je zwolnij. Pojawią się teraz w miejscu, w które je upuściłeś.
Jeśli uda Ci się wykonać ten manewr, zasługujesz na gratulacje za zręczność palców!
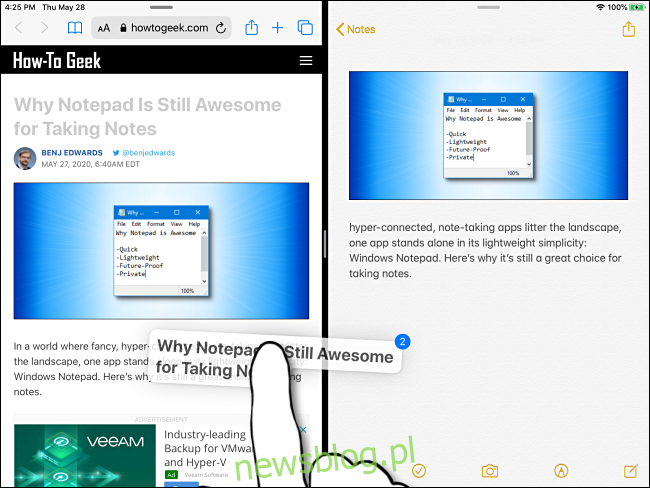
Podsumowanie
Po zakończeniu przeciągania i upuszczania możesz zamknąć widok Split View, przesuwając palec na partycji w centralnej części ekranu w kierunku dowolnej krawędzi. Aby zamknąć Slide Over, musisz najpierw przekształcić okno Slide Over w Split View, a następnie przesunąć partycję aż do krawędzi ekranu.
Jeśli nie chcesz korzystać z funkcji wielozadaniowości, możesz łatwo ją wyłączyć w Ustawieniach. Jednak jeśli zdecydujesz się ją pozostawić aktywowaną, z pewnością dostarczy Ci to sporo ćwiczeń dla palców!
newsblog.pl
Maciej – redaktor, pasjonat technologii i samozwańczy pogromca błędów w systemie Windows. Zna Linuxa lepiej niż własną lodówkę, a kawa to jego główne źródło zasilania. Pisze, testuje, naprawia – i czasem nawet wyłącza i włącza ponownie. W wolnych chwilach udaje, że odpoczywa, ale i tak kończy z laptopem na kolanach.