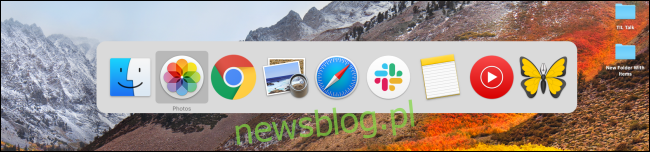Podczas instalowania większej liczby aplikacji i otwierania nowych okien przeglądarki na komputerze Mac przełączanie się między wszystkimi otwartymi aplikacjami i oknami za pomocą samego Docka może być trudne. Na szczęście istnieją lepsze i szybsze sposoby przełączania się między otwartymi aplikacjami.
Spis treści:
Przełącz otwarte aplikacje i system Windows za pomocą skrótów klawiaturowych
Podobnie jak Windows, Mac ma wbudowany szybki i niezawodny przełącznik aplikacji. Będziesz od razu znany, gdy zaczniesz go używać.
Naciśnij klawisze Command + Tab, a następnie przytrzymaj klawisz Command, aby wywołać pływający przełącznik aplikacji. Tutaj zobaczysz wszystkie otwarte aplikacje.
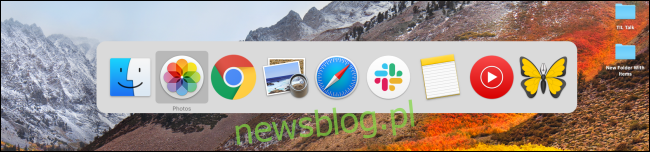
Teraz, przytrzymując klawisz Command, naciśnij klawisz Tab, aby przejść do przodu po liście otwartych aplikacji, pojedynczo.
Jeśli chcesz cofnąć się (na lewą stronę) na liście, naciśnij klawisz Tilde (`), przytrzymując klawisz Command.
Gdy znajdziesz otwartą aplikację, na którą chcesz się przełączyć, po prostu zwolnij klawisze Command i Tab. Okno natychmiast znajdzie się na pierwszym planie.
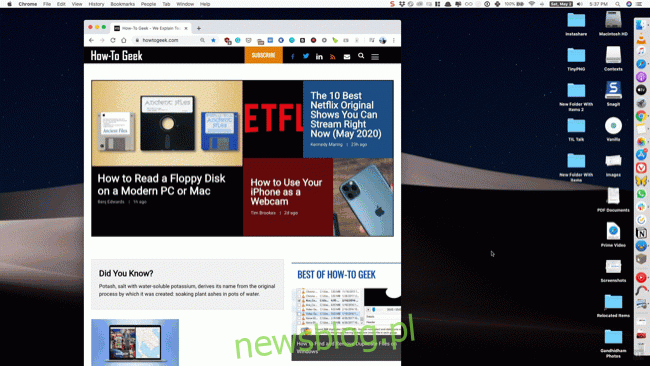
Możesz także przejść do konkretnego okna otwartej aplikacji z przełącznika aplikacji. Gdy masz podświetloną aplikację w ruchomym przełączniku, naciśnij klawisz strzałki w górę lub w dół. Spowoduje to wyświetlenie wszystkich otwartych okien dla danej aplikacji.
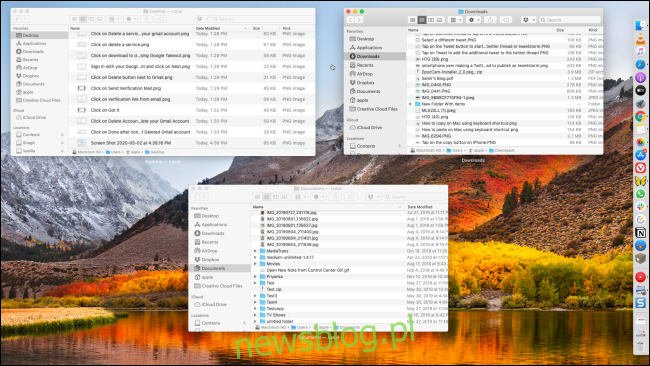
Następnie naciśnij klawisz strzałki w prawo, aby poruszać się między otwartymi oknami. Podświetl okno, do którego chcesz się przełączyć, i naciśnij klawisz Return, aby się do niego przełączyć.
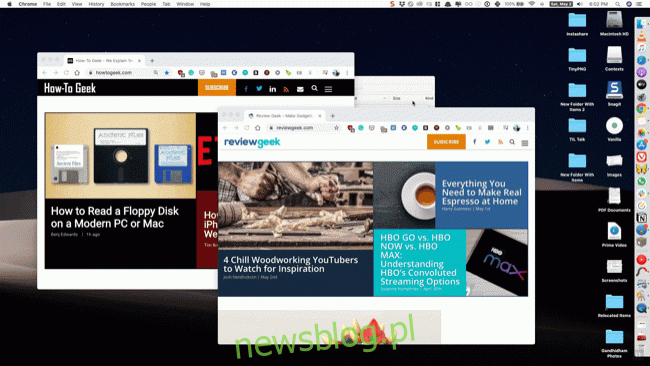
Możesz zmienić te skróty klawiaturowe w dowolnym momencie, wybierając Preferencje systemowe> Klawiatura> Skróty. W tym miejscu wybierz opcję „Klawiatura” na lewym pasku bocznym, a następnie kliknij czynność, którą chcesz przypisać. Następnie naciśnij nowy skrót klawiaturowy, aby go przypisać.

Przełączaj otwarte aplikacje i system Windows za pomocą gestów gładzika
Użytkownicy MacBooka mogą również używać gestów gładzika, aby szybko przełączać się między otwartymi oknami i Spaces.
Najpierw przesuń trzema palcami w górę po gładziku, aby otworzyć Mission Control.
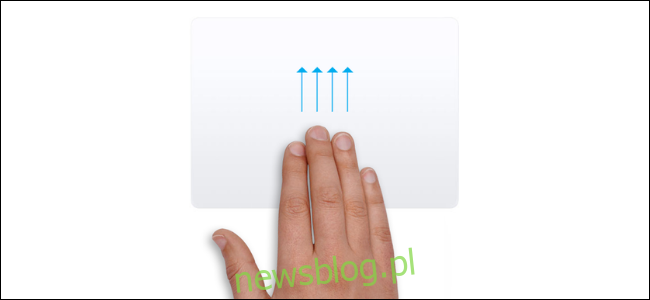
Zobaczysz teraz wszystkie otwarte okna wszystkich aplikacji (na wszystkich komputerach). Przesuń wskaźnik do aplikacji, na którą chcesz się przełączyć, i kliknij ją.
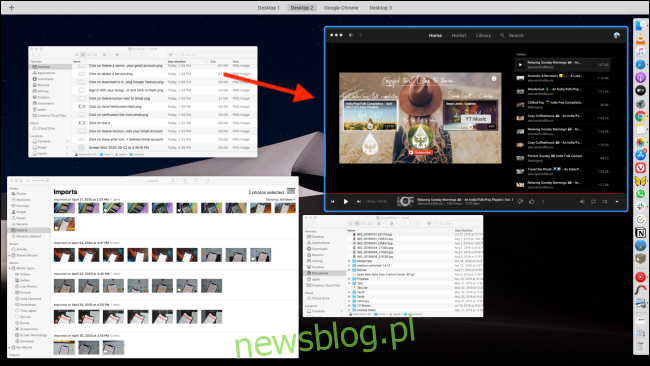
Jeśli używasz wielu spacji, najpierw przesuń w lewo lub w prawo trzema palcami, aby przejść do nich, a następnie przesuń trzema palcami w górę, aby otworzyć Mission Control.
Przełączanie się między otwartymi oknami tej samej aplikacji
Jeśli jesteś typem osoby, która otwiera wiele okien tej samej aplikacji (najlepszym przypadkiem jest przeglądarka lub aplikacja do obsługi dokumentów, taka jak Microsoft Word), będziesz chciał szybko przełączać się między nimi.
Możesz użyć widoku Split View, aby otworzyć dwa okna obok siebie, ale jeśli używasz MacBooka z małym ekranem, może to nie zawsze być wykonalne.
W takim przypadku wystarczy użyć skrótu klawiaturowego Command + `(Tilde). Natychmiast przełączy się do następnego okna dla aplikacji pierwszego planu.
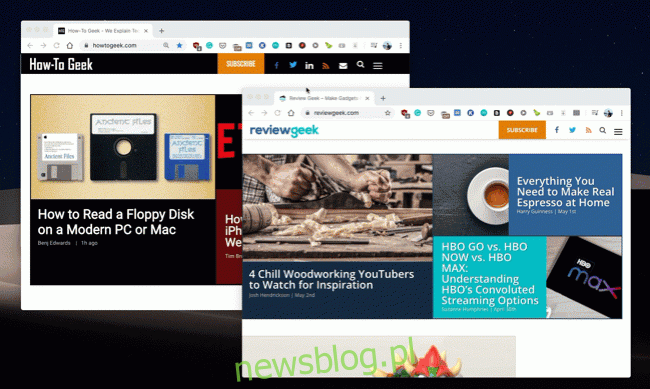
Jeśli masz otwarte tylko dwa okna, możesz również nadal używać tej kombinacji klawiszy, aby stale przełączać się między dwoma oknami. W przeciwieństwie do przełącznika aplikacji, o którym wspomnieliśmy na początku artykułu, nie ma widocznego interfejsu użytkownika i dzieje się to natychmiast.
Dla zaawansowanych użytkowników: użyj przełącznika okna kontekstów
Jeśli jesteś zaawansowanym użytkownikiem Maca, który spędza cały dzień pracując na komputerze Mac i jest sfrustrowany ograniczeniami przełącznika aplikacji Maca, powinieneś zajrzeć do aplikacji Contexts. Jest to pełny zamiennik przełącznika aplikacji Maca i dodaje wiele innych przydatnych funkcji na wierzchu.
Konteksty 3 zawiera bezpłatną wersję próbną z licencją kosztującą 9,99 USD. Contexts 3 może zastąpić skrót klawiaturowy Command + Tab lub możesz zamapować go na kombinację Option + Tab (lub dowolny inny skrót klawiaturowy), aby nadal korzystać z domyślnego przełącznika aplikacji Maca.
Contexts 3 przyjmuje pionowe podejście do przełącznika okien. Po naciśnięciu kombinacji klawiszy zobaczysz pionową listę wszystkich otwartych aplikacji i okien. Możesz użyć skrótu Command + Tab / `(Tilde), aby poruszać się po otwartych oknach (lub klawiszach strzałek).
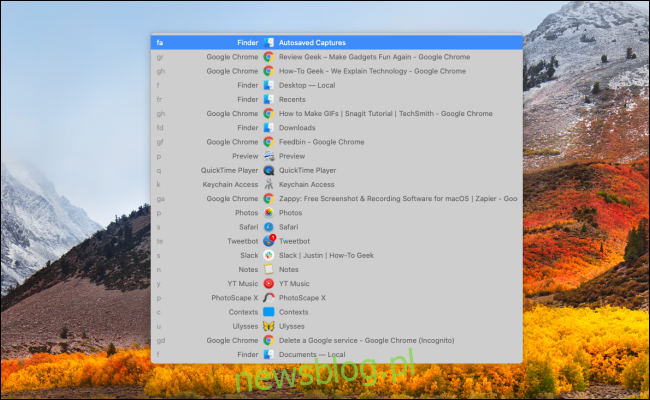
Aplikacja jest również wyposażona w automatycznie ukrywający się pasek boczny, który zawiera listę wszystkich otwartych aplikacji i okien ze wszystkich komputerów (ale można to wyłączyć w ustawieniach aplikacji).
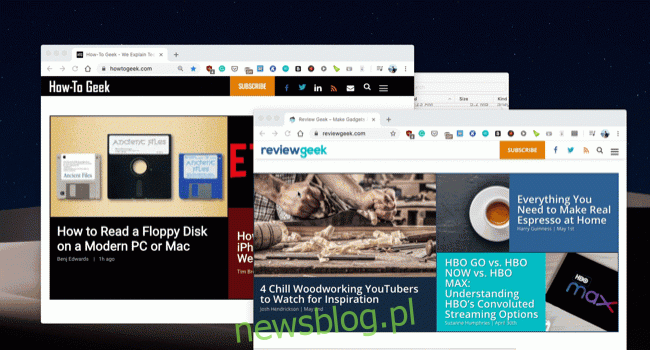
Tam, gdzie Contexts naprawdę świeci, jest funkcja wyszukiwania. Po otwarciu przełącznika okna Konteksty naciśnij przycisk S, aby przełączyć się do widoku wyszukiwania (możesz również utworzyć niestandardowy skrót klawiaturowy).
Stamtąd wyszukaj aplikację lub okno (przytrzymując klawisz modyfikujący). Po podświetleniu zwolnij klawisze, aby przejść do aplikacji lub okna.
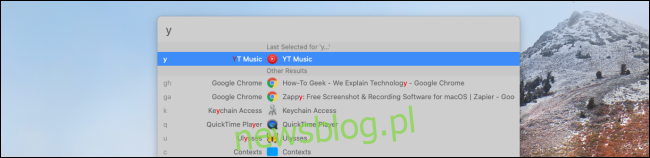
Naprawdę fajne jest to, że Contexts przypisuje skrót do każdej aplikacji lub okna. Zobaczysz go po lewej stronie każdego wpisu. Jeśli po prostu wpiszesz tę składnię w pasku wyszukiwania i naciśniesz klawisz Return, aby raz otworzyć aplikację lub okno, zostanie do niej zamapowana.
W ten sposób wystarczy wpisać „S” w pasku wyszukiwania, aby szybko otworzyć Safari (zamiast wybierać między aplikacją Slack lub Safari).
Nowy na Macu? Oto 14 podstawowych aplikacji, które powinieneś zainstalować.