Komputery wirtualne w systemie Windows 10 przez jakiś czas nie otrzymywały aktualizacji. W tej funkcji brakuje kilku podstawowych elementów, takich jak obsługa klawiatury podczas przeskakiwania na wirtualny pulpit oraz możliwość nazwania pulpitu. Nadal jest na równi z analogicznymi funkcjami w innych systemach operacyjnych dla komputerów stacjonarnych. Windows 10 pozwala przełączać się do następnego lub poprzedniego pulpitu za pomocą skrótu klawiaturowego Win + Ctrl + strzałka w lewo / w prawo. Jeśli chcesz przejść do następnego lub poprzedniego pulpitu z zasobnika systemowego, potrzebujesz małej aplikacji o nazwie VirtualDesktopSwitcher.
Czy można przenosić okna między wirtualnymi pulpitami bez przechodzenia do widoku zadań? Tak, istnieje na to aplikacja.
Przejdź do następnego lub poprzedniego pulpitu
Pobierz i uruchom VirtualDesktopSwitcher. Aplikacja doda dwie ikony do zasobnika systemowego. Obie są strzałkami, jedna skierowana w lewo, a druga w prawo. Mogą być ukryte w menu przepełnienia, więc przeciągnij je na tacę systemową, aby ułatwić korzystanie z aplikacji.
Aplikacja przenosi Cię na następny lub poprzedni pulpit w stosunku do tego, na którym aktualnie jesteś. Kliknij przycisk strzałki w lewo, aby przejść do poprzedniego pulpitu, a przycisk strzałki w prawo, aby przejść do następnego pulpitu.

Jeśli klikniesz prawym przyciskiem myszy na ikony paska zadań aplikacji, zobaczysz opcje zamknięcia bieżącego pulpitu oraz otwarcia lub utworzenia nowego. Obie te opcje nie są nowymi funkcjami. Możesz zamknąć bieżący pulpit lub utworzyć nowy za pomocą standardowych skrótów klawiaturowych. W rzeczywistości aplikacja jest w zasadzie GUI dla wirtualnych skrótów klawiaturowych. Skróty klawiaturowe dla wirtualnych komputerów są nieco skomplikowane, trzeba je zapamiętać, a ich wykonanie nie zawsze jest łatwe – właśnie tam pojawia się aplikacja.
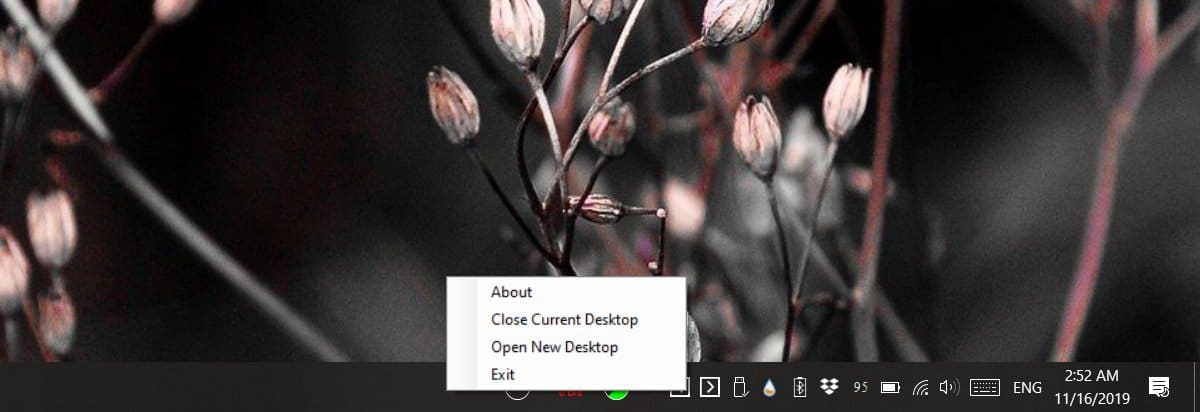
Sprawdziliśmy aplikacje do przełączania się między wirtualnymi komputerami stacjonarnymi, jednak były one ograniczone przez funkcjonalność systemu Windows 10, działały wolno i były przeznaczone do dość niepewnego przełączania.
Jedną z naprawdę niesamowitych, choć nieudokumentowanych funkcji tej aplikacji jest możliwość zmiany używanych ikon. Wszystko, czego potrzebujesz, to ikony lewej i prawej strzałki. Możesz utworzyć własny obraz i przekonwertować go na ikonę lub znaleźć plik PNG lub JPEG do konwersji na plik ikony. Aby aplikacja mogła korzystać z ikon, nazwij je odpowiednio left.ico i right.ico. Zamknij aplikację i przenieś ikony do tego samego folderu, do którego rozpakowałeś aplikację. Będziesz musiał zastąpić poprzednie pliki ikon w folderze. Uruchom aplikację ponownie, aby użyć nowych ikon.
newsblog.pl
newsblog.pl
newsblog.pl
Maciej – redaktor, pasjonat technologii i samozwańczy pogromca błędów w systemie Windows. Zna Linuxa lepiej niż własną lodówkę, a kawa to jego główne źródło zasilania. Pisze, testuje, naprawia – i czasem nawet wyłącza i włącza ponownie. W wolnych chwilach udaje, że odpoczywa, ale i tak kończy z laptopem na kolanach.