Czy korzystasz z zapory sieciowej w Ubuntu i potrzebujesz otworzyć porty dla aplikacji internetowych? Jesteśmy tutaj, aby Ci pomóc! W tym poradniku przedstawimy sposoby przekierowywania portów w systemie Ubuntu.
Warto zauważyć, że chociaż skupiamy się na Ubuntu, metody te będą działać również na innych systemach operacyjnych opartych na Linuxie, które korzystają z tej samej zapory.

Planujesz zablokować porty? Sprawdź nasz przewodnik w tej sprawie.
Jak przekierować porty w Ubuntu – GUI
Najprostszy sposób na przekierowanie portów przez zaporę w Ubuntu to skorzystanie z graficznego interfejsu użytkownika. Interfejs ten działa jako pomost pomiędzy użytkownikiem a wierszem poleceń, oferując przyjazne dla oka narzędzie do zarządzania zaporą.
Aby korzystać z zapory Ubuntu poprzez GUI, konieczne jest zainstalowanie aplikacji GUFW. Jeśli nie masz jej jeszcze, otwórz terminal.
Możesz otworzyć terminal, używając skrótu klawiaturowego Ctrl + Alt + T lub wyszukując „Terminal” w menu aplikacji. Kiedy terminal jest już otwarty, wprowadź następujące polecenie, aby zainstalować GUFW.
sudo apt install gufw
Jeżeli nie preferujesz instalacji przez terminal, możesz użyć menedżera oprogramowania Ubuntu. Otwórz aplikację „Ubuntu Software”, a następnie kliknij ikonę wyszukiwania.
W polu wyszukiwania wpisz „GUFW” i naciśnij Enter. Po chwili pojawią się wyniki. Znajdź „Konfiguracja zapory” i kliknij na nią.
Na stronie aplikacji wybierz przycisk „INSTALUJ”, aby zainstalować program na swoim komputerze.
Ustawienie przekierowania portów w GUFW
Po zainstalowaniu GUFW możesz przystąpić do przekierowywania portów. Wykonaj poniższe kroki.
Krok 1: Otwórz GUFW, wyszukując „Konfiguracja zapory” w menu aplikacji. Upewnij się, że suwak „Status” jest włączony, aby aktywować ochronę.
Krok 2: Kliknij przycisk „Reguły” w GUFW, aby przejść do sekcji reguł. Następnie kliknij ikonę „+”, aby otworzyć okno „Dodaj regułę zapory”.
Krok 3: W nowym oknie znajdź zakładkę „Prosta” i kliknij na nią. Zmień ustawienie „Kierunek” na „Na zewnątrz”, co pozwoli na przekierowanie portu do Internetu.
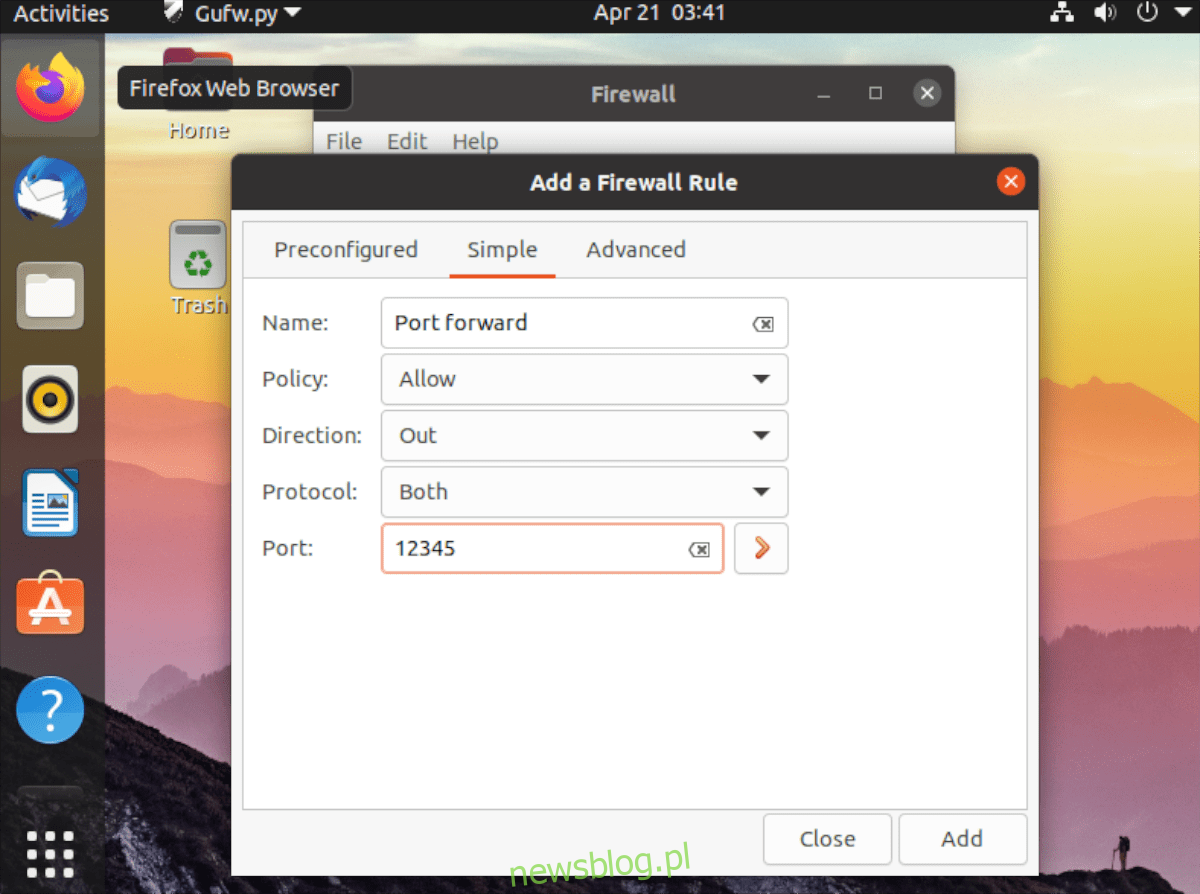
Krok 4: Kliknij na pole „Port”, a następnie wprowadź numer portu w sekcji „Port lub usługa”. Po wpisaniu numeru portu kliknij „Dodaj”, aby zapisać nową regułę.

Nowo dodany port powinien być od razu dostępny w zaporze. Jeśli jednak zmiany nie są widoczne, zrestartuj komputer, aby rozwiązać problem.
Jak przekierować porty w Ubuntu – CLI
Oprócz korzystania z GUI, możesz również przekierować porty w zaporze sieciowej Ubuntu za pomocą wiersza poleceń (CLI). Pierwszym krokiem jest upewnienie się, że zapora UFW jest aktywna.
Aby to sprawdzić, otwórz terminal. Możesz użyć skrótu Ctrl + Alt + T lub wyszukać „terminal” w menu aplikacji.
W terminalu użyj polecenia sudo ufw enable, aby włączyć zaporę, jeśli jest wyłączona. Jeśli UFW działa, możesz pominąć ten krok.
Po potwierdzeniu działania zapory, użyj polecenia ufw allow, aby otworzyć porty. Na przykład, jeśli uruchamiasz serwer OpenSSH, będziesz musiał otworzyć port 22. Wprowadź poniższe polecenie:
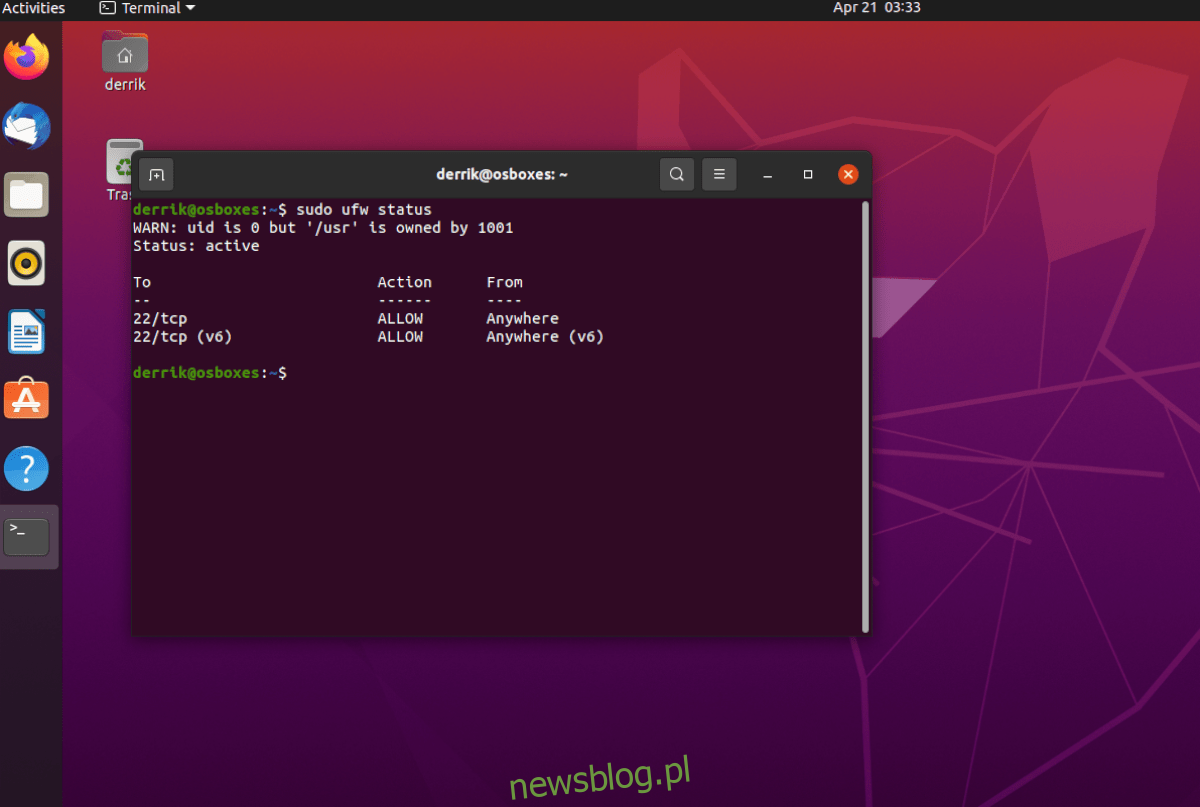
sudo ufw allow 22/tcp
Jeśli chcesz zezwolić na połączenia przez port 32400 z użyciem protokołu UDP, użyj następującego polecenia:
sudo ufw allow 32400/udp
Po dodaniu portów do zapory sprawdź jej stan, aby upewnić się, że reguły zostały poprawnie zastosowane, używając polecenia:
sudo ufw status
Jeżeli napotykasz trudności z przekierowaniem portów, a polecenia ufw allow nie przynoszą efektów, możesz tymczasowo wyłączyć zaporę, co da dostęp do wszystkich portów w internecie, używając polecenia:
sudo ufw disable
newsblog.pl
Maciej – redaktor, pasjonat technologii i samozwańczy pogromca błędów w systemie Windows. Zna Linuxa lepiej niż własną lodówkę, a kawa to jego główne źródło zasilania. Pisze, testuje, naprawia – i czasem nawet wyłącza i włącza ponownie. W wolnych chwilach udaje, że odpoczywa, ale i tak kończy z laptopem na kolanach.