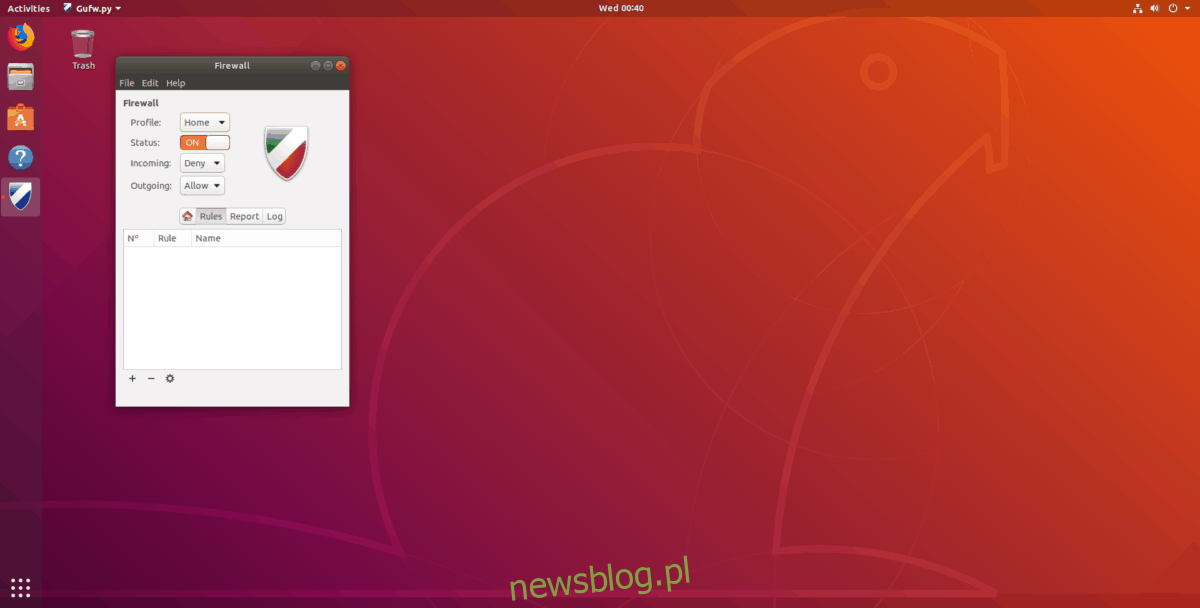Ubuntu Linux, podobnie jak wiele dystrybucji Linuksa, nie ma domyślnie skonfigurowanej zapory ogniowej. Zbyt wielu nowych użytkowników może zabrzmieć nieco dziwnie, ponieważ platforma Linux ma wrażenie, że ma lepsze zabezpieczenia niż systemy Windows i Mac. Prawda jest taka, że Ubuntu dla większości użytkowników może nie potrzebować zapory. Jest to mniej znany system operacyjny i chociaż jego popularność rośnie, użytkownicy są bezpieczni, ponieważ wciąż jest stosunkowo nieznany.
Jeśli obawiasz się ruchu przychodzącego i wychodzącego z komputera z systemem Ubuntu Linux, musisz zainstalować i skonfigurować system zapory. Na szczęście istnieje zapora GUFW, która sprawia, że konfiguracja podstawowej ochrony jest niezwykle prosta.
Uwaga: system zapory GUFW działa z innymi systemami operacyjnymi podobnymi do Ubuntu. Jeśli korzystasz z podstawowego systemu operacyjnego, Linux Mint, ZorinOS lub dystrybucji używającej tej samej podstawowej bazy co Ubuntu, postępuj zgodnie z poniższymi instrukcjami!
Spis treści:
Zainstaluj GUFW na Ubuntu
Zapora GUFW jest systemem front-end do zapory UFW wiersza polecenia w systemie Linux. Jest dostępny dla wszystkich użytkowników Ubuntu Linux za pośrednictwem głównych źródeł oprogramowania Ubuntu. Aby zainstalować oprogramowanie, otwórz Centrum oprogramowania Ubuntu. Gdy Centrum oprogramowania jest otwarte i gotowe do użycia, znajdź ikonę wyszukiwania w prawym górnym rogu i kliknij ją myszą.
W polu wyszukiwania wpisz „gufw” i naciśnij klawisz Enter. Naciśnięcie klawisza Enter powinno rozpocząć wyszukiwanie w Centrum oprogramowania Ubuntu i wyświetlić listę wyników. Kliknij niebiesko-białą ikonę tarczy z etykietą „Konfiguracja zapory”, a następnie kliknij ją, aby przejść do strony aplikacji.
Na stronie aplikacji w Ubuntu Software Center for GUFW kliknij przycisk „Zainstaluj”. Wybranie tego przycisku spowoduje natychmiastowe rozpoczęcie procesu instalacji aplikacji.
Nie chcesz instalować aplikacji zapory GUFW na komputerze z systemem Ubuntu za pośrednictwem aplikacji Centrum oprogramowania Ubuntu? Otwórz okno terminala, naciskając Ctrl + Alt + T lub Ctrl + Shift + T.na klawiaturze. Następnie użyj poniższego polecenia Apt, aby zainstalować aplikację.
sudo apt install gufw -y
Włącz zaporę GUFW w systemie Ubuntu
Po zainstalowaniu zapory GUFW nadszedł czas, aby włączyć zaporę do podstawowych celów na komputerze z systemem Ubuntu. Aby to zrobić, naciśnij Alt + F2 na klawiaturze. Naciśnięcie tej kombinacji klawiszy spowoduje wyświetlenie na pulpicie programu uruchamiającego polecenia. Następnie wpisz następujące polecenie, aby uruchomić aplikację zapory GUFW.
gufw
Po wpisaniu polecenia w programie uruchamiającym aplikacje naciśnij klawisz Enter, aby je uruchomić. Pojawi się wyskakujące okienko z prośbą o podanie hasła. Zrób to, a uzyskasz dostęp do aplikacji zapory.
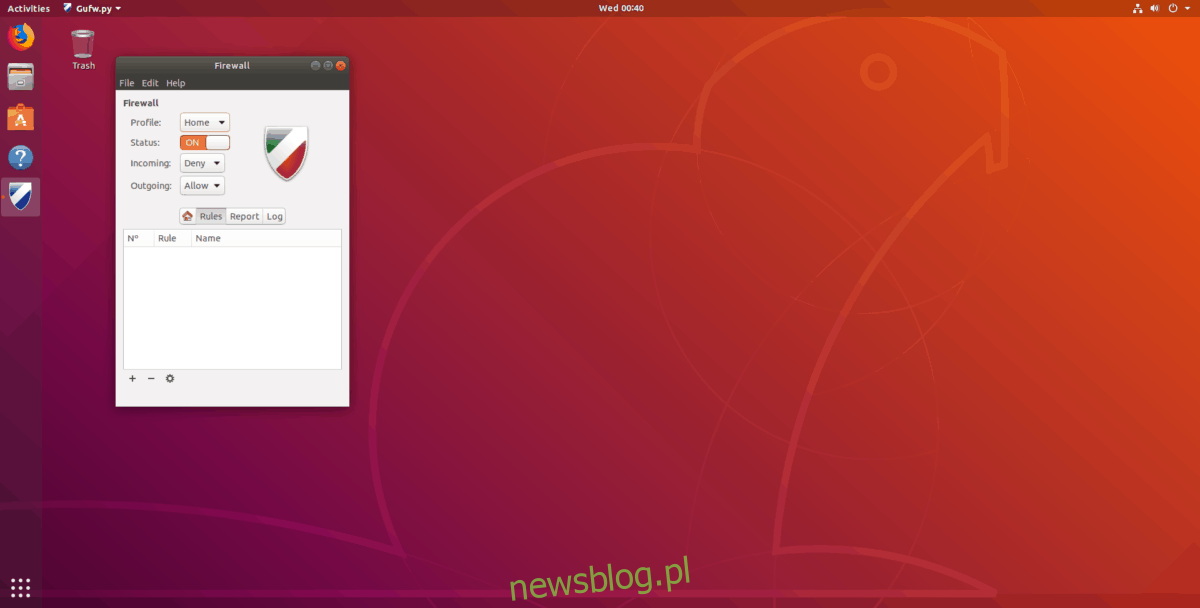
Po otwarciu GUFW zauważysz, że domyślny stan to „WYŁĄCZONY”. Ponieważ stan jest wyłączony, Ubuntu nie blokuje ani nie filtruje ruchu przez zaporę. Aby to zmienić, znajdź sekcję „Stan” i kliknij suwak, aby zmienić ustawienie z „WYŁ.” Na „WŁ.”.
Profile bezpieczeństwa
System zapory GUFW jest wyposażony w trzy wstępnie ustawione profile bezpieczeństwa. Te profile bezpieczeństwa są dostarczane ze wstępnie skonfigurowanymi regułami filtrowania, które zajmują się wszystkimi żmudnymi regułami bezpieczeństwa.
Dom
Domyślnym profilem zabezpieczeń używanym przez GUFW po zmianie stanu z „WYŁ.” Na „WŁ.” Jest profil „Dom”. Ten profil ma standardowe reguły bezpieczeństwa i umożliwia użytkownikom porty, z których najczęściej korzystają. „Dom” to doskonały profil, jeśli nie martwisz się o bezpieczeństwo.
Aby przełączyć się na ten profil, kliknij „Profil” i wybierz „Strona główna”.
Publiczny
Profil bezpieczeństwa „Publiczny” jest najbardziej rygorystycznym profilem bezpieczeństwa dostępnym dla systemu zapory GUFW. Jest wyposażony w rygorystyczne funkcje filtrowania i ogólnie jest odpowiedni, jeśli masz paranoję.
Aby przełączyć się na ten profil, kliknij „Profil” i wybierz „Publiczny”.
Gabinet
Profil bezpieczeństwa „Office” dla GUFW jest mniej więcej taki sam, jak profil „Domowy”. Ten jest dobry, jeśli potrzebujesz dodatkowego profilu „Domowego” lub jeśli planujesz wprowadzić specjalne zasady w miejscu pracy.
Aby przełączyć się na ten profil, kliknij „Profil” i wybierz „Biuro”.
Zezwól na ruch przez zaporę
Aby zezwolić na ruch przez zaporę GUFW w systemie Ubuntu, postępuj zgodnie z instrukcjami krok po kroku poniżej.
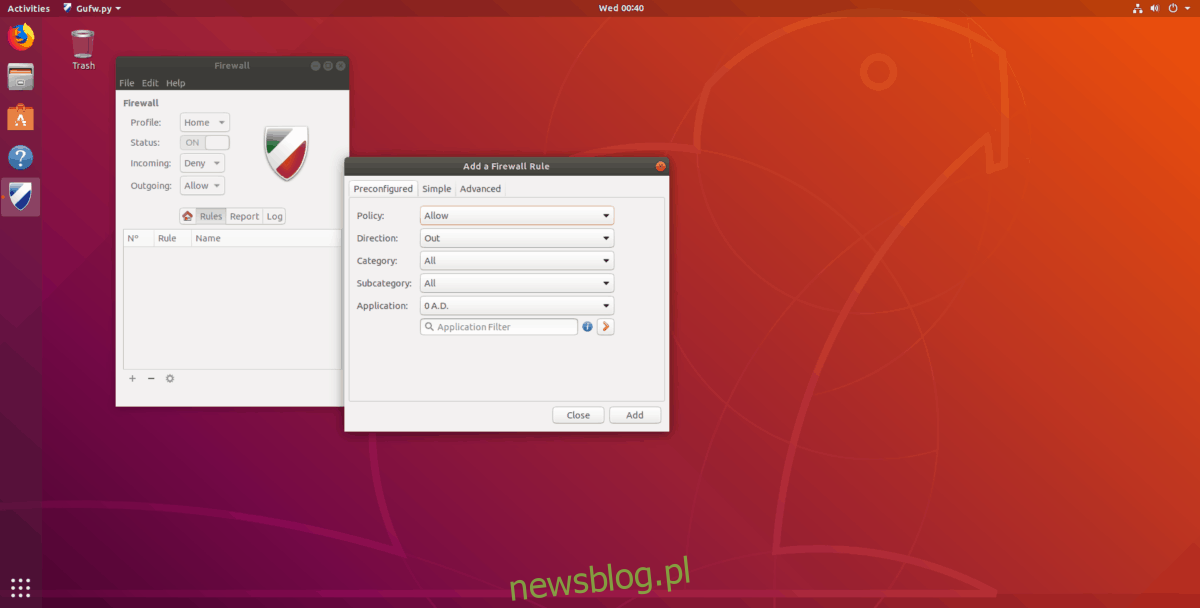
Krok 1: Znajdź „reguły” i wybierz je.
Krok 2: Kliknij znak „+” w lewej dolnej części okna aplikacji.
Krok 3: Kliknij zakładkę „Preconfigured”.
Krok 4: znajdź „Zasady” i ustaw je na „Zezwalaj”.
Krok 5: Znajdź „Kierunek” i ustaw go na „Wejście”, „Wyjście” lub „Oba”, w zależności od potrzeb.
Krok 6: Znajdź „Aplikacja” i przejrzyj listę menu, aby zezwolić określonej aplikacji na przejście przez zaporę. Lub wpisz nazwę aplikacji lub usługi w polu wyszukiwania filtru.
Krok 7: Wybierz „Dodaj”, aby dodać nową regułę do zapory GUFW.
Zablokuj ruch przez zaporę
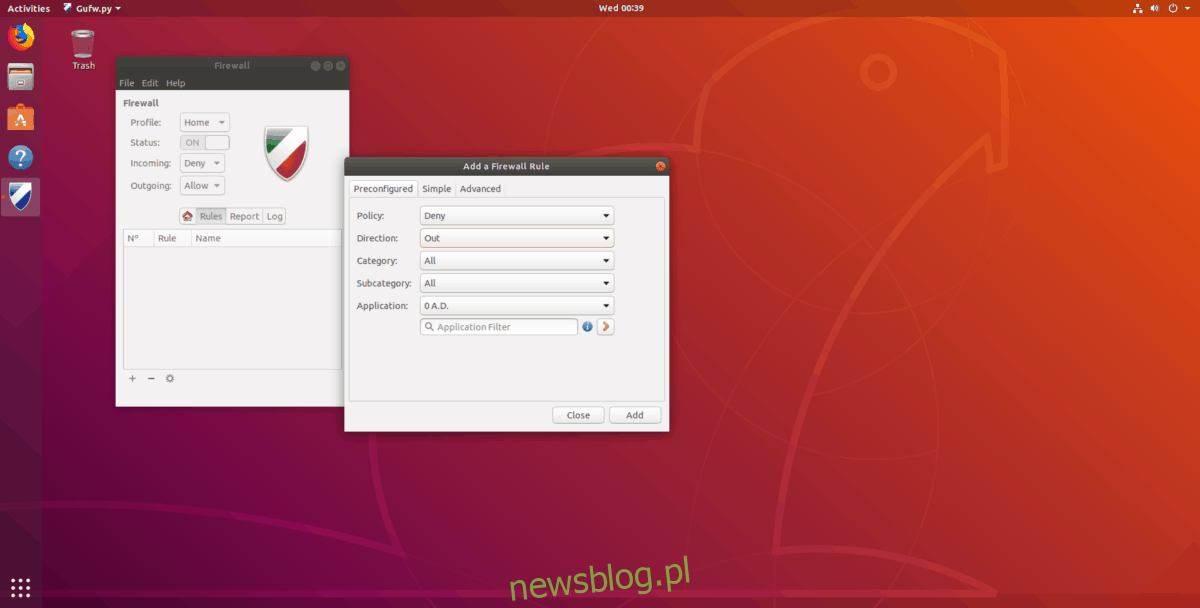
Aby zablokować ruch przez zaporę GUFW w systemie Ubuntu, wykonaj poniższe instrukcje krok po kroku.
Krok 1: Znajdź „reguły” i wybierz je.
Krok 2: Kliknij znak „+” w lewej dolnej części okna aplikacji.
Krok 3: Kliknij kartę „Wstępnie skonfigurowane” w wyskakującym okienku.
Krok 4: znajdź „Zasady” i ustaw je na „Odmów”. Lub wybierz „Odrzuć”.
Krok 5: Znajdź „Kierunek” i ustaw go na „Wejście”, „Wyjście” lub „Oba”.
Krok 6: Znajdź „Aplikacja” i przejrzyj listę menu, aby zablokować ruch z określonej aplikacji przez zaporę. Lub wpisz nazwę aplikacji lub usługi w polu wyszukiwania filtru.
Krok 7: Wybierz przycisk „Dodaj”, aby dodać nową regułę do zapory GUFW.