Dyski twarde oraz dyski SSD, zarówno wewnętrzne, jak i zewnętrzne, są zazwyczaj postrzegane jako urządzenia typu plug and play. Użytkownicy rzadko muszą przeprowadzać jakąkolwiek konfigurację tych nośników. Nawet w przypadku czystej instalacji systemu Windows, dysk twardy lub SSD będą gotowe do użycia. Niemniej jednak, w niektórych sytuacjach może być konieczne dokonanie zmiany tabeli partycji, przekształcając MBR w GPT bądź odwrotnie.
Zmiana typu partycji
Zanim zaprezentujemy, jak przekonwertować dysk z GPT na MBR lub odwrotnie, warto pamiętać o kilku rzeczach:
- Zarówno dyski HDD, jak i SSD mogą być sformatowane jako MBR lub GPT.
- Konwersja dysku z jednego formatu na drugi spowoduje utratę wszystkich danych, dlatego należy zachować ostrożność.
- Możesz przeprowadzić tę operację w systemie Windows, ale jeśli nie masz zainstalowanego systemu operacyjnego, istnieje możliwość zmiany tabeli partycji przy użyciu bootowalnego USB z systemem Windows 10.
Usuwanie woluminów – Zarządzanie dyskami
Aby zmienić typ dysku, w systemie Windows 10 wyszukaj narzędzie do zarządzania dyskami. Podłącz dysk, którego typ chcesz zmienić. Jeśli jednak próbujesz dokonać tej zmiany na dysku systemowym, operacja ta będzie niemożliwa do przeprowadzenia z poziomu pulpitu. W takim przypadku skorzystaj z wiersza polecenia.
W tym przewodniku zmienimy typ dysku dla napędu USB. To tylko jeden wolumin, ale pamiętaj, że twój dysk twardy może być podzielony na wiele woluminów. Musisz kliknąć prawym przyciskiem myszy na każdy wolumin i z menu kontekstowego wybrać „Usuń wolumin”. Pojawi się ostrzeżenie informujące, że wszystkie dane na dysku zostaną usunięte. Potwierdź, aby usunąć wolumin.
Usuwanie woluminów – wiersz polecenia
Kolejnym krokiem jest uruchomienie wiersza polecenia z uprawnieniami administratora. Jeśli nie masz zainstalowanego systemu Windows 10, istnieją metody, aby uzyskać dostęp do wiersza polecenia bez systemu operacyjnego.
W wierszu polecenia wpisz polecenie Diskpart i naciśnij Enter, co uruchomi narzędzie Diskpart.
Jeśli nie możesz usunąć woluminów na dysku z pulpitu, wpisz następujące polecenie:
list disk
To polecenie wyświetli wszystkie podłączone dyski. Aby wybrać dysk, z którego chcesz usunąć woluminy, użyj polecenia:
select disk #
Zamień # na numer dysku, który pojawił się po wykonaniu polecenia list disk. Po wybraniu dysku, aby zobaczyć wszystkie skonfigurowane woluminy, wprowadź:
list volume
Wyświetli to listę woluminów z przypisanymi numerami. Wybierz wolumin, wprowadzając polecenie:
select volume #
Podstaw # numerem woluminu, który chcesz wybrać. Aby usunąć wolumin, wprowadź:
delete volume
Teraz możesz przystąpić do zmiany stylu partycji.
Konwersja GPT na MBR
W narzędziu Diskpart wybierz dysk, który chcesz przekonwertować. Użyj tych samych poleceń opisanych wcześniej. Na początku musisz zobaczyć listę wszystkich dysków, a następnie wybrać ten, który zamierzasz przekształcić.
Po wybraniu dysku, aby zmienić styl partycji z GPT na MBR, wprowadź następujące polecenie:
convert mbr
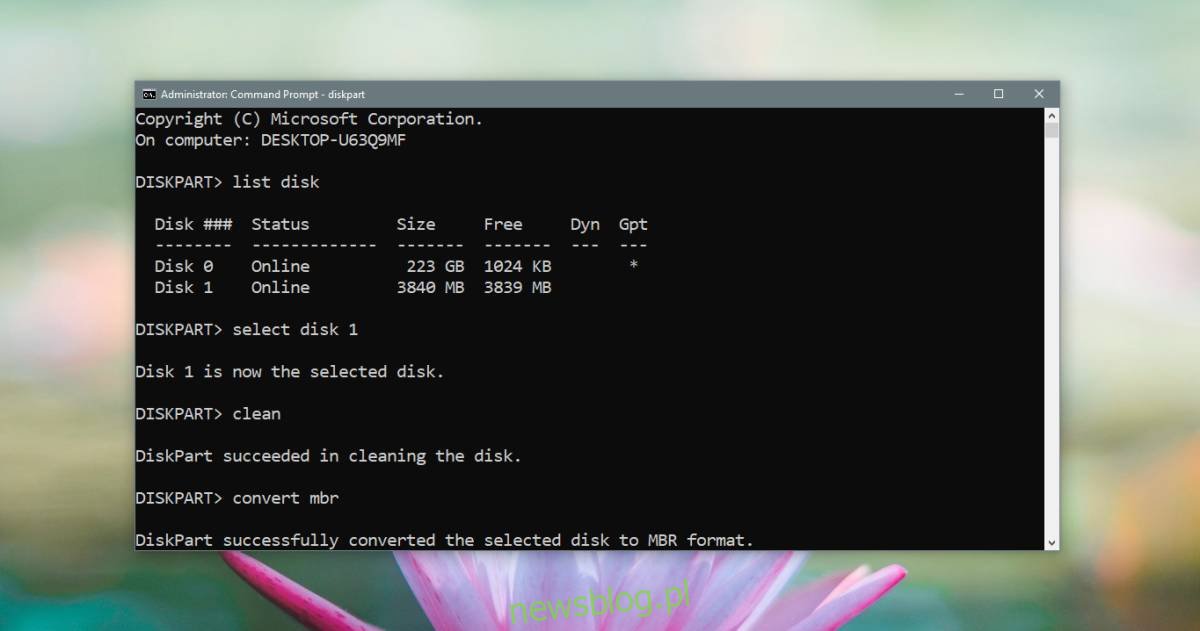
Konwersja MBR na GPT
Aby przekształcić styl partycji z MBR na GPT, użyj tego polecenia:
convert gpt
Użycie dysku
Dotychczas zmieniłeś jedynie styl partycji. Dysk wciąż nie jest gotowy do zainstalowania systemu operacyjnego. Musisz przydzielić przestrzeń i utworzyć woluminy. Posiadamy przewodnik, który szczegółowo wyjaśnia, jak to zrobić w przypadku systemów Windows 10 oraz Linux.
newsblog.pl
Maciej – redaktor, pasjonat technologii i samozwańczy pogromca błędów w systemie Windows. Zna Linuxa lepiej niż własną lodówkę, a kawa to jego główne źródło zasilania. Pisze, testuje, naprawia – i czasem nawet wyłącza i włącza ponownie. W wolnych chwilach udaje, że odpoczywa, ale i tak kończy z laptopem na kolanach.