W prezentacjach PowerPoint obrazy mają kluczowe znaczenie w skutecznym przekazywaniu informacji. Czasami konieczne jest dokonanie drobnych poprawek w obrazach, aby lepiej pasowały do zamierzonego celu prezentacji.
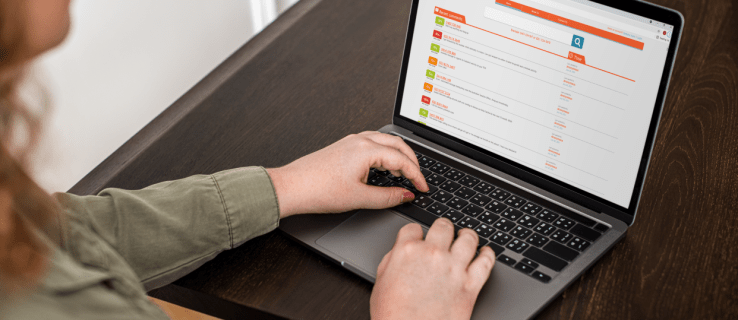
Możesz ustawić tło obrazu na przezroczyste, co pomoże zredukować jego intensywność i skupić uwagę widzów na treści prezentowanej na pierwszym planie.
W tym artykule przedstawimy, jak prosto można ustawić przezroczystość tła obrazu, jak stworzyć przezroczyste fragmenty tła oraz jak usunąć obraz, aby móc eksperymentować z różnymi grafikami.
Jak usunąć tło obrazu przy użyciu narzędzia online?
Zanim przejdziemy do programu PowerPoint, warto wspomnieć o darmowym narzędziu online, które oferuje funkcjonalność porównywalną z płatnym oprogramowaniem do edycji zdjęć – TinyWow. To łatwe w użyciu narzędzie online, które skutecznie usuwa tło z obrazów. Po co płacić za oprogramowanie, skoro można to zrobić za darmo? Oto jak to zrobić:
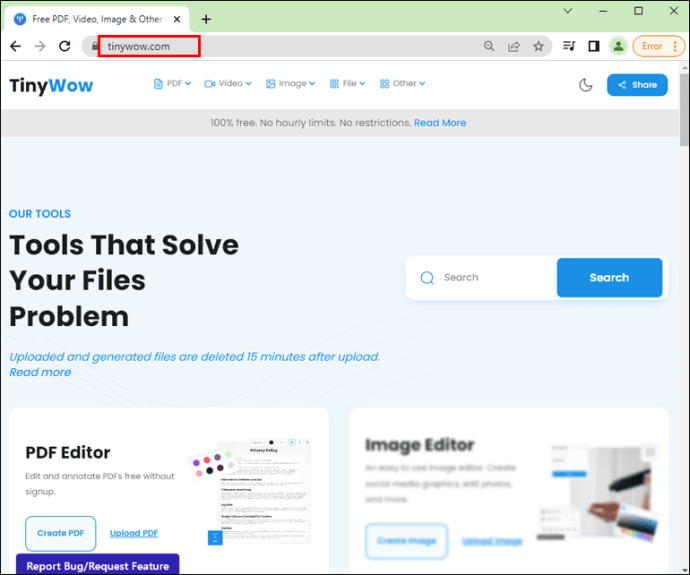




Jak zmienić tło obrazu na przezroczyste w programie PowerPoint
W programie PowerPoint istnieje możliwość dostosowania wyglądu obrazu, aby harmonizował z projektem prezentacji poprzez ustawienie przezroczystości wybranych kolorów lub sekcji tła. Jest to przydatne, zwłaszcza gdy projekt ma konkretny schemat kolorów lub gdy chcesz zmniejszyć jasność obrazu.
Aby ustawić przezroczystość całego obrazu w PowerPoint dla systemu Windows:









Uwaga: Zmienienie proporcji kształtu może spowodować zniekształcenie obrazu. Jeśli obraz nie pasuje idealnie do kształtu, dostosuj jego wymiary lub użyj opcji „Przesunięcie” pod suwakiem przezroczystości.
Aby tło obrazu stało się przezroczyste:


Aby ustawić przezroczystość całego obrazu w PowerPoint na macOS:
- Procent przezroczystości zmienia się od domyślnego 0% dla całkowicie nieprzezroczystego do 100% dla całkowicie przezroczystego.
Aby ustawić przezroczystość tła:
Jak stworzyć przezroczysty kształt w programie PowerPoint
Jak korzystać z narzędzia usuwania tła w PowerPoint
Aby usunąć tło zdjęcia z użyciem funkcji „Usuń tło”:


- Wybierz „Zaznacz obszary do zachowania”, aby rysować na częściach, które chcesz zachować.

- Wybierz „Zaznacz obszary do usunięcia”, aby narysować wokół sekcji, które chcesz usunąć.



Przejrzystość w prezentacjach PowerPoint
PowerPoint oferuje szereg możliwości edycji obrazów, które mogą pomóc w osiągnięciu zamierzonego efektu w prezentacji. Używając narzędzia do ustawiania przezroczystości, można nadać subtelny wygląd całemu obrazowi tła lub tylko jego częściom, co tworzy efekt warstwowy. Dodatkowo, możesz dostosować poziom przezroczystości według własnych potrzeb.
Teraz, gdy przedstawiliśmy sposoby na zmianę przezroczystości tła obrazu oraz inne interesujące modyfikacje, zastanawiamy się, czy zmiany te wpłynęły na odbiór twojej prezentacji. Jak twoim zdaniem została przyjęta? Chętnie poznamy twoje opinie na temat projektu slajdów, więc podziel się nimi w sekcji komentarzy poniżej.
newsblog.pl
Maciej – redaktor, pasjonat technologii i samozwańczy pogromca błędów w systemie Windows. Zna Linuxa lepiej niż własną lodówkę, a kawa to jego główne źródło zasilania. Pisze, testuje, naprawia – i czasem nawet wyłącza i włącza ponownie. W wolnych chwilach udaje, że odpoczywa, ale i tak kończy z laptopem na kolanach.