Linux Mint to popularna dystrybucja systemu Linux, która zdobyła uznanie dzięki swojej estetyce oraz funkcjonalności. Programiści doskonale radzą sobie z tworzeniem atrakcyjnych motywów dla użytkowników, jednak niektórzy z nich mogą odczuwać trudności z terminalem, który domyślnie jest ustawiony w trybie przezroczystym. W tym artykule przedstawimy, jak wyłączyć przezroczystość w terminalu dla trzech najpopularniejszych edycji Linux Mint: Mate, XFCE i Cinnamon.
Terminal Mate
Użytkownicy wersji Mate Linux Mint mogą napotkać problem z przezroczystością terminala. Aby to zmienić, wykonaj poniższe kroki.
Krok 1: Otwórz terminal, naciskając Ctrl + Alt + T.
Krok 2: Wybierz menu „Edycja” i kliknij w opcję „Preferencje profilu”.
Krok 3: Przejdź do zakładki „Tło”, aby dostosować ustawienia przezroczystości.
Krok 4: Zaznacz opcję „Jednolity kolor”, aby wyłączyć przezroczystość. Alternatywnie, możesz ustawić suwak „Cieniowanie przezroczystego tła” na maksymalną wartość, jeśli preferujesz użycie obrazu tła.

Po dokonaniu zmian kliknij „Zamknij”, aby zastosować nowe ustawienia.
Terminal XFCE
Wersja XFCE Linux Mint również posiada przezroczysty terminal. Oto, jak można to zmienić.
Krok 1: Otwórz terminal, naciskając Ctrl + Alt + T.
Krok 2: Kliknij w menu „Edycja”, a następnie wybierz „Preferencje”.
Krok 3: W zakładce „Wygląd” znajdziesz sekcję „Tło” oraz suwak „Krycie”.
Krok 4: Przesuń suwak z 0,98 na 100, aby całkowicie wyłączyć przezroczystość. Możesz również ustawić „Tło” na „Jednolity kolor”.
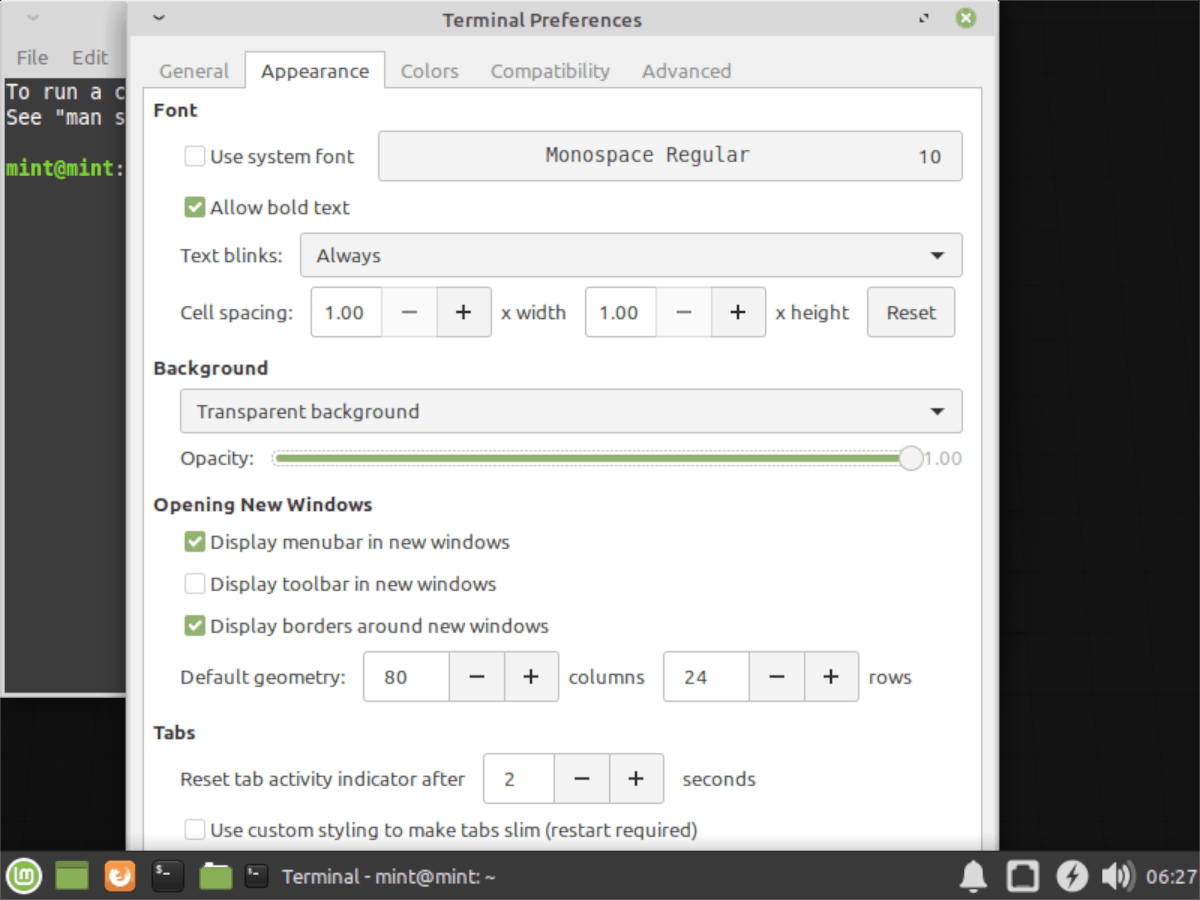
Po zakończeniu, zamknij okno terminala, aby zastosować zmiany.
Terminal Cinnamon (Gnome)
Dla użytkowników wersji Cinnamon Linux Mint, oto jak wyłączyć przezroczystość terminala.
Krok 1: Otwórz terminal za pomocą Ctrl + Alt + T lub klikając ikonę terminala na pasku zadań.
Krok 2: Wybierz menu „Edycja”, a następnie kliknij „Preferencje”.
Krok 3: Przejdź do zakładki „Kolory” w celu modyfikacji ustawień przezroczystości.
Krok 4: Odznacz pole „Użyj przezroczystości z motywu systemu”. Możesz także dostosować suwakiem ustawienia przezroczystości, jeśli chcesz mieć częściowo przezroczyste tło.

Podsumowując, wyłączenie przezroczystości w terminalu Linux Mint dla różnych wersji jest łatwe i można to zrobić w kilku prostych krokach. Dostosowanie ustawień terminala pozwala nie tylko na poprawę widoczności, ale także na zwiększenie komfortu pracy.
newsblog.pl
Maciej – redaktor, pasjonat technologii i samozwańczy pogromca błędów w systemie Windows. Zna Linuxa lepiej niż własną lodówkę, a kawa to jego główne źródło zasilania. Pisze, testuje, naprawia – i czasem nawet wyłącza i włącza ponownie. W wolnych chwilach udaje, że odpoczywa, ale i tak kończy z laptopem na kolanach.