Przeniesienie starych danych na nowy komputer może być wyzwaniem, zwłaszcza jeśli przechodzisz z komputera PC na Mac. Na szczęście istnieje kilka sposobów na dokonanie tej operacji, co pozwoli Ci skonfigurować nowy komputer Mac i być gotowym do pracy.
Możesz przesyłać dane ze starego komputera na nowy komputer Mac na różne sposoby. Możesz skopiować pliki na zewnętrzny dysk twardy i przenieść je ręcznie, skonfigurować udział sieciowy między systemami lub zsynchronizować dane za pomocą konta w chmurze. Istnieje również Asystent migracji systemu Windows, specjalne narzędzie stworzone przez Apple, które ułatwia ten proces. Aby skorzystać z tego narzędzia, oba komputery muszą być w tej samej sieci, ale poza tym nie ma żadnych innych skomplikowanych wymagań.
Oto jak używać Asystenta migracji systemu Windows do przesyłania plików.
Krok pierwszy: Przygotuj komputer z systemem Windows
Aby rozpocząć, przejdź do komputera z systemem Windows. Otwórz przeglądarkę internetową i odwiedź stronę Apple, która zawiera linki do programu Asystent migracji systemu Windows dla różnych wersji systemu macOS na nowym komputerze Mac. Zainstaluj tę aplikację na komputerze z systemem Windows.
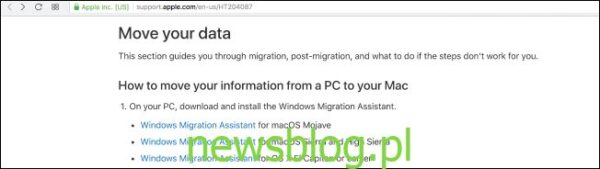
Wybierz odpowiedni plik do pobrania dla wersji systemu macOS na nowym komputerze i kliknij link, aby przejść do strony pobierania. Następnie kliknij niebieski przycisk „Pobierz”.
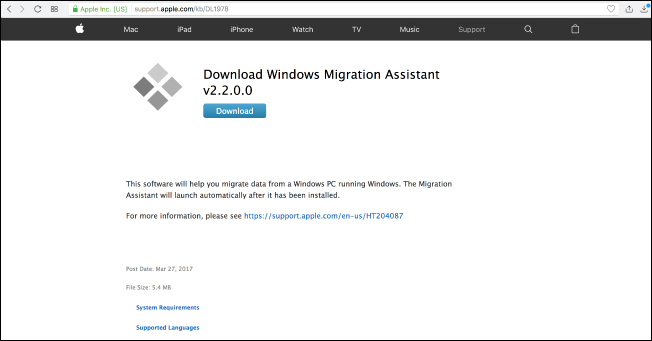
Po pobraniu Asystenta migracji upewnij się, że zamknąłeś wszystkie otwarte aplikacje na komputerze z systemem Windows. Następnie otwórz Asystenta migracji, klikając go dwukrotnie. W oknie Asystenta migracji kliknij „Kontynuuj”, aby rozpocząć proces.
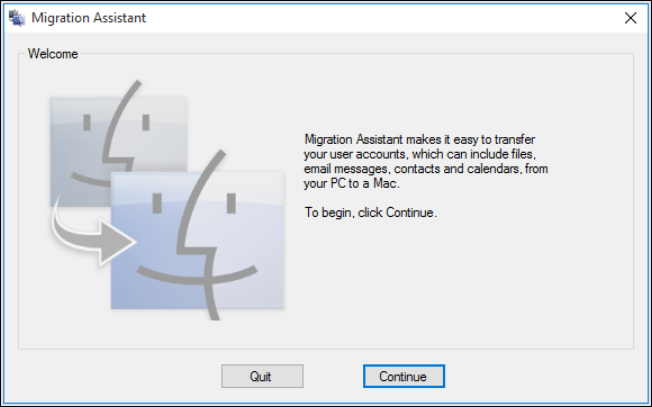
Pozostaw komputer dostępny na następnym ekranie, na którym wkrótce pojawi się kod. Wrócimy do tego później.
Krok drugi: Przygotuj komputer Mac
Teraz, gdy skończyłeś z komputerem z systemem Windows, włącz komputer Mac. Otwórz Asystenta migracji, który znajduje się w folderze Narzędzia. Jest on już wstępnie zainstalowany.
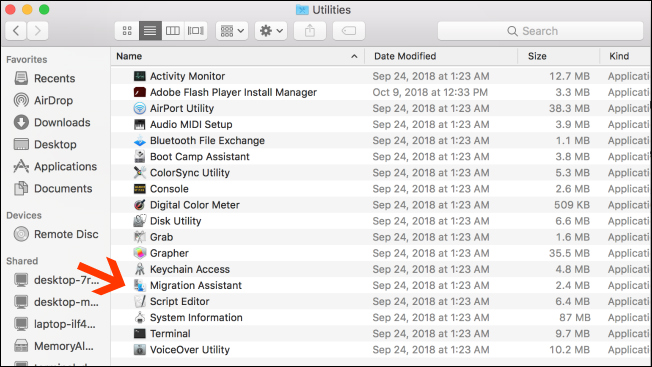
Gdy otworzysz Asystenta migracji na komputerze Mac i klikniesz „Kontynuuj”, wszystkie aplikacje na komputerze Mac zostaną zamknięte, więc upewnij się, że możesz kontynuować.
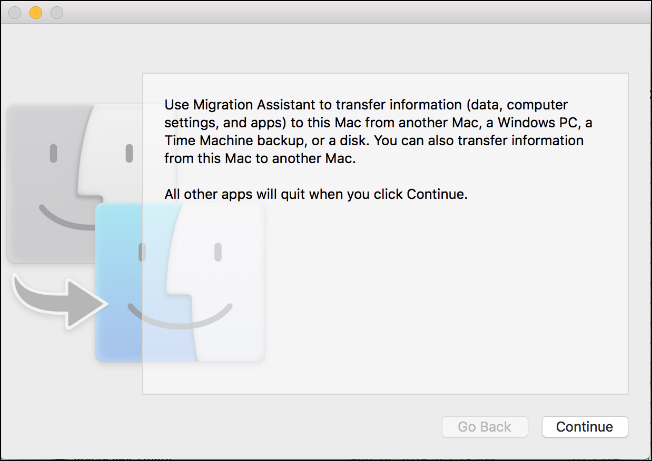
Na następnym ekranie wybierz opcję przesyłania danych „Z komputera z systemem Windows”. Następnie kliknij „Kontynuuj” za pomocą strzałki u dołu ekranu.
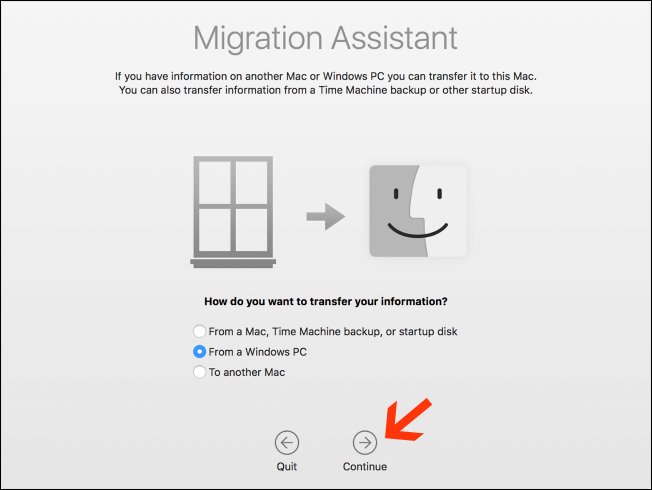
Na następnym ekranie zostanie wyświetlony kod dostępu do komputera Mac, na którym migrujesz dane. Twój komputer będzie również wyświetlał ten sam kod w swoim oknie Asystenta migracji. Ekrany będą wyglądać identycznie, gdy uruchomisz obie maszyny.
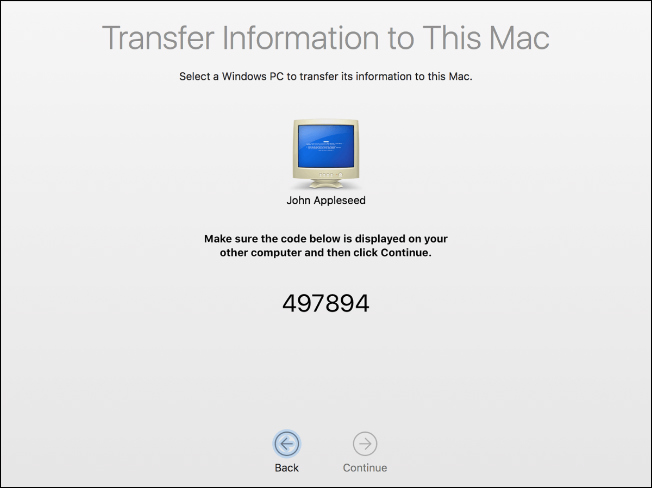
Upewnij się, że oba komputery wyświetlają ten sam kod. Następnie kliknij „Kontynuuj” na komputerze PC, a potem zrób to samo na komputerze Mac.
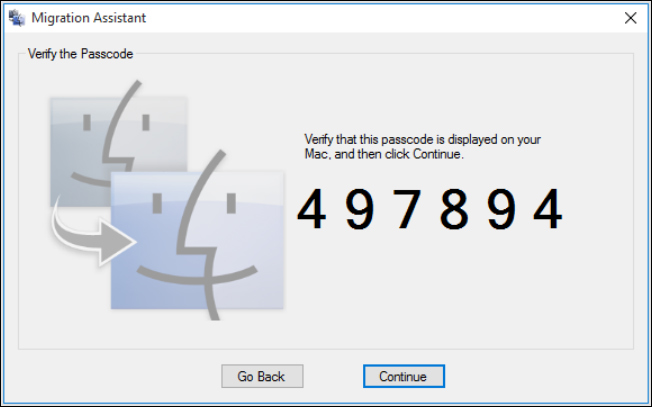
Przez resztę procesu będziesz koncentrować się na komputerze Mac.
Krok trzeci: Wybierz dane do przesłania
Po naciśnięciu przycisku „Kontynuuj” Asystent migracji na komputerze Mac przeskanuje listę plików, które można przenieść na nowy komputer. Po zakończeniu skanowania pokaże wszystkie znalezione pliki, zorganizowane według użytkownika. Wybierz dane, które chcesz przenieść, a następnie kliknij „Kontynuuj”.
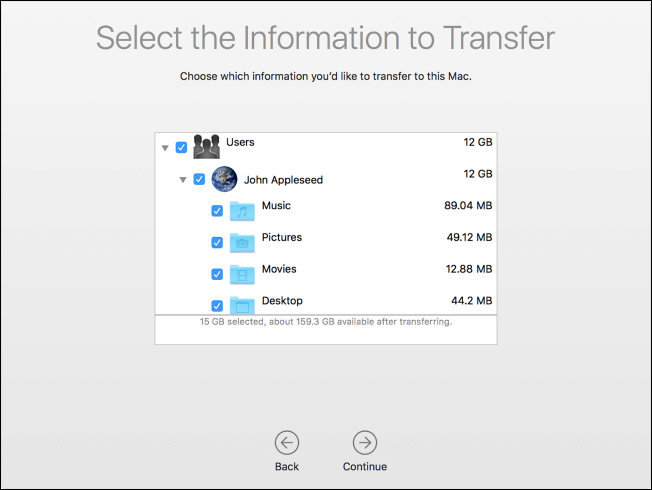
Po dokonaniu wyboru proces rozpocznie się, a Ty zobaczysz szacowany czas zakończenia. Przesyłanie może zająć trochę czasu, w zależności od ilości przesyłanych danych, a Asystent powiadomi Cię o zakończeniu.
Gratulacje! Możesz teraz rozpocząć korzystanie z nowego komputera Mac.
newsblog.pl
Maciej – redaktor, pasjonat technologii i samozwańczy pogromca błędów w systemie Windows. Zna Linuxa lepiej niż własną lodówkę, a kawa to jego główne źródło zasilania. Pisze, testuje, naprawia – i czasem nawet wyłącza i włącza ponownie. W wolnych chwilach udaje, że odpoczywa, ale i tak kończy z laptopem na kolanach.