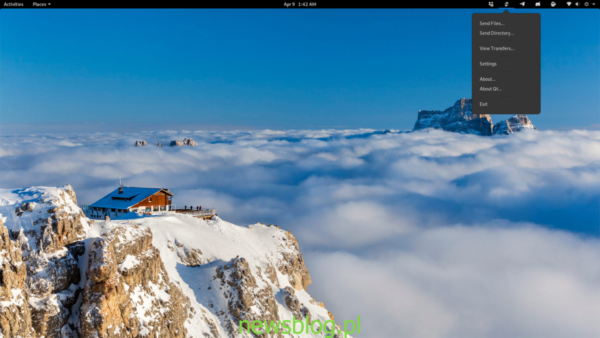Czy konfigurujesz Ubuntu na nowym komputerze? Próbujesz dowiedzieć się, jak przenieść wszystkie swoje konfiguracje, ustawienia i pliki na nowy komputer ze starego? Nie jesteś pewien, jak to zrobić? Możemy pomóc! Postępuj zgodnie z tym przewodnikiem, ponieważ pokażemy Ci, jak przenieść użytkownika Ubuntu na nowy komputer!
Spis treści:
Zanim zaczniemy
Jeśli nie masz pewności, jak przenieść użytkownika Ubuntu na nowy komputer, możesz nie wiedzieć, jak system operacyjny obsługuje go. Wszystko, co dotyczy twojego użytkownika Ubuntu, jest przechowywane w katalogu „home”. Aby więc przenieść wszystkie ustawienia i pliki na nowy komputer, musimy przenieść ten folder.
W tym przewodniku skupimy się na jednej metodzie przenoszenia folderu użytkownika Ubuntu: narzędziu do przesyłania plików Nitroshare. Dlaczego? Łatwo jest zrozumieć i używać do przesyłania plików, nawet jeśli nie znasz Ubuntu.
Przenoszenie użytkownika Ubuntu za pomocą Nitroshare
Nitroshare to błyskawiczne narzędzie do przesyłania, które działa w systemie Linux. Jest idealny do przenoszenia plików użytkownika Ubuntu z jednego komputera na drugi. Aby rozpocząć korzystanie z aplikacji, musisz zainstalować ją na komputerze Ubuntu.
Aby rozpocząć instalację, otwórz Centrum oprogramowania Ubuntu na pulpicie. Stamtąd znajdź pole wyszukiwania i wpisz „Nitroshare”.
Po zlokalizowaniu „Nitroshare” znajdź przycisk „Zainstaluj” i kliknij go. Alternatywnie uruchom okno terminala na pulpicie za pomocą Ctrl + Alt + T lub Ctrl + Shift + T. na klawiaturze i wprowadź poniższe polecenie instalacji, aby je skonfigurować.
Uwaga: na pulpicie Gnome Shell i pulpicie Ubuntu Gnome, musisz zainstalować TopIcons Redux, aby uzyskać dostęp do Nitroshare na pasku zadań. Aby go zainstalować, kliknij tutaj.
sudo apt install nitroshare
Po zainstalowaniu aplikacji Nitroshare na starym komputerze uruchom ją, wyszukując ją w menu aplikacji. Następnie wykonaj poniższe instrukcje krok po kroku, aby dowiedzieć się, jak przenieść użytkownika Ubuntu na nowy komputer!
Krok 1: Upewnij się, że Nitroshare jest zainstalowany i otwarty na nowym komputerze Ubuntu, a także na starym, którego używasz do przesyłania plików.
Krok 2: Przeczytaj ekran powitalny Nitroshare, który pojawia się po otwarciu aplikacji. Następnie znajdź przycisk „Zamknij” i kliknij go, aby go zamknąć.
Krok 3: Znajdź logo Nitroshare na pasku zadań i kliknij prawym przyciskiem myszy, aby uzyskać dostęp do opcji. Kliknij przycisk „wyślij katalog” i kliknij myszą.
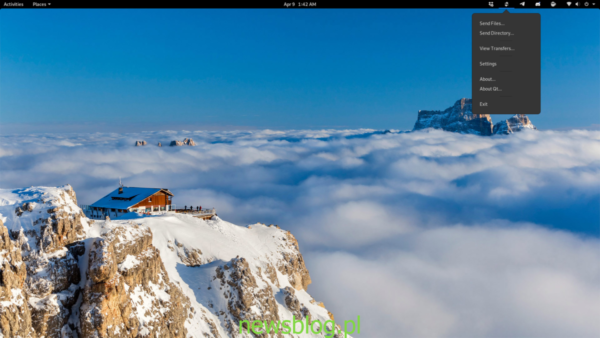
Krok 4: Użyj przeglądarki plików, aby zlokalizować folder nazwy użytkownika po lewej stronie. Następnie, gdy znajdziesz się w folderze z nazwą użytkownika, znajdź przycisk „w górę”, aby przejść poziom wyżej do katalogu „home”.
Krok 5: W katalogu „home” zobaczysz podfolder z nazwą użytkownika. Ten folder zawiera wszystkie dane użytkownika Ubuntu. Wybierz folder za pomocą myszy. Następnie wybierz przycisk „Wybierz”, aby wybrać go do przesłania.
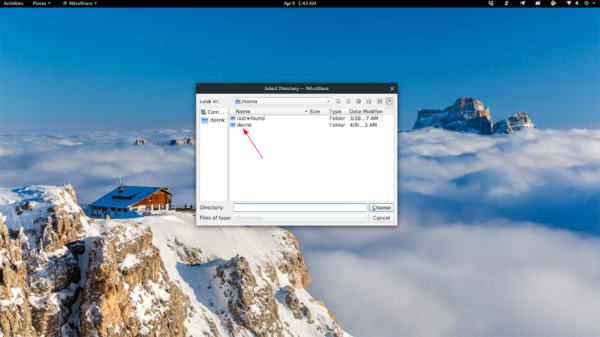
Krok 6: Natychmiast po wybraniu folderu z nazwą użytkownika w aplikacji Nitroshare na ekranie pojawi się wyskakujące okienko. To okno podręczne mówi „Wybierz urządzenie”.
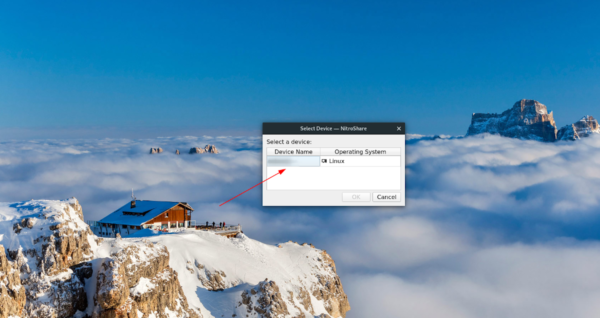
Przejrzyj wyskakujące okno „Wybierz urządzenie” i kliknij nowy komputer z uruchomionym Nitroshare, do którego będziesz przenosić folder. Następnie wybierz przycisk „OK”, aby rozpocząć proces przesyłania.
Krok 7: Proces przesyłania potrwa długo, w zależności od wielkości folderu z nazwą użytkownika. Bądź cierpliwy. Po zakończeniu procesu przejdź do nowego komputera i otwórz menedżera plików.
Krok 8: W menedżerze plików na nowym komputerze kliknij katalog „Pobrane”. W katalogu „Pobrane” zobaczysz folder o nazwie „Nitroshare”. Przechowuje wszystkie pliki ze starego komputera.
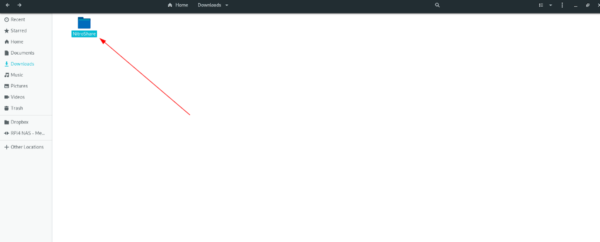
Wybierz folder „Nitroshare” za pomocą myszy, aby uzyskać do niego dostęp.
Krok 9: Przejrzyj folder Nitroshare w poszukiwaniu folderu z nazwą użytkownika. Po znalezieniu folderu z nazwą użytkownika wybierz go myszą, aby uzyskać do niego dostęp.
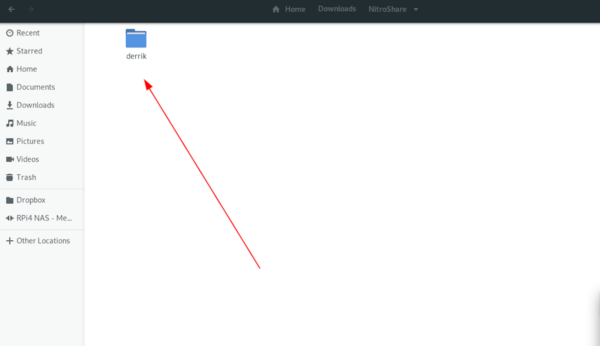
Konfigurowanie plików
Teraz, gdy folder nazwy użytkownika znajduje się na nowym komputerze, wykonaj poniższe instrukcje krok po kroku, aby skonfigurować na nim pliki ze starego komputera.
Krok 1: Przejrzyj folder nazwy użytkownika w poszukiwaniu plików i folderów, które chcesz dodać do nowego komputera, i wybierz je za pomocą myszy.
Aby zaznaczyć wiele plików lub folderów jednocześnie, przytrzymaj Ctrl podczas klikania.
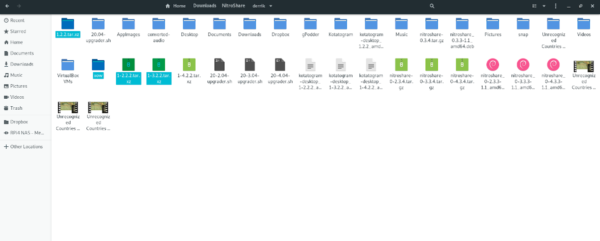
Krok 2: naciśnij Ctrl + C aby zrobić kopię plików / folderów do schowka.
Krok 3: W menedżerze plików zlokalizuj folder „Home” i kliknij go myszką.
Krok 4: naciśnij Ctrl + V. na klawiaturze, aby wkleić pliki ze starego folderu z nazwą użytkownika do nowego folderu domowego.
Po zakończeniu kopiowania wszystkich plików i folderów ze starego katalogu nazwy użytkownika możesz usunąć folder „Nitroshare” w „Pobranych”.