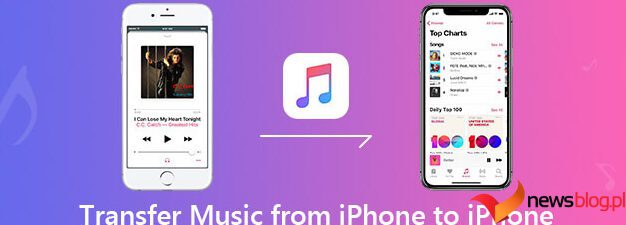Czy masz starego iPoda, który leży i zbiera kurz? Może nadal zawierać muzykę, której już nie masz w żadnej innej formie. W takim przypadku chwyć swój stary odtwarzacz muzyki, ponieważ możesz przenieść muzykę z iPoda na komputer.
Aby to zrobić, wystarczy potraktować iPoda jako dysk zewnętrzny, z którego można pobierać muzykę. Po wyodrębnieniu z iPoda możesz dodawać muzykę do biblioteki iTunes lub Apple Music, a nawet synchronizować ją z iPhonem. Poniżej pokażemy Ci, jak to zrobić.
Spis treści:
Krok 1. Zablokuj automatyczną synchronizację iTunes lub Findera z Twoim urządzeniem
Najpierw upewnij się, że możesz przenieść muzykę z iPoda bez wymazywania jej przez iTunes lub Finder podczas synchronizacji.
Po podłączeniu urządzenia do iTunes lub Findera muzyka z Twojej biblioteki automatycznie synchronizuje się z Twoim urządzeniem. Nie można pobierać muzyki z iPoda (lub iPhone’a lub iPada) do iTunes lub Music. Jeśli więc podłączysz iPoda do komputera, muzyka na tym urządzeniu zostanie zastąpiona zawartością iTunes lub biblioteki muzycznej.
Metoda zapobiegania automatycznej synchronizacji iTunes z iPodem jest w większości taka sama w przypadku systemów Windows i komputerów Mac z systemem Mojave lub starszym:
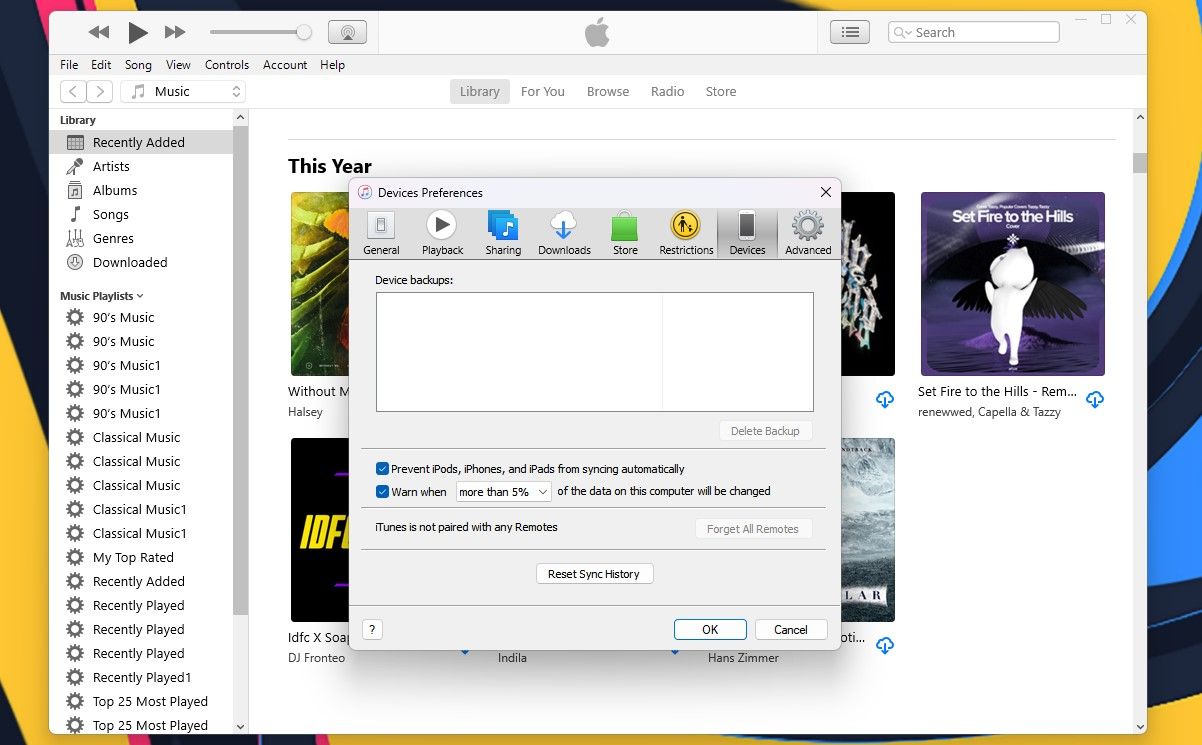
Jednak komputery Mac z systemem macOS Catalina i nowsze korzystają z Findera zamiast iTunes do synchronizowania urządzeń iOS. Z tego powodu po podłączeniu urządzenia za pomocą kabla USB konieczne będzie otwarcie urządzenia w Finderze i odznaczenie pola Automatycznie synchronizuj po podłączeniu tego iPhone’a.
Krok 2. Skopiuj muzykę z iPoda na komputer
Teraz możesz podłączyć iPoda do komputera. Powinien pojawić się jako dysk w Eksploratorze plików w systemie Windows i Finderze na komputerze Mac. Otwórz napęd iPoda i przejdź do folderu iPod_Control > Music. Zobaczysz wiele folderów oznaczonych literą F i liczbą. Jeśli dysk iPoda wydaje się pusty, musisz odkryć ukryte pliki i foldery na komputerze.
Użytkownicy systemu Windows mogą kliknąć kartę Widok i wybrać opcję Ukryte elementy. Użytkownicy komputerów Mac mogą przytrzymać Cmd + Shift + Kropka (.), aby włączyć lub wyłączyć ukryte foldery.
Teraz wybierz wszystkie foldery w folderze iPod_Control > Music, skopiuj i wklej je do lokalizacji na dysku twardym. Spowoduje to przesłanie muzyki z iPoda do komputera. Wszystkie pliki mają losowe czteroliterowe nazwy.
Jeśli korzystasz z komputera z systemem Windows, możesz zobaczyć znaczniki każdego pliku muzycznego w Eksploratorze plików. Jeśli tagi nie są widoczne, włącz je, przytrzymując Alt + Shift + P, aby wyświetlić panel szczegółów. Alternatywnie możesz wybrać go na karcie Widok. Niestety, na komputerze Mac nie można zobaczyć informacji o znacznikach.
Po skopiowaniu plików możesz wysunąć iPoda i odłączyć go. Kliknij prawym przyciskiem myszy napęd iPoda w Eksploratorze plików w systemie Windows i wybierz Wysuń. Użytkownicy komputerów Mac powinni kliknąć z klawiszem Control ikonę iPoda na pulpicie i wybrać Wysuń.
Zanim przeniesiesz pliki do iTunes w systemie Windows, upewnij się, że wiesz, jak zaimportować nieprawidłowe pliki MP3 do iTunes w systemie Windows.
Krok 3. Dodaj muzykę do swojej biblioteki iTunes
Po przesłaniu muzyki z iPoda do komputera możesz rozpocząć wprowadzanie zmian. Najpierw dodaj muzykę z iPoda do biblioteki iTunes na komputerze PC lub Mac z systemem Windows. Pamiętaj, że Twoja biblioteka muzyczna pojawia się w aplikacji Apple Music, ponieważ iTunes nie jest dostępny w systemie macOS Catalina i nowszych wersjach.
Aby dodać część lub całość muzyki z iPoda do biblioteki iTunes, przejdź do Plik > Dodaj plik do biblioteki lub Plik > Dodaj folder do biblioteki w iTunes dla Windows. Jeśli używasz komputera Mac, wybierz z paska menu opcję Plik > Dodaj do biblioteki. Następnie wybierz pliki lub folder, który chcesz dodać. Możesz także dodać muzykę do iTunes, przeciągając pliki muzyczne z Eksploratora plików lub Findera do okna iTunes.
Domyślnie dodanie elementów do biblioteki iTunes w systemie Windows powoduje utworzenie odniesienia do bieżącej lokalizacji pliku. Oryginalny plik pozostaje w bieżącej lokalizacji. Tak więc, jeśli przeniesiesz oryginalne pliki, iTunes nie będzie ich już widział.
Możesz zlecić iTunes dla Windows wykonanie kopii każdego pliku i umieszczenie go w folderze multimediów iTunes. Przeniesienie oryginalnych plików nie będzie miało wówczas wpływu na muzykę w bibliotece iTunes.
Aby to zrobić, otwórz iTunes dla Windows i przejdź do Edycja > Preferencje. Kliknij kartę Zaawansowane i zaznacz pole Kopiuj pliki do folderu iTunes Media podczas dodawania do biblioteki. Aby uporządkować folder iTunes Media według folderów wykonawców i albumów, zaznacz pole Uporządkuj folder iTunes Media. Ta opcja jest domyślnie zaznaczona w iTunes dla komputerów Mac (w wersji Mojave i wcześniejszych).
Po włączeniu wszystkie multimedia dodane do biblioteki iTunes będą kopiowane bezpośrednio do folderu multimediów iTunes. Teraz nie musisz się martwić o przenoszenie oryginalnych plików gdziekolwiek indziej. Pamiętaj tylko, że multimedia dodane do biblioteki iTunes przed zaznaczeniem tego pola wyboru nadal prowadzą do oryginalnych plików multimedialnych.
Aby skopiować pozostałe pliki multimedialne połączone z biblioteką iTunes, przejdź do Plik > Biblioteka > Organizuj bibliotekę i zaznacz pole Konsoliduj pliki. Następnie kliknij OK.
Krok 4. Utwórz listę odtwarzania w iTunes
Jeśli używasz list odtwarzania na iPhonie, możesz je utworzyć w iTunes, który zostanie zsynchronizowany z Twoim iPhonem. Procedura pozostaje taka sama, niezależnie od tego, czy korzystasz z komputera Mac, czy PC z systemem Windows.
Aby utworzyć listę odtwarzania, wybierz utwory, które chcesz umieścić na liście odtwarzania. Następnie kliknij prawym przyciskiem myszy (kliknij z klawiszem Control na komputerze Mac) wybrane utwory i wybierz opcję Dodaj do listy odtwarzania > Nowa lista odtwarzania.
W przypadku podobnych utworów (takich jak album) lista odtwarzania jest tworzona na podstawie nazwy wykonawcy i tytułu albumu. Jeśli tworzysz listę odtwarzania składającą się z różnych utworów, konieczne będzie wprowadzenie niestandardowej nazwy. Aby zmienić nazwę playlisty, kliknij tytuł i wpisz nową. Możesz także zmienić kolejność utworów na liście odtwarzania, przeciągając je i upuszczając w inne miejsca.
Krok 5. Przenieś muzykę na swój iPhone
Aby przenieść dodaną muzykę do iPhone’a, upewnij się, że iTunes lub Finder jest otwarty i podłącz urządzenie do komputera. Następnie kliknij ikonę urządzenia na pasku narzędzi iTunes lub wybierz swoje urządzenie z paska bocznego Findera (w systemie macOS Catalina i nowszych wersjach).
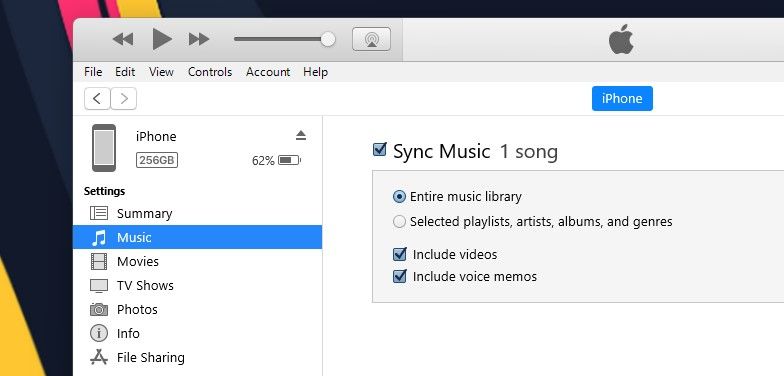
Jeśli chcesz szybko zsynchronizować zawartość ze swoim iPhonem, możesz użyć iTunes do zsynchronizowania całej biblioteki muzycznej. Alternatywnie umożliwia synchronizację wybranych list odtwarzania, wykonawców, albumów i gatunków.
Jeśli zobaczysz komunikat Zamień i synchronizuj, pamiętaj, że dzięki temu biblioteka iTunes zastąpi wszystko na Twoim iPhonie.
Aby zsynchronizować całą bibliotekę, kliknij opcję Muzyka na pasku bocznym po lewej stronie w obszarze Ustawienia. Jeśli używasz Findera w systemie macOS, po wybraniu urządzenia znajdziesz opcję Muzyka w prawym okienku.
Następnie wybierz opcję Synchronizuj muzykę po prawej stronie i wybierz opcję Cała biblioteka muzyczna. Teraz naciśnij przycisk Zastosuj w prawym dolnym rogu. Jeśli synchronizacja się nie rozpocznie, możesz nacisnąć przycisk Synchronizuj.
Tymczasem, jeśli nie lubisz iTunes i chcesz poszerzyć swoją starą bibliotekę, sprawdź najlepsze aplikacje do pobierania muzyki na iPhone’a i Androida.
Przenoszenie muzyki ze starego iPoda na komputer nie jest takie trudne
Jeśli Twój stary iPod nadal jest wystarczająco naładowany, możesz łatwo przesłać muzykę z tego iPoda do komputera, poświęcając trochę czasu i wysiłku. Przecież w czasach iPoda nie mieliśmy iCloud dla wygody.
Po przeniesieniu muzyki z iPoda do iTunes lub iPhone’a nadaj jej nowy cel. Rozważ ponowne wykorzystanie starego iPoda jako czytnika e-booków lub dodatkowego pojemnika na kolekcję muzyki.