W ciągu ostatnich kilku lat gry komputerowe znacząco zwiększyły swoje rozmiary, co sprawia, że zajmują sporą część dostępnego miejsca na dysku. W odpowiedzi na te zmiany, platforma Steam wprowadziła możliwość przenoszenia wybranych gier na inny dysk. Dzięki temu użytkownicy nie muszą ponownie pobierać dużych plików, aby zmienić lokalizację gier. Mimo to, nie wszyscy gracze są świadomi tej opcji. Dlatego przygotowaliśmy prosty przewodnik, który pomoże Ci przenieść gry Steam na inny dysk.
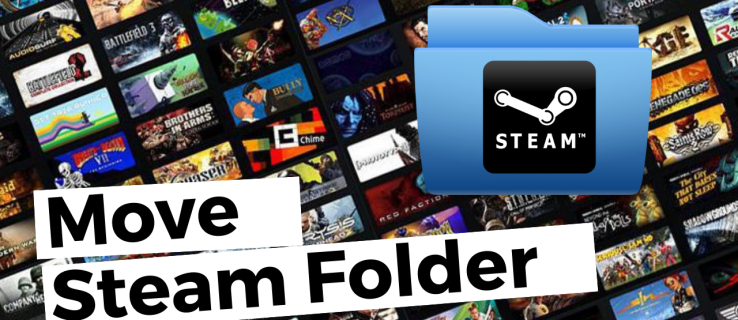
Steam umożliwia dodawanie różnych folderów do biblioteki, co pozwala na wybór lokalizacji instalacji gier po ich pobraniu. Co więcej, użytkownicy mogą teraz przenosić te gry nawet po zakończeniu procesu pobierania. Dotychczas był to skomplikowany proces, ale teraz jest znacznie prostszy.
Jak przenieść grę Steam na inny dysk/partycję za pomocą Steam?
Przeniesienie gry Steam na inny dysk, zarówno wewnętrzny, jak i zewnętrzny, jest stosunkowo łatwe, chociaż czas transferu będzie zależał od szybkości dysku oraz rozmiaru samej gry. Proces ten polega na utworzeniu nowego folderu na wybranym dysku lub partycji.
Uwaga: jeśli korzystasz z zewnętrznego dysku na różnych komputerach, upewnij się, że system operacyjny jest taki sam na wszystkich urządzeniach, ponieważ różne systemy operacyjne mogą mieć różne kody Steam, wtyczki i wymagania. Na przykład, podłączenie dysku do systemu Ubuntu może nadpisać pliki z systemu Windows, aby działały w Linuxie, i odwrotnie.
Aby przenieść gry Steam na inny dysk, postępuj zgodnie z poniższymi krokami:



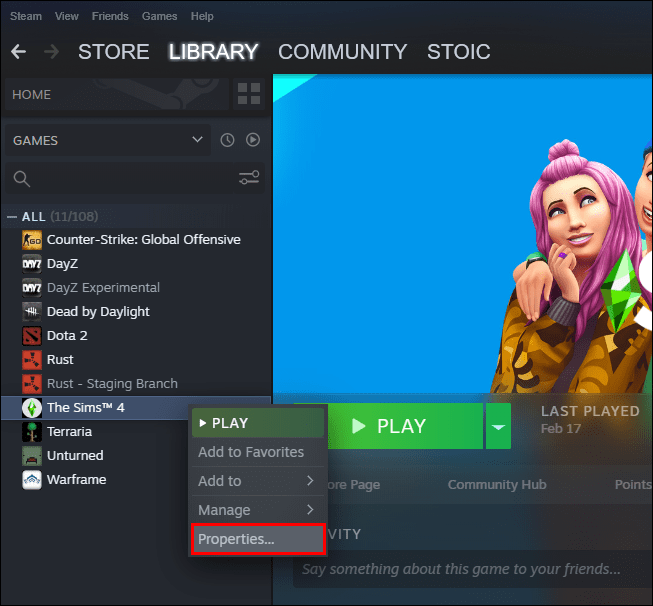
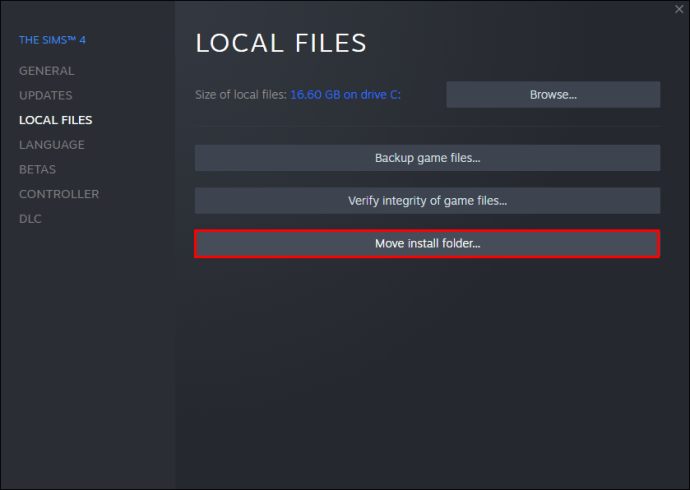
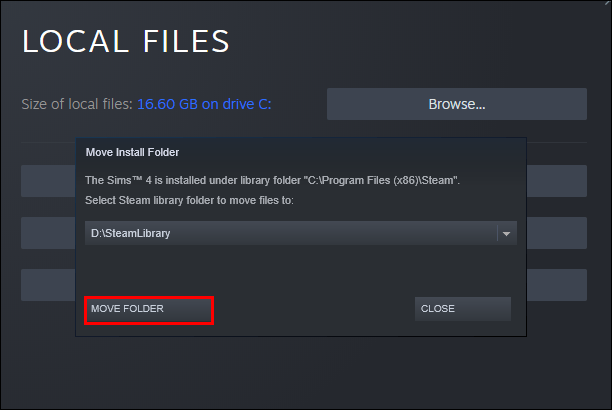
Jak przenieść wiele gier Steam jednocześnie na inny dysk?
Jeśli chcesz przenieść wszystkie lub wybrane gry Steam na inny dysk, wykonaj następujące kroki:



Jak przenieść wszystkie gry Steam za pomocą Eksploratora plików Windows
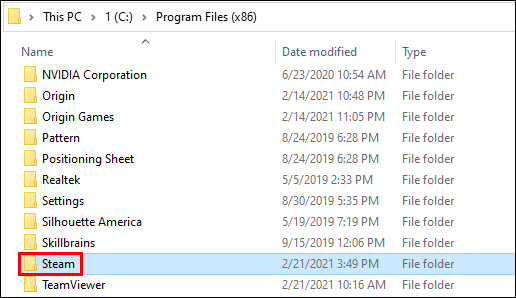
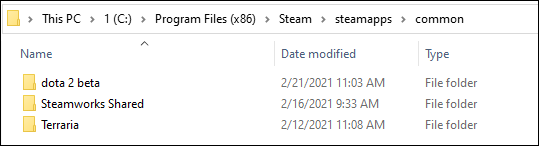
Jak zmienić lokalizację biblioteki Steam?
Możesz także zmienić lokalizację swojej biblioteki Steam:
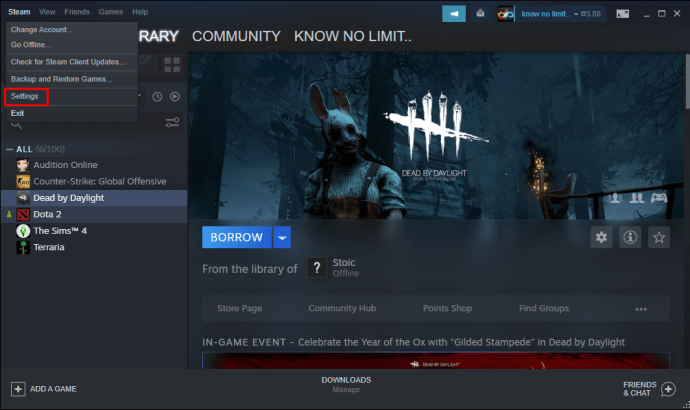
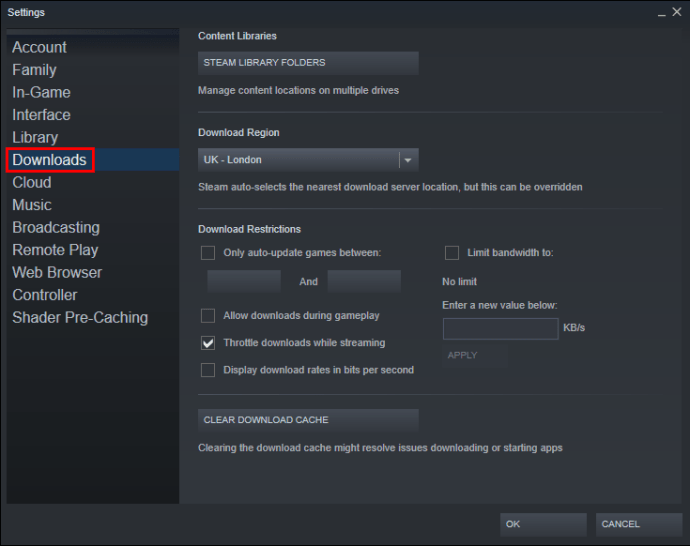
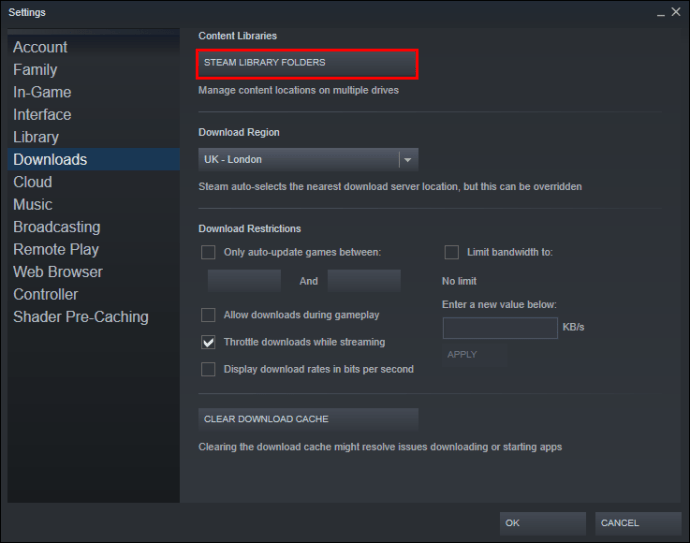
Dodatkowe często zadawane pytania
Jeżeli pozostawiliśmy jakieś pytania bez odpowiedzi, sprawdź sekcję FAQ poniżej.
Dlaczego warto przenosić gry Steam na inny dysk?
Użytkownicy często decydują się na przeniesienie gier Steam z dwóch głównych powodów. Pierwszym jest brak wolnego miejsca na dysku, na którym zainstalowane są gry. Domyślnie Steam instaluje gry na dysku C, który z czasem może zostać całkowicie zapełniony przez aplikacje i gry. W miarę upływu czasu, miejsce na partycji może się skończyć, co prowadzi do konieczności przeniesienia gier na dysk z większą ilością wolnego miejsca.
Drugim powodem jest chęć przeniesienia gier na dysk SSD, aby zmniejszyć czas ładowania. Dyski SSD oferują znacznie szybsze prędkości transferu w porównaniu do tradycyjnych dysków twardych (HDD), co pozwala na szybsze ładowanie gier.
Jak przenieść istniejącą instalację Steam na inny dysk?
Aby przenieść już istniejącą instalację Steam na inny dysk, wykonaj następujące kroki:
• Wyloguj się ze swojego konta Steam i zamknij aplikację.
• Przejdź do folderu z aktualną instalacją Steam, zazwyczaj umieszczonego w plikach programów na dysku C.
• Usuń wszystkie foldery i pliki, ale zachowaj foldery Steam.exe oraz SteamApps Userdata.
• Wytnij folder Steam i wklej go w nowe miejsce, na przykład na dysku D. Przyszłe gry będą się instalować w nowym folderze.
• Otwórz Steam, zaloguj się na swoje konto i poczekaj na zakończenie aktualizacji. Następnie zweryfikuj integralność plików.
• Aby to zrobić, uruchom ponownie komputer i otwórz Steam ponownie.
• Wybierz „Zarządzaj”, a potem „Właściwości”.
• Kliknij „Pliki lokalne” i wybierz „Zweryfikuj integralność plików gry…”.
Jak przenieść pliki zapisu ze Steam?
Przenosząc grę, warto również przenieść pliki zapisane:
• Zlokalizuj folder gry, klikając prawym przyciskiem myszy tytuł w bibliotece Steam.
• Wybierz „Właściwości” i kliknij „Pliki lokalne”.
• Kliknij „Przeglądaj pliki lokalne”, aby znaleźć lokalizację plików gry. Otwórz ten folder.
• Skopiuj pliki z folderu zapisu i wklej je do nowej lokalizacji na innym dysku.
• Usuń zawartość wcześniejszego folderu zapisu.
• Uruchom grę z nowego dysku, a zapisane pliki powinny wczytać Twoje postępy.
Jak mogę przenieść cały folder Steam na inny dysk?
Przeniesienie całego folderu Steam jest procesem podobnym do przenoszenia instalacji Steam:
• Wyloguj się ze swojego konta i zamknij aplikację.
• Zlokalizuj aktualny folder instalacyjny Steam w Program Files.
• Usuń wszystkie pliki i foldery, z wyjątkiem folderów Userdata oraz SteamApps oraz pliku Steam.exe.
• Wytnij folder Steam i wklej go do nowej lokalizacji.
• Otwórz klienta Steam i zaloguj się na swoje konto. Poczekaj na zakończenie aktualizacji i zweryfikuj integralność plików.
Zwiększ swoje wrażenia z gry
Przenoszenie gier Steam na inny dysk jest prostym procesem, który można zrealizować w kilku krokach. Większość z nich sprowadza się do stworzenia dodatkowej biblioteki i przeniesienia gier do nowej lokalizacji. Niezależnie od tego, czy potrzebujesz więcej miejsca, czy chcesz korzystać z szybszych ustawień, teraz wiesz, jak to zrobić.
Czy próbowałeś przenieść grę Steam na inny dysk? Czy napotkałeś jakieś trudności podczas tego procesu? Daj nam znać w komentarzach poniżej.
newsblog.pl
Maciej – redaktor, pasjonat technologii i samozwańczy pogromca błędów w systemie Windows. Zna Linuxa lepiej niż własną lodówkę, a kawa to jego główne źródło zasilania. Pisze, testuje, naprawia – i czasem nawet wyłącza i włącza ponownie. W wolnych chwilach udaje, że odpoczywa, ale i tak kończy z laptopem na kolanach.