Gry zajmują sporo miejsca na dysku, dlatego wiele osób decyduje się na ich instalację na dyskach pomocniczych, czyli takich, które nie zawierają systemu operacyjnego. Przykładowo, w przypadku platformy Steam można z łatwością instalować gry na wybranych dyskach. To szczególnie przydatne, gdy korzystasz z systemu, który ma zarówno dysk SSD, jak i tradycyjny dysk twardy, a chcesz maksymalnie wykorzystać ich możliwości. Możliwe jest również instalowanie gier z Microsoft Store, ale domyślnie są one umieszczane na dysku C. Jeśli zainstalowałeś Minecrafta z Microsoft Store i pragniesz przenieść go na inny dysk, oto jak to zrobić.
Jak przenieść Minecrafta
Aby przenieść Minecrafta, otwórz aplikację Ustawienia i przejdź do sekcji Aplikacje. Po chwili na ekranie wyświetli się lista zainstalowanych aplikacji. Przewiń w dół, aż znajdziesz Minecrafta, a następnie kliknij na jego nazwę. Zobaczysz przycisk „Przenieś”. Naciśnij ten przycisk, a pojawi się okno, w którym możesz wybrać nową lokalizację dla gry.
Warto zaznaczyć, że nie będziesz mieć możliwości wyboru dysku, na którym już zainstalowano Minecrafta. Wybierz inny dysk i kliknij „Przenieś”.
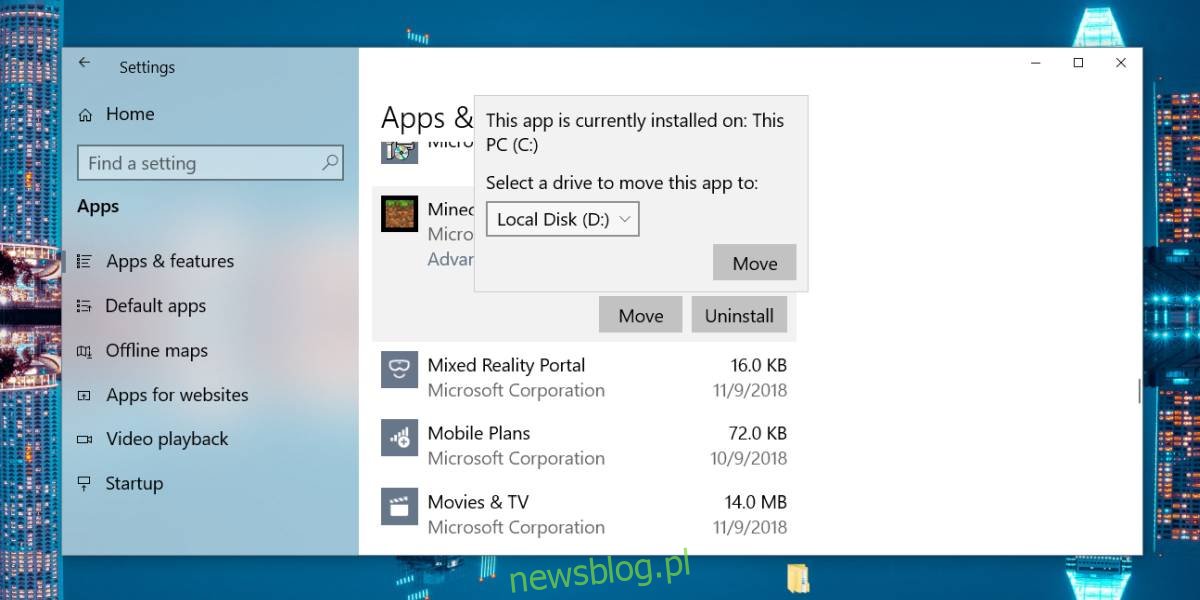
Przeniesienie gry zajmuje tylko chwilę. Jeżeli masz włączoną grę, pamiętaj, aby ją zamknąć, ponieważ w przeciwnym razie zostanie ona automatycznie zamknięta.
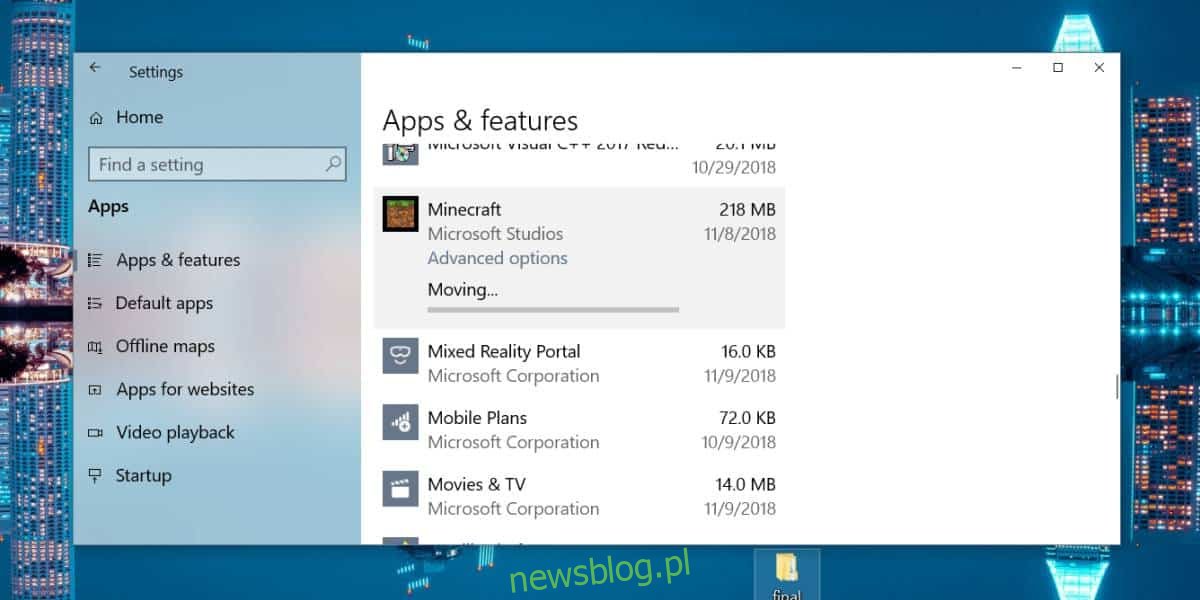
Po przeniesieniu Minecrafta lub jakiejkolwiek aplikacji UWP na nowy dysk, na tym dysku powstanie folder WindowsApps. Dostęp do jego zawartości będziesz miał tylko z uprawnieniami administratora, a czasami konieczne będzie także zmienienie właściciela folderu w jego właściwościach.
Gra powinna działać bez problemów. Przeniesienie jej na inny dysk nie wpłynie na foldery utworzone przez aplikację w danych aplikacji. Jeśli zajdzie potrzeba, możesz zawsze przenieść grę z powrotem na dysk C lub na inny dysk, stosując tę samą metodę. Po kliknięciu przycisku „Przenieś” pojawi się lista dysków, w tym dysk C oraz inne dostępne lokalizacje.
Warto pamiętać, że ta procedura dotyczy jedynie aplikacji UWP. Jeśli zainstalowałeś wersję Java gry Minecraft, nie będziesz mógł przenieść jej za pomocą ustawień. W takim przypadku musisz skorzystać z innych programów do przenoszenia lub po prostu odinstalować grę i zainstalować ją ponownie, wybierając inny dysk. Na szczęście tworzenie kopii zapasowych swoich światów jest procesem dość prostym, co pozwoli uniknąć utraty danych.
newsblog.pl
Maciej – redaktor, pasjonat technologii i samozwańczy pogromca błędów w systemie Windows. Zna Linuxa lepiej niż własną lodówkę, a kawa to jego główne źródło zasilania. Pisze, testuje, naprawia – i czasem nawet wyłącza i włącza ponownie. W wolnych chwilach udaje, że odpoczywa, ale i tak kończy z laptopem na kolanach.