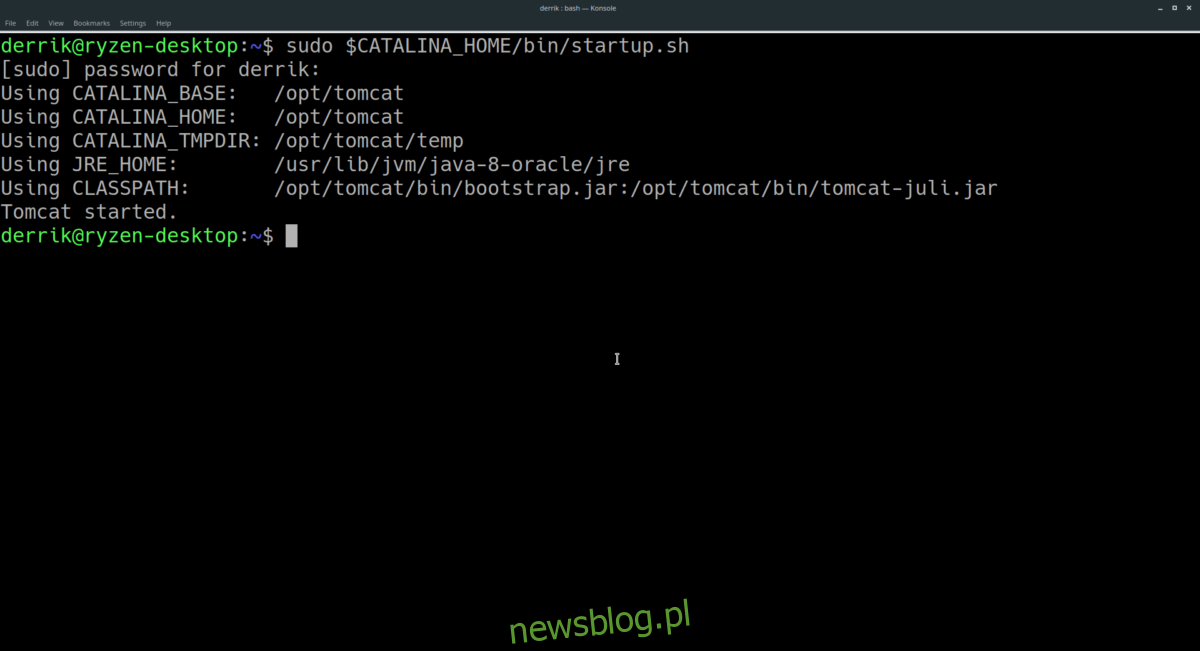Tomcat to aplikacja serwerowa typu open source dla systemów Linux, Windows i innych systemów operacyjnych, zaprojektowana do uruchamiania kontenerów Java Serverlet Containers, która może również obsługiwać technologię Java Server Page. W tym przewodniku omówimy, jak zainstalować Apache Tomcat w wersji 9 na Ubuntu Server 18.04 LTS.
Uwaga: chociaż ten przewodnik koncentruje się na uruchomieniu Apache Tomcat w systemie Ubuntu 18.04, będzie również działał w wersji 18.10.
Spis treści:
Skonfiguruj Javę
Apache Tomcat jest serwerem Java, więc nie można używać oprogramowania bez uprzedniej instalacji oprogramowania Java. Na szczęście istnieje PPA dla Ubuntu, który eliminuje trudności z uzyskaniem działającej wersji środowiska wykonawczego Java.
Aby zainstalować PPA, uruchom terminal na serwerze Ubuntu i wprowadź następujące polecenie.
Uwaga: jeśli Twój serwer Ubuntu nie może korzystać z PPA po wyjęciu z pudełka, musisz wcześniej zainstalować pakiet wspólny dla właściwości oprogramowania.
sudo add-apt-repository ppa:webupd8team/java
Po dodaniu PPA do Ubuntu, zrób sobie przysługę i przeczytaj monit, który pojawi się na ekranie. Zawiera informacje dotyczące PPA i sposobu, w jaki Twój system będzie obsługiwany. Następnie, po przeczytaniu monitu, uruchom polecenie aktualizacji.
sudo apt update
Po zakończeniu polecenia aktualizacji wszystko, co pozostaje do zrobienia, to zainstalować pakiety Java za pomocą Apt install.
sudo apt install oracle-java8-installer
Skonfiguruj Javę
WebUpd8 PPA bardzo ułatwia uzyskanie wersji Java działającej na serwerze Ubuntu. Jednak środowisko Java nie jest automatycznie konfigurowane do użytku po zainstalowaniu. Zamiast tego musisz samodzielnie skonfigurować Javę, dodając rzeczy do pliku / etc / environment.
W terminalu otwórz / etc / environment za pomocą edytora tekstu Nano.
sudo nano -w /etc/environment
Przejdź na koniec pliku i zignoruj tekst, który widzisz w tym pliku. Następnie wklej poniższy kod do Nano.
JAVA_HOME = ”/ usr / lib / jvm / java-8-oracle / jre”
Zapisz zmiany w pliku / etc / environment, które właśnie wprowadziłeś, naciskając kombinację klawiszy Ctrl + O. Następnie zamknij edytor, naciskając Ctrl + X.
Po ustawieniu środowiska musimy edytować plik Bashrc i ustawić ścieżkę do Jaa.
nano -w ~/.bashrc
Przejdź na sam dół pliku i dodaj poniższy kod do pliku Bashrc.
# Ścieżka Java
eksportuj JAVA_HOME = / usr / lib / jvm / java-8-oracle / jre
export PATH = JAVA_HOME / bin: $ PATH
Zapisz zmiany w pliku Bashrc, naciskając Ctrl + O na klawiaturze. Następnie zamknij go za pomocą Ctrl + X i wprowadź polecenia źródła i echa, aby zakończyć konfigurowanie wszystkiego.
source ~/.bashrc
Po zamknięciu edytora tekstu Nano uruchom ponownie, aby upewnić się, że środowisko Java jest gotowe do pracy.
Zainstaluj Apache Tomcat
Java działa, więc możemy teraz skonfigurować Tomcat. Aby to zrobić, uzyskaj root, CD do katalogu / tmp i pobierz wersję 9.0.13 programu Tomcat.
sudo -s
cd /tmp wget https://www-eu.apache.org/dist/tomcat/tomcat-9/v9.0.13/bin/apache-tomcat-9.0.13.tar.gz
Po zakończeniu pobierania pakietu Tomcat można bezpiecznie wyodrębnić go do / opt.
mkdir -p /opt/tomcat
tar xzvf /tmp/apache-tomcat-9.0.13.tar.gz -C /opt/tomcat/ --strip-components=1
Po zainstalowaniu oprogramowania w folderze / opt / tomcat nadszedł czas na utworzenie użytkownika „Tomcat” i utworzenie grupy „Tomcat”.
groupadd tomcat useradd -s /bin/false -g tomcat -d /opt/tomcat tomcat
Następnie nadaj nowemu użytkownikowi Tomcat uprawnienia dostępu i pracy z katalogiem / opt / tomcat w systemie Ubuntu za pomocą polecenia chown.
chown -R tomcat:tomcat /opt/tomcat
Następnie użyj chmod polecenie, aby wszystkie pliki w katalogu / opt / tomcat / bin / były wykonywalne.
cd /opt/tomcat/bin chmod +x *
Otwórz plik Bashrc po raz ostatni w Nano.
nano -w ~/.bashrc
Po otwarciu pliku zdefiniuj środowisko Catalina dla serwera Tomcat, dodając poniższy kod u dołu pliku.
#Catalina export CATALINA_HOME=/opt/tomcat
Zapisz zmiany, naciskając Ctrl + O na klawiaturze.
Źródło zmian w pliku Bashrc za pomocą:
source ~/.bashrc
Na koniec uruchom serwer, uruchamiając następujące polecenie:

sudo $CATALINA_HOME/bin/startup.sh
Wyłączam Tomcat
Aby zatrzymać serwer Tomcat, uruchom skrypt zamykający.
sudo $CATALINA_HOME/bin/shutdown.sh
Uzyskaj dostęp do serwera Apache Tomcat
Tomcat domyślnie otwiera się na porcie 8080, więc aby uzyskać do niego dostęp, musisz znaleźć lokalny adres IP serwera i uzyskać do niego dostęp pod następującym adresem URL w przeglądarce internetowej.
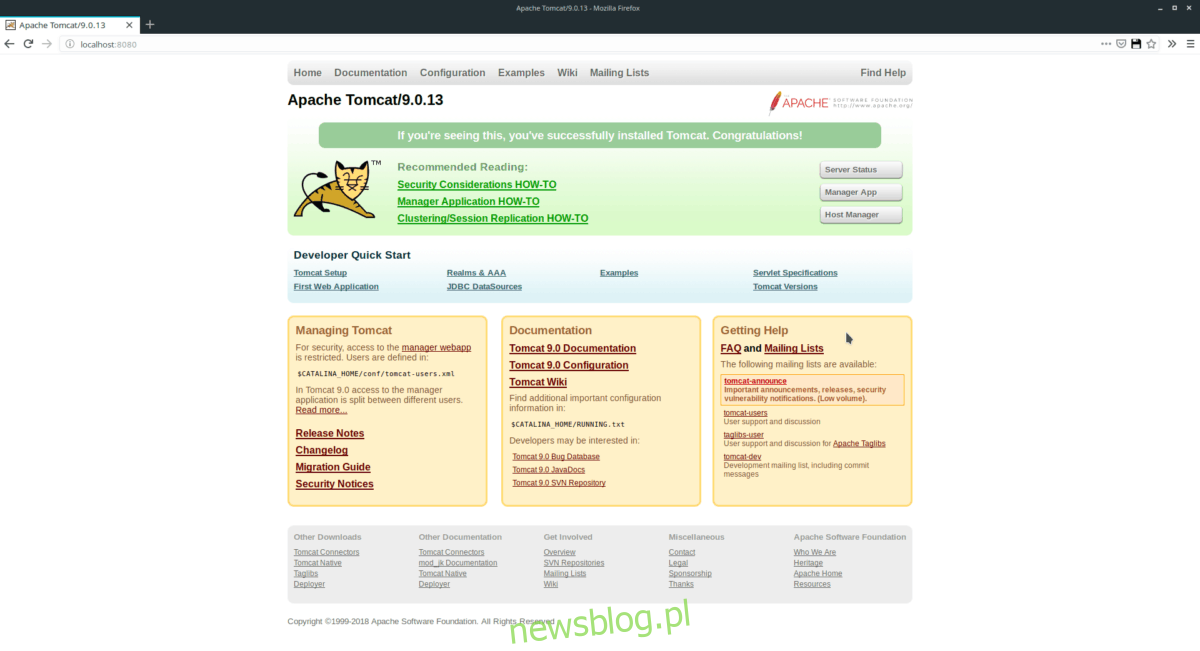
https://ip-address-of-server:8080
Nie masz pewności, jaki jest lokalny adres IP twojego serwera Ubuntu? Możesz go łatwo znaleźć, przechodząc do terminala i uruchamiając polecenie ip addr.
ip addr show | grep 192.168*
Jeśli twój serwer nie używa 192.168, usuń polecenie Grep i uruchom je tak:
ip addr show