Windows stale wprowadza ulepszenia dotyczące obsługi wielu ekranów. W systemie Windows 10 pasek zadań jest widoczny zarówno na głównym, jak i dodatkowym monitorze. Zegar systemowy również wyświetla się na obu ekranach. W przeciwieństwie do wcześniejszych wersji systemu Windows, które umożliwiały umieszczenie paska zadań na wszystkich monitorach, zegar systemowy został niedawno dodany do paska zadań na wszystkich dodatkowych ekranach. Mimo to, obecnie nie ma opcji, aby zasobnik systemowy był widoczny na obu monitorach jednocześnie; zawsze będzie obecny tylko na jednym ekranie. Domyślnie znajduje się na głównym monitorze. Jeżeli preferujesz, aby zasobnik systemowy był widoczny na drugim monitorze, istnieje prosty sposób, aby to osiągnąć.
W czasach przed Windows 7, użytkownicy mogli przenosić pasek zadań na dowolną krawędź ekranu. W przypadku podłączenia więcej niż jednego monitora, możliwość przeniesienia paska zadań obejmowała również jego umiejscowienie na innym ekranie. Aby przenieść zasobnik systemowy na ekran pomocniczy, kliknij prawym przyciskiem myszy na pasek zadań i upewnij się, że opcja jest odblokowana. Powinieneś sprawdzić, czy przy opcji „Zablokuj wszystkie paski zadań” nie ma zaznaczenia. Jeśli jest, kliknij ją, aby odblokować paski zadań.
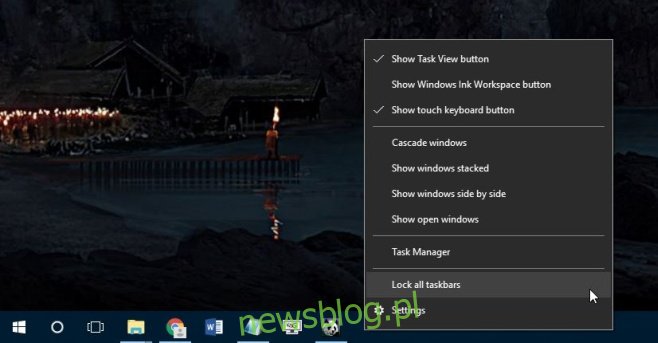
Następnie przeciągnij pasek zadań z głównego wyświetlacza na drugi monitor. Zasobnik systemowy powinien teraz być widoczny na dodatkowym ekranie, a pasek zadań na głównym monitorze będzie zawierał jedynie zegar oraz datę.
Możesz się zastanawiać, dlaczego to ważne, skoro i tak masz zasobnik systemowy tylko na jednym ekranie. Różnica tkwi w tym, że zasobnik został przeniesiony na inny ekran, nie zmieniając ustawienia podstawowego monitora. Gdy uruchomisz nową aplikację, otworzy się ona na głównym ekranie. Główny monitor pozostaje ten sam, lecz paski zadań zamieniają się miejscami.
Zaktualizowano: 8 grudnia 2020 o 2:50
newsblog.pl
Maciej – redaktor, pasjonat technologii i samozwańczy pogromca błędów w systemie Windows. Zna Linuxa lepiej niż własną lodówkę, a kawa to jego główne źródło zasilania. Pisze, testuje, naprawia – i czasem nawet wyłącza i włącza ponownie. W wolnych chwilach udaje, że odpoczywa, ale i tak kończy z laptopem na kolanach.