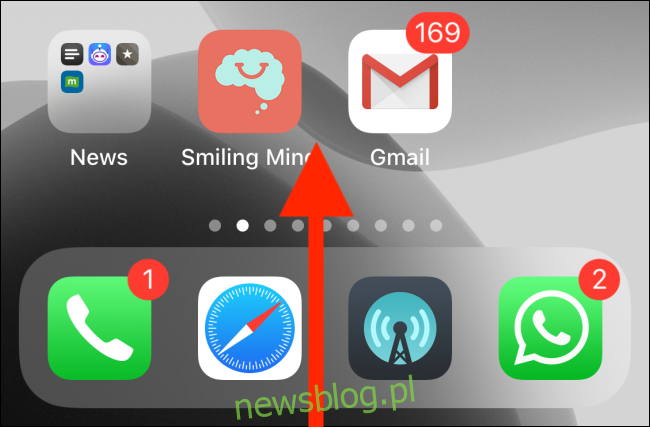Jeśli rutynowo przełączasz się między iPhonem, iPadem i komputerem Mac, możesz chcieć przenieść strony internetowe z jednego urządzenia na drugie. Zamiast korzystać z funkcji Historia lub Lista do przeczytania, wypróbuj te bezproblemowe metody przenoszenia kart Safari między urządzeniami Apple.
Spis treści:
Użyj funkcji Handoff, aby przenieść karty Safari
Handoff to funkcja firmy Apple umożliwiająca płynne przenoszenie zadania z jednego urządzenia Apple na drugie. Działa w przypadku wielu aplikacji, w tym Safari.
Najpierw upewnij się, że Handoff jest włączony na Twoich urządzeniach. Stamtąd uruchom przeglądarkę Safari, a następnie otwórz witrynę internetową na głównym urządzeniu. Może to być Twój iPhone, iPad lub Mac. Upewnij się, że urządzenie nie zasypia, w przeciwnym razie funkcja nie będzie w stanie przekazać zakładki drugiemu urządzeniu Apple.
Teraz przejdźmy do urządzenia, na którym chcesz otworzyć kartę Safari.
Przekazywanie kart do iPhone’a
Jeśli masz nowszego iPhone’a z paskiem Początek, przesuń palcem w górę od dołu ekranu i przytrzymaj przez sekundę, aby pojawił się Przełącznik aplikacji. Jeśli używasz starszego iPhone’a, naciśnij dwukrotnie przycisk Początek.
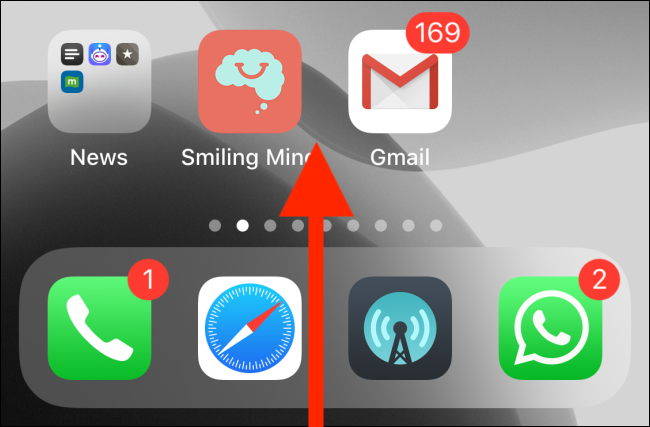
U dołu ekranu zobaczysz pasek „Safari” z nazwą urządzenia, na którym karta jest otwarta. Stuknij w nią, aby natychmiast otworzyć stronę internetową w Safari na swoim iPhonie.
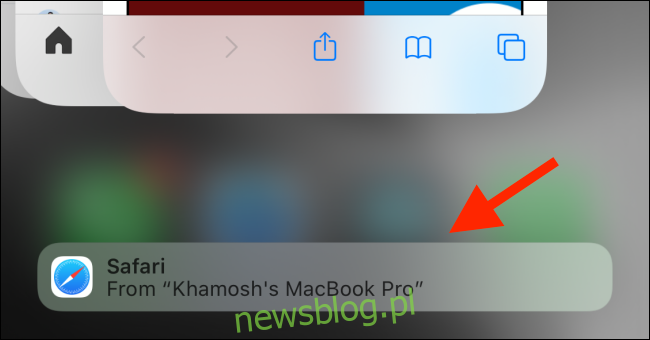
Przekazuj karty na iPada i Maca
W przypadku Maca i iPada proces przekazywania działa przy użyciu Docka. Na komputerze Mac w osobnej sekcji na początku Docka pojawi się nowa ikona Safari. Po najechaniu na niego kursorem wyświetli się urządzenie, na którym otwarta jest karta Safari.
Kliknij ikonę, aby natychmiast otworzyć kartę w Safari na komputerze Mac.
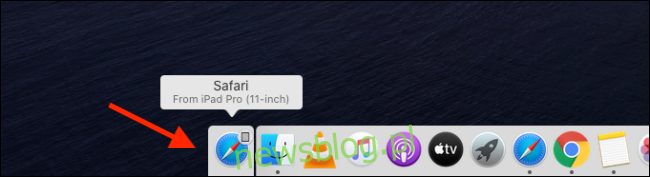
Na komputerze Mac ta funkcja działa niezależnie od przeglądarki. Nawet jeśli ustawisz domyślną przeglądarkę na Chrome lub Firefox, ta funkcja będzie nadal działać.
Na iPadzie znajdziesz ikonę „Safari” po prawej stronie Docka, z małą plakietką w prawym górnym rogu ikony pokazującej urządzenie źródłowe. Stuknij w nią, aby otworzyć stronę internetową w Safari.
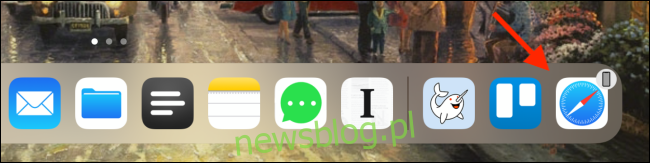
Użyj zakładek iCloud do przenoszenia zakładek Safari
Funkcja Handoff jest świetna, jeśli masz pod ręką wiele urządzeń Apple. Ale co, jeśli chcesz otworzyć witrynę internetową, którą przeglądałeś kilka dni temu na jednym ze swoich urządzeń, bez konieczności jej podnoszenia.
Tutaj pojawia się funkcja iCloud Tabs. Jeśli wszystkie Twoje urządzenia używają tego samego Apple ID i masz włączoną synchronizację iCloud dla Safari, możesz używać funkcji iCloud Tabs.
Zakładki iCloud pozwalają na pobranie historii przeglądania od miejsca, w którym przerwałeś. Ta funkcja znajduje się w przełączniku kart Safari.
Na iPhonie lub iPadzie otwórz aplikację „Safari” i stuknij przycisk Karty na pasku narzędzi.
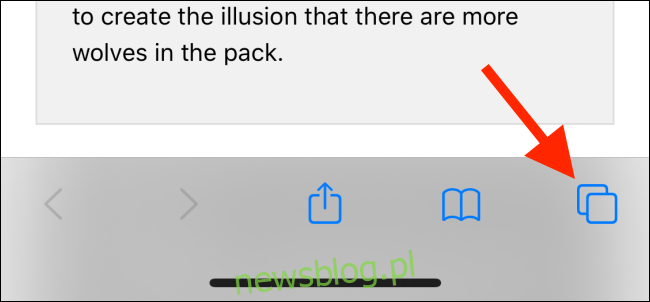
Tutaj najpierw zobaczysz listę wszystkich otwartych kart. Przesuń palcem w dół ekranu, a zobaczysz teraz różne sekcje dla wszystkich urządzeń podłączonych do Twojego Apple ID, z odpowiednimi kartami, które są obecnie otwarte na tym urządzeniu. Przeglądaj i dotknij strony, aby ją otworzyć.
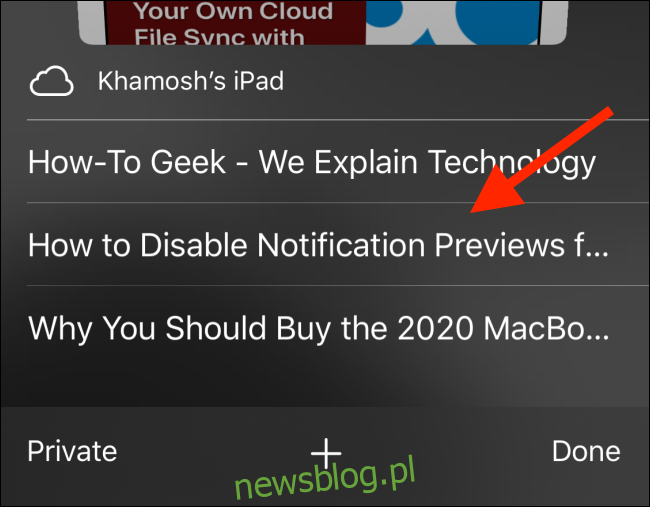
Na komputerze Mac kliknij przycisk Karty w prawym górnym rogu.
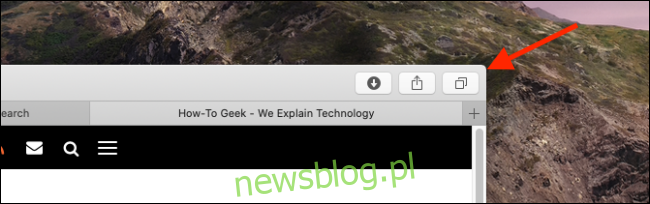
Tutaj przewiń do dołu ekranu, aby znaleźć wszystkie swoje urządzenia. Kliknij stronę internetową, aby szybko ją otworzyć.
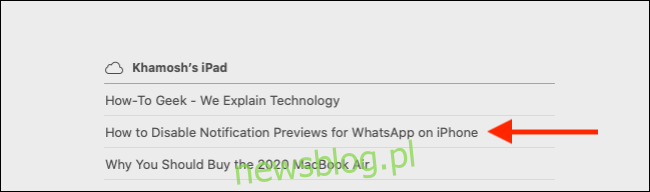
Jeśli chcesz otworzyć stronę internetową w nowej karcie, przytrzymaj klawisz „Command” po kliknięciu łącza do strony internetowej.
Użyj AirDrop, aby przenieść karty Safari
Funkcja Handoff nie zawsze jest niezawodna; czasami po prostu się nie pojawia. Tutaj możesz użyć funkcji AirDrop (która została znacznie ulepszona w iOS 13, iPadOS 13 i macOS Catalina).
Na iPhonie lub iPadzie stuknij przycisk Udostępnij podczas przeglądania witryny w Safari.
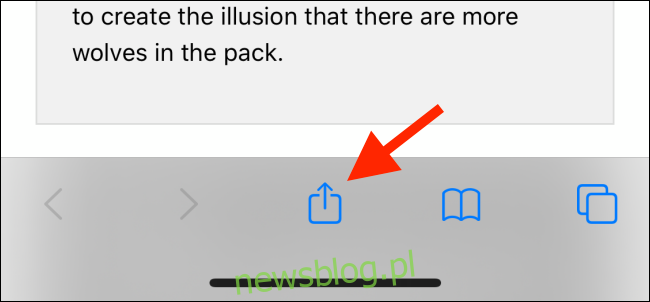
Następnie wybierz urządzenie, na które chcesz go wysłać.
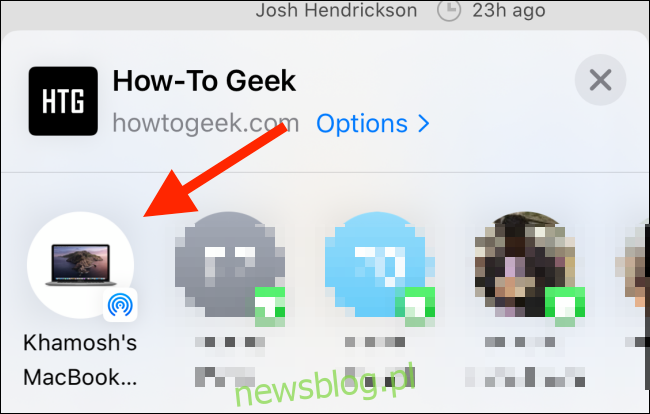
Na komputerze Mac kliknij przycisk Udostępnij na pasku narzędzi Safari. Tutaj wybierz opcję „AirDrop”.
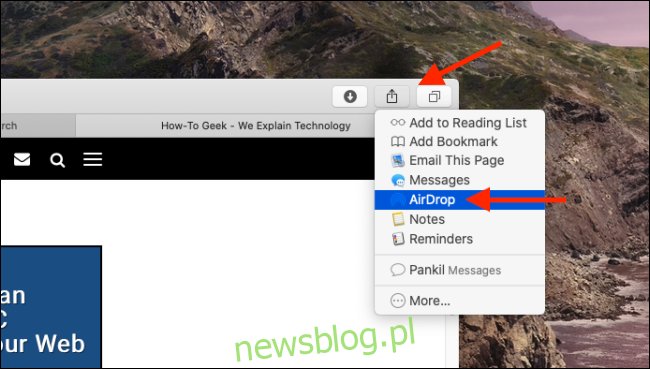
Teraz wybierz urządzenie z menu AirDrop. Po wysłaniu strony internetowej kliknij przycisk „Gotowe”, aby wrócić.
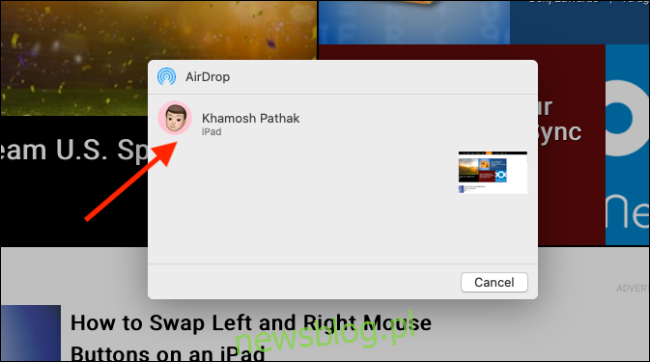
Używasz Safari jako domyślnej przeglądarki? Nadszedł czas, aby opanować zakładki Safari.