Czy wiesz, że na klawiaturze iPhone’a oraz iPada możesz teraz przesuwać tekst? Ta funkcjonalność jest domyślnie aktywna, więc jeśli jeszcze jej nie wypróbowałeś, warto to zrobić! Możesz być miło zaskoczony, jak bardzo ułatwia to pisanie.
Przyjrzyjmy się QuickPath, nazwie nadanej przez Apple dla jego wersji klawiatury do pisania przez przeciąganie. To znane od lat rozwiązanie, które wcześniej było dostępne głównie dla użytkowników Androida. Niektórzy mogą nazywać to pisaniem gestami lub pisaniem slajdami – wszystkie te terminy odnoszą się do tego samego.
Po co się trudzić?
Apple po raz pierwszy umożliwiło korzystanie z klawiatur innych firm w App Store w 2014 roku, przy wydaniu iOS 8. Klawiatury oferujące funkcję Swipe-to-Type były dostępne od samego początku, co oznacza, że użytkownicy iPhone’ów i iPadów mogą korzystać z tego stylu pisania od niemal dekady.
Wraz z wprowadzeniem iOS 13 i iPadOS 13, Apple wreszcie dodało tę funkcję do swojej natywnej klawiatury. Możliwość ta została aktywowana po drugiej aktualizacji do iOS 13.
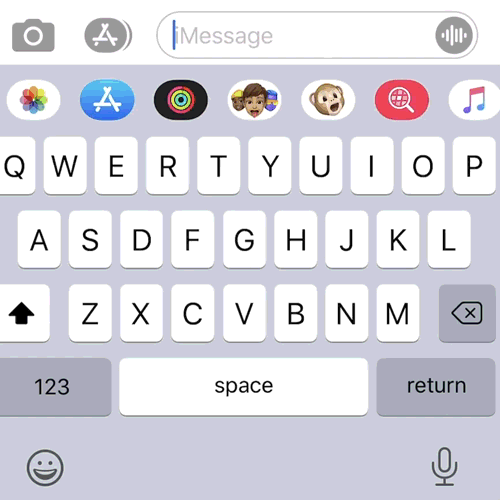
Podczas pisania nie musisz odrywać palca od klawiatury pomiędzy naciśnięciami klawiszy. Jest to szczególnie przydatne, gdy piszesz jedną ręką. Taki sposób pisania jest zazwyczaj szybszy niż pisanie obiema rękami, ponieważ obniża wskaźnik błędów, który często występuje przy używaniu kciuków.
Każdy ma swój ulubiony sposób pisania. Przesuwanie palcem jest naprawdę przyjemne, ale czasami może wymagać poprawienia tego, co napisałeś. Warto spróbować obu metod i zobaczyć, która z nich bardziej Ci odpowiada. Co najlepsze, możesz płynnie przełączać się pomiędzy nimi, jak tylko chcesz.
Jak pisać, przesuwając palcem po iPhonie
Korzystanie z QuickPath może wymagać pewnej wprawy, ale jest to bardzo intuicyjne, gdy nabierzesz tempa. Aby zacząć, weź swojego iPhone’a i spróbuj wpisać kilka prostych słów lub zdań.
Na przykład, jeśli chcesz wpisać słowo „iPhone”, umieść palec na literze „I”, a następnie przesuń do „P”, „H” i pozostałych liter w odpowiedniej kolejności, nie odrywając palca od ekranu. Po zakończeniu Twoje urządzenie powinno automatycznie użyć dużej litery „P”, dzięki funkcji autokorekty.
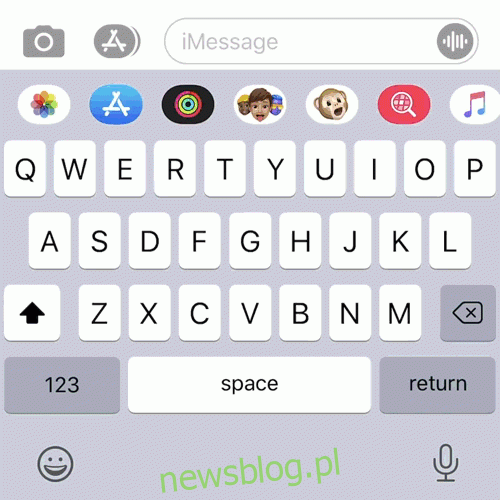
Tworząc wzór podczas przesuwania, Twoje urządzenie nauczy się go i będzie polegać na nim w przyszłości. Aby to sprawdzić, spróbuj ponownie wpisać „iPhone”, ale tym razem zrób to szybciej. Nie musisz przerywać nad żadnymi literami; po prostu przesuwaj tak szybko, jak chcesz.
Po każdym słowie iOS automatycznie wstawia spację, co pozwala przejść do pisania następnego słowa.
Jak pisać, przesuwając palcem na iPadzie
Na klawiaturze iPada o pełnej szerokości nie możesz domyślnie używać QuickPath. Przeciąganie palcem po całej szerokości iPada może być niewygodne. Możesz jednak korzystać z QuickPath, włączając miniaturową, ruchomą klawiaturę iPada, którą możesz przemieszczać po ekranie.
Aby to zrobić, zsuń palce do środka (jakbyś powiększał) domyślną klawiaturę iPada o pełnej szerokości. Zobaczysz mniejszą klawiaturę, którą można przesuwać po ekranie.
Aby powrócić do większej klawiatury, po prostu rozsuń palce (jakbyś pomniejszał) na mniejszej klawiaturze.
Słowa z podwójnymi literami
Kiedy korzystasz z QuickPath, traktujesz podwójne litery (jak dwa „P” w „Apple” lub dwa „T” w „Letter”) jako jedną literę. Na przykład, aby wpisać „Apple”, zacznij od „A”, przesuń do „P”, a następnie przeskocz do „L” i zakończ na „E”.
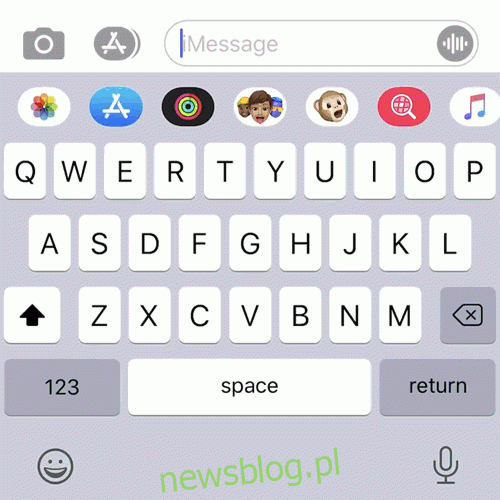
Silnik predykcji w QuickPath często dodaje dodatkową literę (w większości przypadków). Na przykład, „zbyt” może być zastąpione przez „to”. Zależy to jednak od kontekstu, więc zazwyczaj system poprawia się, gdy kontynuujesz pisanie.
Dla przykładu, jeśli wpiszesz „to boli”, a następnie „dużo”, iOS poprawi to na „zbyt”. Jeżeli natomiast Twoim następny słowem będzie „chodzić”, nie wprowadzi żadnej korekty.
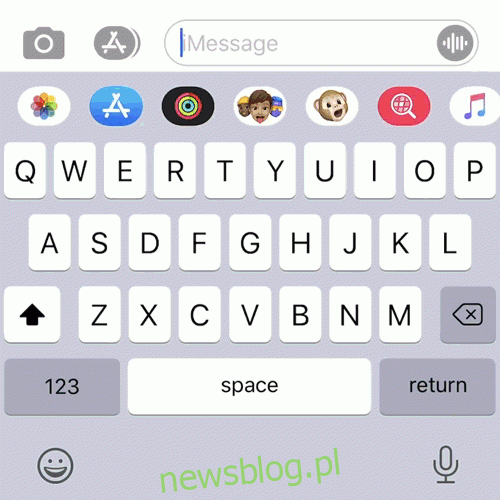
Zazwyczaj powinieneś pisać naturalnie i ufać swojemu urządzeniu, że poprawnie zinterpretowało Twoje intencje.
Co zrobić, gdy QuickPath błędnie przewidzi słowo?
Jeśli przewidujesz, że QuickPath może się pomylić, zawsze możesz zatrzymać się po wpisaniu słowa i sprawdzić pole sugestii QuickType (trzy propozycje słów, które pojawiają się nad klawiaturą, w zależności od kontekstu).
Najczęściej właściwe słowo będzie widoczne w polu QuickType. Aby je wybrać, wystarczy dotknąć odpowiedniego słowa. Twój iPhone nauczy się na podstawie Twoich poprawek, więc miejmy nadzieję, że nie będziesz musiał ich powtarzać w przyszłości.
Kontekst ma kluczowe znaczenie dla wyboru, które słowo zostanie podane przez Twój iPhone. Na przykład, kiedy wpisuję „przesuwanie”, moje urządzenie może poprawić to na „zamiatanie”, ponieważ jest to bardziej popularne słowo. Związane z nim emoji również mogą wpłynąć na wybór.
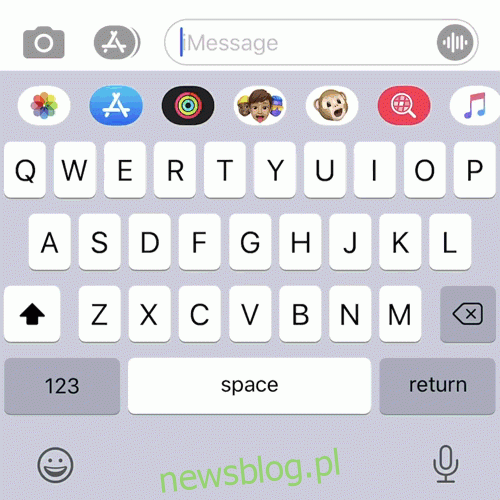
Jak uzyskać dostęp do cyfr, znaków interpunkcyjnych i symboli
Jednym z czynników, które mogą Cię spowolnić, gdy piszesz szybko, jest interpunkcja. Na szczęście istnieje szybki sposób na wybieranie cyfr, znaków interpunkcyjnych oraz niektórych popularnych symboli.
Aby to zrobić, dotknij i przytrzymaj przycisk „123”, aby przełączyć się na widok symboli, a następnie przesuń palcem do numeru, symbolu lub znaku interpunkcyjnego, którego potrzebujesz. Po uniesieniu palca pojawi się on w polu tekstowym. Klawiatura automatycznie wraca do trybu normalnego, co umożliwia kontynuowanie pisania wiadomości.
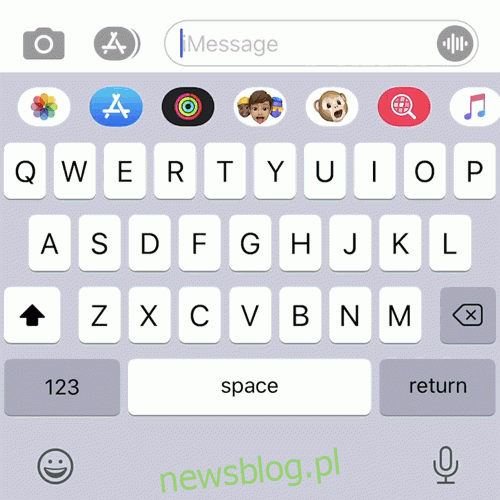
Dzięki tej metodzie można także uzyskać dostęp do symboli, przytrzymując je (np. º pod klawiszem 0). Aby to zrobić, wystarczy na chwilę najechać na klawisz. Niestety, jeśli potrzebujesz jednego z bardziej nietypowych symboli z drugiej strony, musisz unieść palec.
Jak wybierać emoji
Wybieranie emoji może być zrealizowane poprzez przeciąganie podczas korzystania z QuickPath. Może to jednak spowolnić zwykłe pisanie. Najlepszym sposobem jest wpisanie opisu emoji, które chcesz użyć. Powinno się ono pojawić w polu QuickType nad klawiaturą.
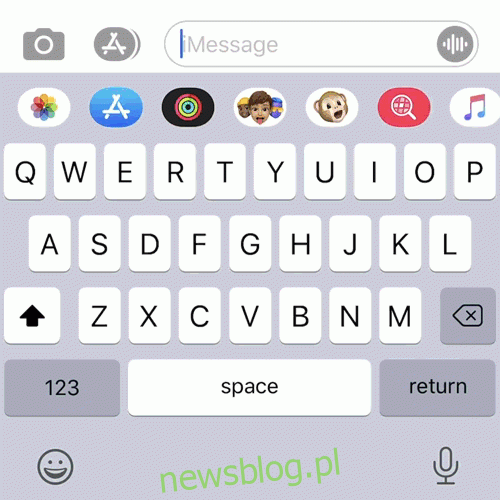
Dotknij emoji, aby zastąpić ostatnio wpisane słowo. Tę wskazówkę można wykorzystać również przy zwykłym pisaniu. Jest to znacznie szybsze niż przeszukiwanie i przewijanie w poszukiwaniu konkretnego emoji. Może być konieczne nieco poeksperymentować, aby znaleźć odpowiedni opis dla wybranego emoji.
Klawiatury przesuwne innych firm
Klawiatury przesuwne innych firm dla systemu iOS istnieją od prawie dekady. Wiele z nich (takich jak Swype, Microsoft SwiftKey i Google Gboard) wcześniej działało na Androidzie. Przed wprowadzeniem iOS 13 konieczne było korzystanie z aplikacji zewnętrznych, aby móc pisać przez przeciąganie na urządzeniach Apple.
Obecnie, gdy ta funkcja jest dostępna w natywnej wersji systemu iOS, nie ma większego sensu korzystać z klawiatury innej firmy do pisania przez przeciąganie. Inny powód, dla którego warto pomyśleć o natywnej klawiaturze, to kwestia prywatności, ponieważ wiele klawiatur zewnętrznych wymaga „pełnego dostępu”, aby zapewnić pełną gamę funkcji.
„Pełny dostęp” oznacza, że klawiatura może widzieć, co wpisujesz, w przeciwieństwie do zwykłego rejestrowania naciśnięć klawiszy na klawiaturze systemowej. Dzięki temu programiści klawiatur mogą wprowadzać takie opcje jak niestandardowy słownik czy funkcje wyszukiwania.
Jeśli masz zainstalowaną klawiaturę GIF, również wymaga ona pełnego dostępu do wyszukiwania GIF-ów.
Problem z pełnym dostępem polega na tym, że musisz ufać programistom, że nie będą gromadzić, przechowywać ani wykorzystywać Twoich danych w jakikolwiek sposób. Zrozumiałe jest, dlaczego możesz się wahać, pozwalając na taki dostęp, gdy programistami są Google i Microsoft.
Microsoft jest obecnie właścicielem SwiftKey, która jest jedną z najbardziej rozpoznawalnych klawiatur przesuwnych. Jest dostępna za darmo na wszystkich platformach. Z kolei Google oferuje Gboard, które ma wbudowaną wyszukiwarkę Google, usługi tłumaczeniowe oraz wiele interesujących motywów. Alternatywnie, można rozważyć Fleksy, który stawia na maksymalną prędkość pisania.
Jak wyłączyć przesuwanie tekstu
Jeśli nie chcesz korzystać z QuickPath, prawdopodobnie nigdy się na nią nie natkniesz, nawet jeśli jest aktywna. Jeśli jednak postanowisz ją wyłączyć, wystarczy przejść do Ustawienia > Ogólne > Klawiatura i dezaktywować opcję „Przesuń do pisania”.
QuickPath nie była jedyną nową funkcjonalnością pisania, którą Apple wprowadziło w iOS 13. Sprawdź również pełen zestaw gestów edycji tekstu, które są teraz dostępne na iPhonie i iPadzie i zaimponuj znajomym (lub po prostu popraw swoje umiejętności pisarskie).
newsblog.pl
Maciej – redaktor, pasjonat technologii i samozwańczy pogromca błędów w systemie Windows. Zna Linuxa lepiej niż własną lodówkę, a kawa to jego główne źródło zasilania. Pisze, testuje, naprawia – i czasem nawet wyłącza i włącza ponownie. W wolnych chwilach udaje, że odpoczywa, ale i tak kończy z laptopem na kolanach.