Najszybszą metodą przesyłania plików oraz folderów z Windows 10 do systemu Linux przy użyciu SSH jest skorzystanie z narzędzia SCP. Działa ono w oparciu o protokół SSH, co pozwala użytkownikom na szybkie i wygodne przesyłanie danych bezpośrednio z wiersza poleceń z jednego komputera na drugi.
W tym artykule przedstawimy, jak używać SCP w systemie Windows 10. Zajmiemy się dwiema metodami. Pierwsza to wykorzystanie Windows PowerShell, które jest odpowiednikiem wiersza poleceń w systemie Linux. Druga metoda to WinSCP, program umożliwiający użytkownikom Windows przesyłanie plików za pomocą SCP przez SSH z przyjaznym interfejsem graficznym.
Ważne: aby korzystać z SCP w Windows 10, na komputerze z systemem Linux, do którego chcesz przesłać pliki, musi być uruchomiony serwer OpenSSH. Aby dowiedzieć się, jak skonfigurować serwer SSH w systemie Linux, zapoznaj się z naszym przewodnikiem.
Metoda 1 – PowerShell
Windows PowerShell jest najwygodniejszym sposobem na korzystanie z SCP w Windows 10. Dlaczego? Ponieważ każdy użytkownik systemu Windows 10 ma już dostęp do PowerShell, nie wymaga to żadnych dodatkowych konfiguracji. Co więcej, Microsoft wbudował SCP w PowerShell, więc użytkownicy Windows 10 nie muszą go instalować!
Aby skorzystać z SCP w PowerShell, uruchom konsolę PowerShell na swoim pulpicie. W tym celu naciśnij klawisz Win, wpisz „PowerShell” i uruchom aplikację z niebieską ikoną terminala. Następnie postępuj zgodnie z poniższymi krokami, aby przesłać pliki i foldery na komputer z systemem Linux.
Krok 1: Otwórz Eksplorator Windows i przejdź do lokalizacji pliku lub folderu, który chcesz przenieść na system Linux. Na przykład, jeśli plik znajduje się w „Dokumentach”, jego ścieżka to C:\Users\EXAMPLE_USER\Documents. Skopiuj tę lokalizację do schowka używając Ctrl + C.
Krok 2: Wróć do okna PowerShell i wpisz „cd” w wierszu poleceń. Następnie kliknij prawym przyciskiem myszy, aby wkleić skopiowaną lokalizację.
Po wklejeniu lokalizacji w wierszu poleceń PowerShell powinno to wyglądać tak:
cd C:\Somelocationoffilesorfolderstotransfer
Naciśnij Enter, aby wykonać polecenie.
Krok 3: Po wykonaniu polecenia „cd” PowerShell znajdzie się w katalogu, w którym znajdują się pliki do przeniesienia. Teraz wróć do Eksploratora Windows i znajdź pliki lub foldery, które chcesz przesłać.
Na przykład, jeśli chcesz przenieść plik „example-photo.png” na komputer z systemem Linux, zapamiętaj jego nazwę. Jeśli chcesz przenieść folder, na przykład „Ważne-pliki”, również zapisz jego nazwę.
Krok 4: W PowerShell użyj polecenia SCP, aby przesłać plik lub folder przez SSH na komputer z systemem Linux.
Uwaga: podczas przesyłania plików lub folderów PowerShell może zapytać: „Nie można ustalić autentyczności hosta. Czy na pewno chcesz kontynuować łączenie?” Musisz wybrać „tak”, aby proces mógł się powieść.
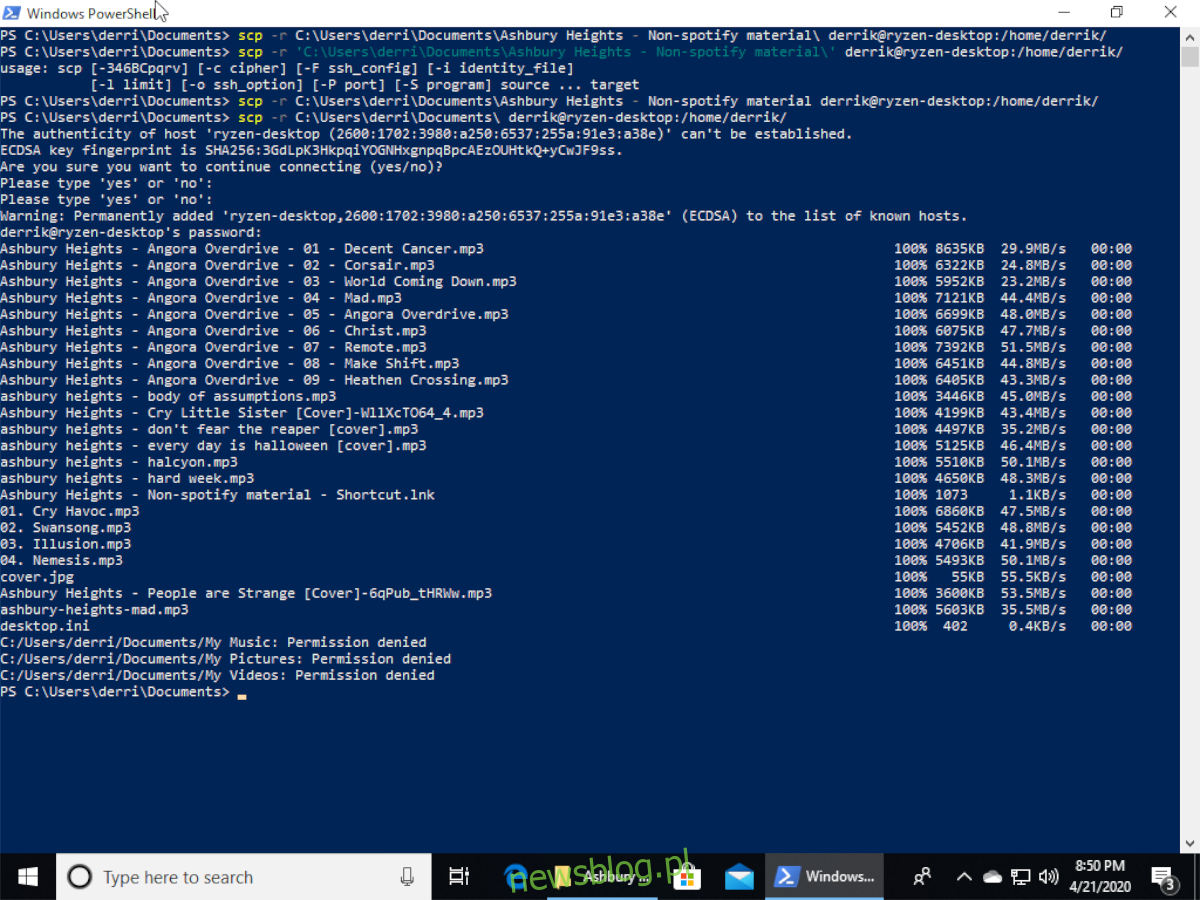
Aby przesłać plik z Windows 10 na komputer z systemem Linux przez SSH, dostosuj poniższe polecenie. Zmodyfikuj „example-photo.png” na rzeczywistą nazwę pliku, „remote_linux_username” na nazwę użytkownika na komputerze Linux, „linux_hostname_or_local_ip” na nazwę hosta lub adres IP komputera Linux oraz „/remote/directory/on/linux/pc” na odpowiedni katalog na komputerze z systemem Linux.
scp example-photo.png remote_linux_username@linux_hostname_or_local_ip:/remote/directory/on/linux/pc
Aby przenieść całą zawartość folderu, użyj „scp -r”. Pamiętaj, by zmienić „C:\Users\EXAMPLE_USER\Documents\Important-Files” na rzeczywistą lokalizację folderu w Windows 10, „remote_linux_username” na nazwę użytkownika na komputerze Linux, „linux_hostname_or_local_ip” na adres IP komputera Linux oraz „/remote/directory/on/linux/pc” na właściwy katalog na komputerze Linux.
scp -r 'C:\Users\EXAMPLE_USER\Documents\Important-Files' remote_linux_username@linux_hostname_or_local_ip:/remote/directory/on/linux/pc
Metoda 2 – WinSCP
Jeśli nie lubisz wiersza poleceń, ale potrzebujesz przesyłać pliki z Windows 10 do zdalnego systemu Linux przez SSH, możesz skorzystać z WinSCP. Oferuje ono atrakcyjny interfejs graficzny dla SCP (obsługuje także inne protokoły). Oto jak z niego korzystać do przesyłania plików i folderów.
Krok 1: Pobierz i zainstaluj WinSCP na swoim komputerze z Windows 10. Aby to zrobić, odwiedź winscp.net i kliknij zielony przycisk „POBIERZ TERAZ”. Po zakończeniu instalacji uruchom program.
Krok 2: Po zainstalowaniu WinSCP otwórz go na pulpicie Windows 10. W oknie logowania zmień „Protokół pliku” z „SFTP” na „SCP”.
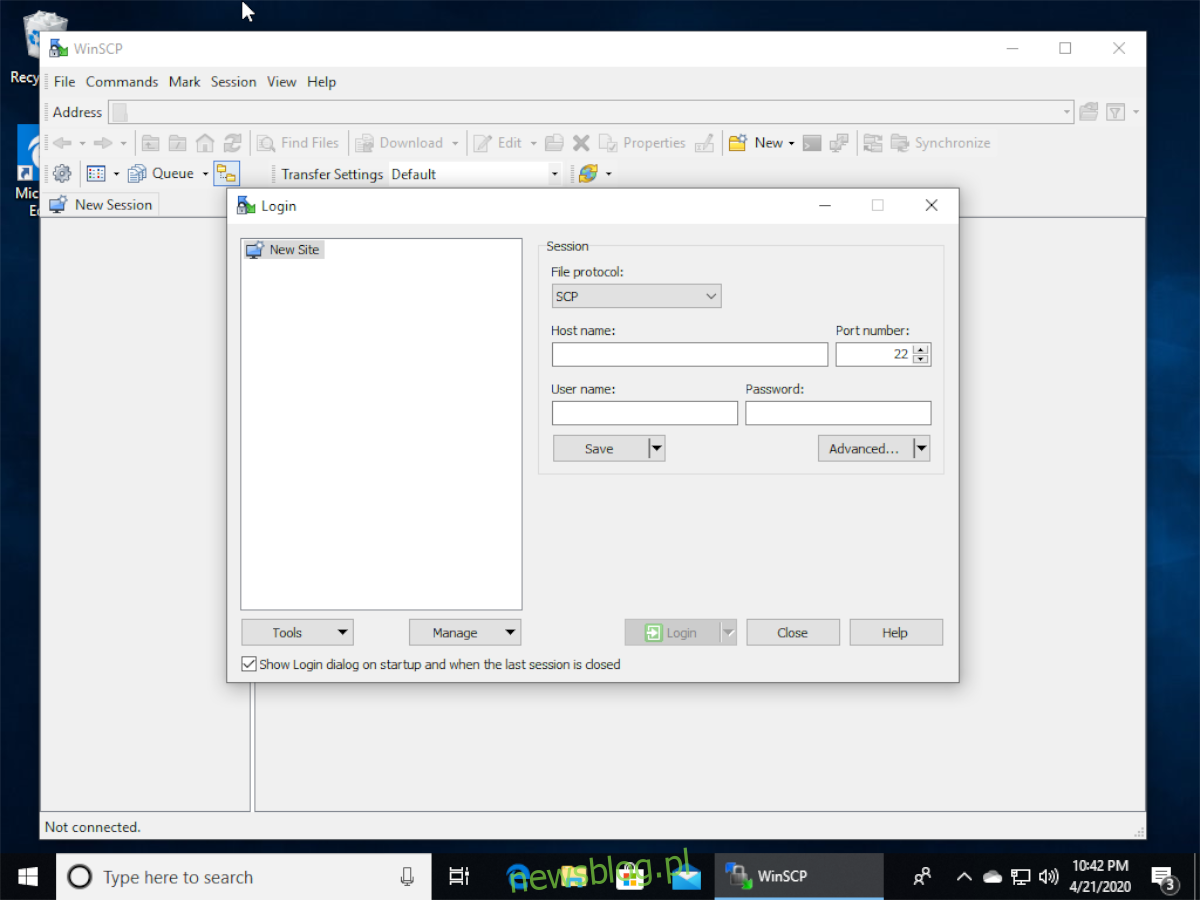
Krok 3: Wprowadź nazwę hosta komputera z systemem Linux w odpowiednie pole. Jeśli nie znasz nazwy hosta, możesz użyć adresu IP lokalnej sieci.
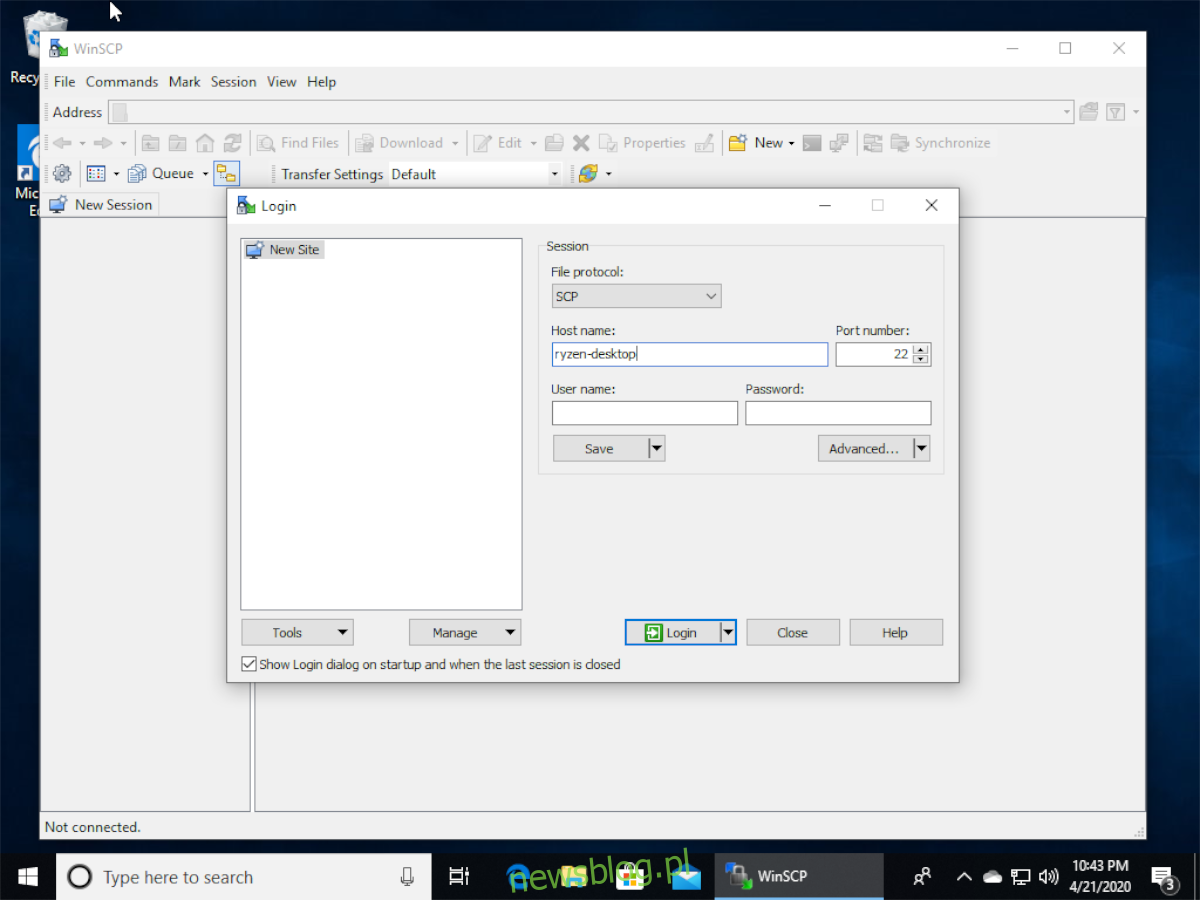
Krok 4: Wprowadź nazwę użytkownika zdalnego systemu Linux w polu „Nazwa użytkownika”.
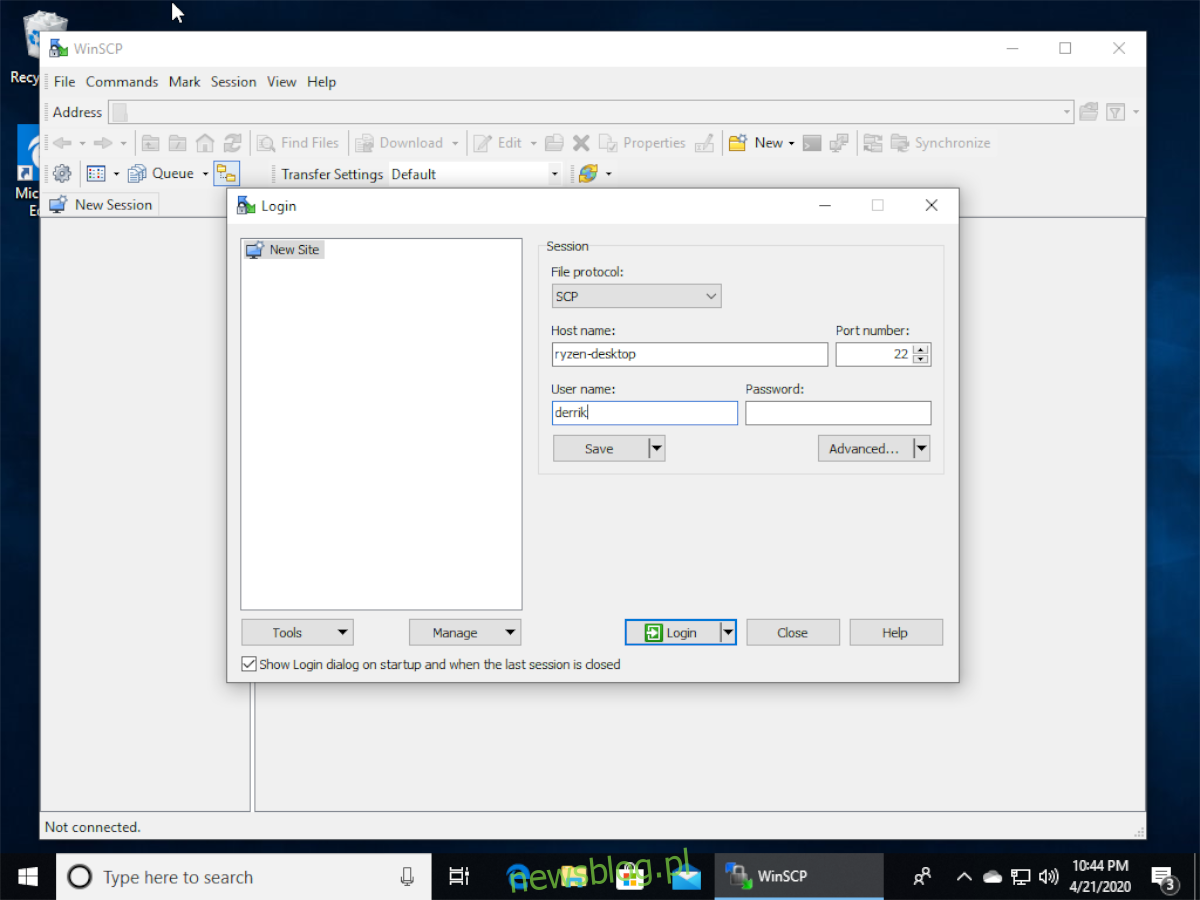
Krok 5: Wpisz hasło do zdalnego systemu Linux w polu „Hasło”, a następnie kliknij „Zapisz”, aby zachować te informacje.
Krok 6: Kliknij przycisk „Login”, aby połączyć się ze zdalnym systemem Linux za pomocą SCP/SSH. Podczas logowania, gdy WinSCP zapyta, czy kontynuować łączenie z nieznanym serwerem, wybierz „Tak”, aby dodać jego klucz hosta do pamięci podręcznej.
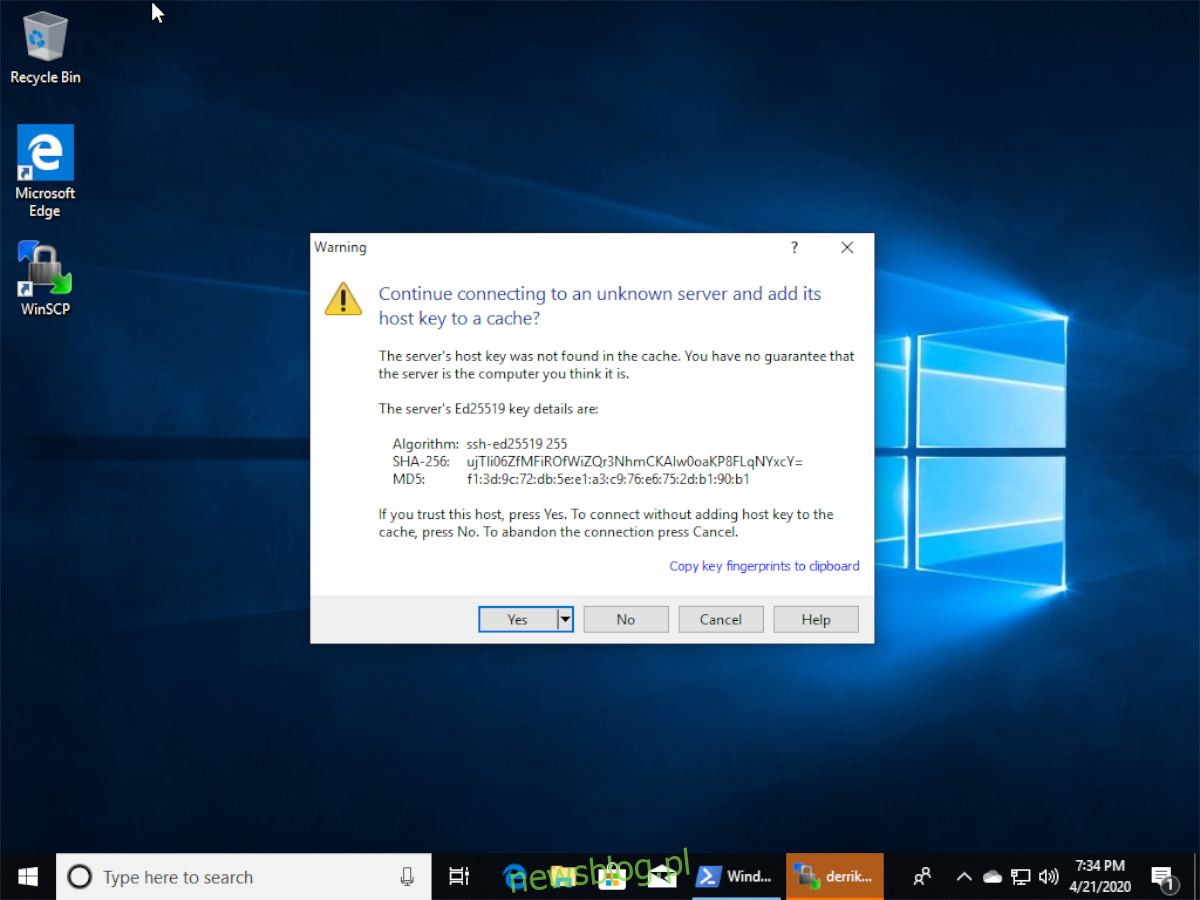
Krok 7: Otwórz Eksploratora Windows i znajdź plik lub folder, który chcesz przesłać za pomocą SCP/SSH. Następnie przeciągnij go do okna WinSCP. Plik zostanie natychmiast przeniesiony na zdalny komputer z systemem Linux!
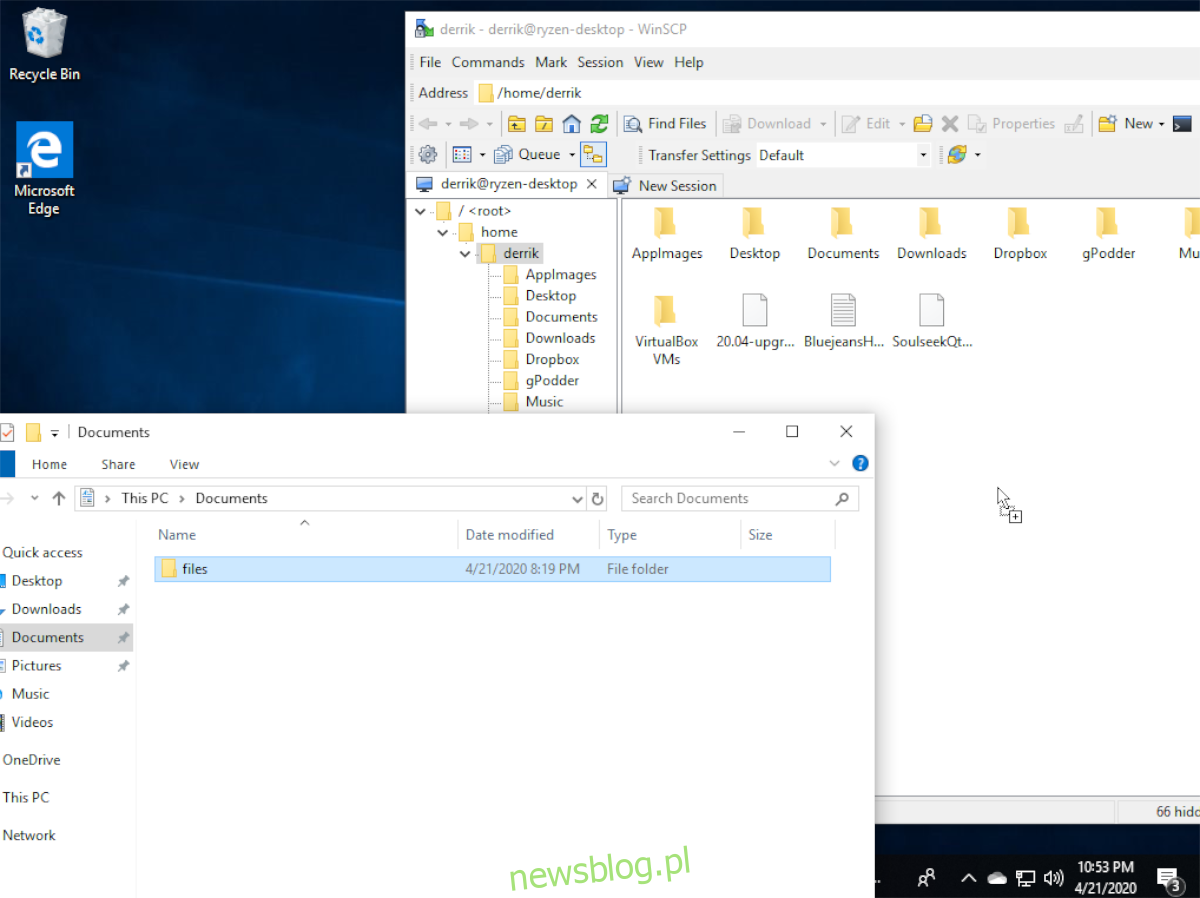
newsblog.pl
Maciej – redaktor, pasjonat technologii i samozwańczy pogromca błędów w systemie Windows. Zna Linuxa lepiej niż własną lodówkę, a kawa to jego główne źródło zasilania. Pisze, testuje, naprawia – i czasem nawet wyłącza i włącza ponownie. W wolnych chwilach udaje, że odpoczywa, ale i tak kończy z laptopem na kolanach.