Najważniejsze informacje dotyczące testowania sprzętu komputerowego
- Do najczęściej ulegających awarii podzespołów należą karty graficzne, dyski twarde (w tym SSD), pamięć RAM, zasilacze, wentylatory i procesory.
- Systemy Windows 10 i 11 oferują wbudowane narzędzia diagnostyczne, takie jak Monitor wydajności oraz Diagnostyka pamięci systemu Windows.
- Dostępne są również zewnętrzne aplikacje, np. MemTest86+, CrystalDiskInfo i HWiNFO, które zapewniają rozbudowane testy sprzętu.
Każdy, kto miał okazję zajrzeć do wnętrza komputera, wie, że składa się on z wielu elementów, z których każdy może potencjalnie ulec uszkodzeniu. Niektóre z nich są bardziej podatne na awarie niż inne, jednak żaden komponent nie jest wieczny.
Nikt nie chce, aby jego cenne urządzenie odmówiło posłuszeństwa, dlatego warto regularnie przeprowadzać testy sprzętu komputerowego. Dzięki nim możliwe jest wykrycie ewentualnych problemów, zanim dojdzie do poważnej awarii.
Możliwe problemy ze sprzętem komputerowym
Najczęściej problemy pojawiają się w elementach generujących ciepło lub posiadających części ruchome. Do komponentów najczęściej ulegających awarii zalicza się:
- Karty graficzne
- Dyski twarde i SSD
- Pamięć RAM
- Zasilacze
- Wentylatory
- Procesory
Czy zauważyłeś, że procesor znajduje się na końcu tej listy? Chociaż i one mogą ulec awarii, to zazwyczaj są ostatnim elementem komputera, który przestaje działać. Zazwyczaj problemy z procesorem wynikają z innych czynników, takich jak kłopoty z zasilaniem, przegrzewanie lub inne usterki. Spośród wszystkich komponentów komputera PC procesor jest najmniej podatny na awarie, szczególnie jeśli jest prawidłowo zainstalowany i nie jest poddawany niepotrzebnym manipulacjom (pomijając sporadyczną wymianę pasty termoprzewodzącej).
Niezależnie od rodzaju podzespołów, najlepszym sposobem na zapobieganie poważnym awariom jest regularne przeprowadzanie testów diagnostycznych sprzętu. Systemy Windows 10 i 11 oferują w tym zakresie kilka możliwości.
Windows 10 i 11 posiadają dwa wbudowane narzędzia do diagnostyki sprzętu:
- Monitor wydajności
- Diagnostyka pamięci systemu Windows
Pierwsze z nich służy do analizy wydajności, natomiast drugie przeprowadza testy pamięci RAM.
Monitor wydajności
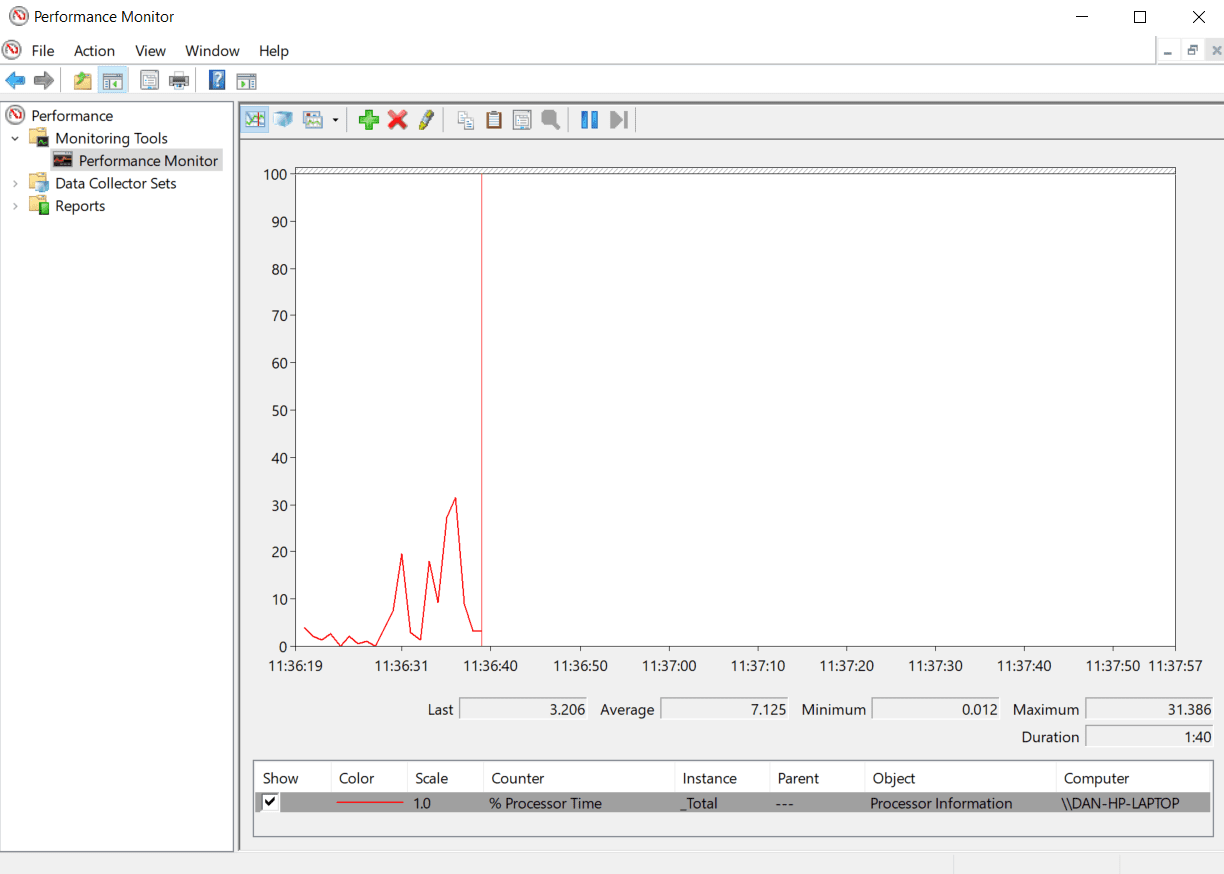
Monitor wydajności to wbudowana w system narzędzie diagnostyczne. Jest to najbardziej kompleksowe rozwiązanie do lokalizowania i diagnozowania problemów związanych ze sprzętem i systemem.
- Otwórz menu Start, wpisz „monitor wydajności” i wybierz odpowiedni wynik.
- Aby uzyskać szybki przegląd stanu komputera, w panelu po lewej stronie wybierz opcję Raporty > System > Diagnostyka systemu > [Nazwa Komputera]. Może upłynąć kilka sekund, zanim aplikacja zbierze dane. Uzyskasz w ten sposób informacje na temat sprzętu, oprogramowania, procesora, sieci, dysku i pamięci, wraz ze szczegółowymi statystykami.
- Jeśli nie ma danych, wybierz Zestawy modułów zbierających dane > System, a następnie dwukrotnie kliknij Diagnostyka systemu, aby uruchomić skanowanie diagnostyczne systemu Windows. Proces ten trwa zazwyczaj około minuty. Po zakończeniu wróć do Raporty > System > Diagnostyka systemu > [Nazwa Komputera] i sprawdź wyniki.
To najprostszy sposób korzystania z Monitora wydajności. Jeśli potrzebujesz bardziej szczegółowych danych, wykresy wydajności na żywo znajdziesz w Narzędzia monitorowania > Monitor wydajności, a konfigurowalne zestawy danych w Zestawy modułów zbierających dane > Zdefiniowane przez użytkownika.
Diagnostyka pamięci Windows
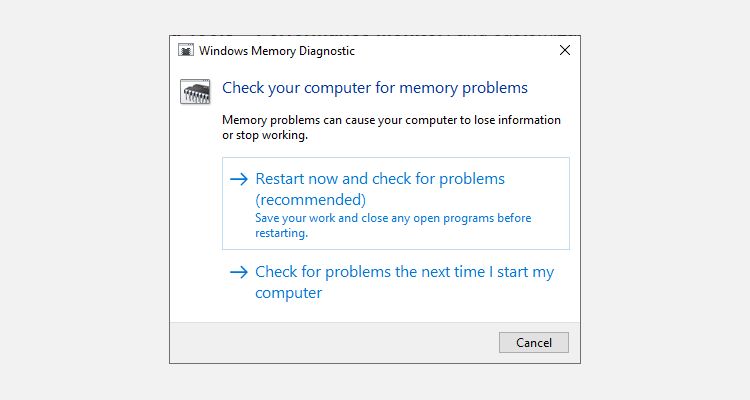
Procesor (CPU) komputera wykorzystuje pamięć RAM do przechowywania krótkoterminowych informacji. Dane te są tracone po wyłączeniu komputera.
Istnieje szereg sygnałów ostrzegawczych wskazujących na zbliżającą się awarię pamięci RAM. Należą do nich spadek wydajności, częste awarie, problemy z ładowaniem karty graficznej podczas uruchamiania, uszkodzone pliki danych oraz nieprawidłowe informacje o pamięci RAM w aplikacji System Windows.
Aby sprawdzić, czy pamięć RAM działa prawidłowo, skorzystaj z narzędzia Diagnostyka pamięci systemu Windows. Działa ono na zasadzie zapisu i odczytu danych z pamięci RAM. Różne odczytane wartości sygnalizują potencjalne problemy.
Aby uruchomić narzędzie:
- Naciśnij klawisze Windows + R, aby otworzyć okno Uruchom, wpisz „mdsched.exe” i naciśnij Enter.
- System Windows wyświetli monit o ponowne uruchomienie komputera, a sam test potrwa kilka minut.
- Po zakończeniu komputer uruchomi się ponownie. Wyniki testu zostaną wyświetlone po powrocie na pulpit systemu Windows.
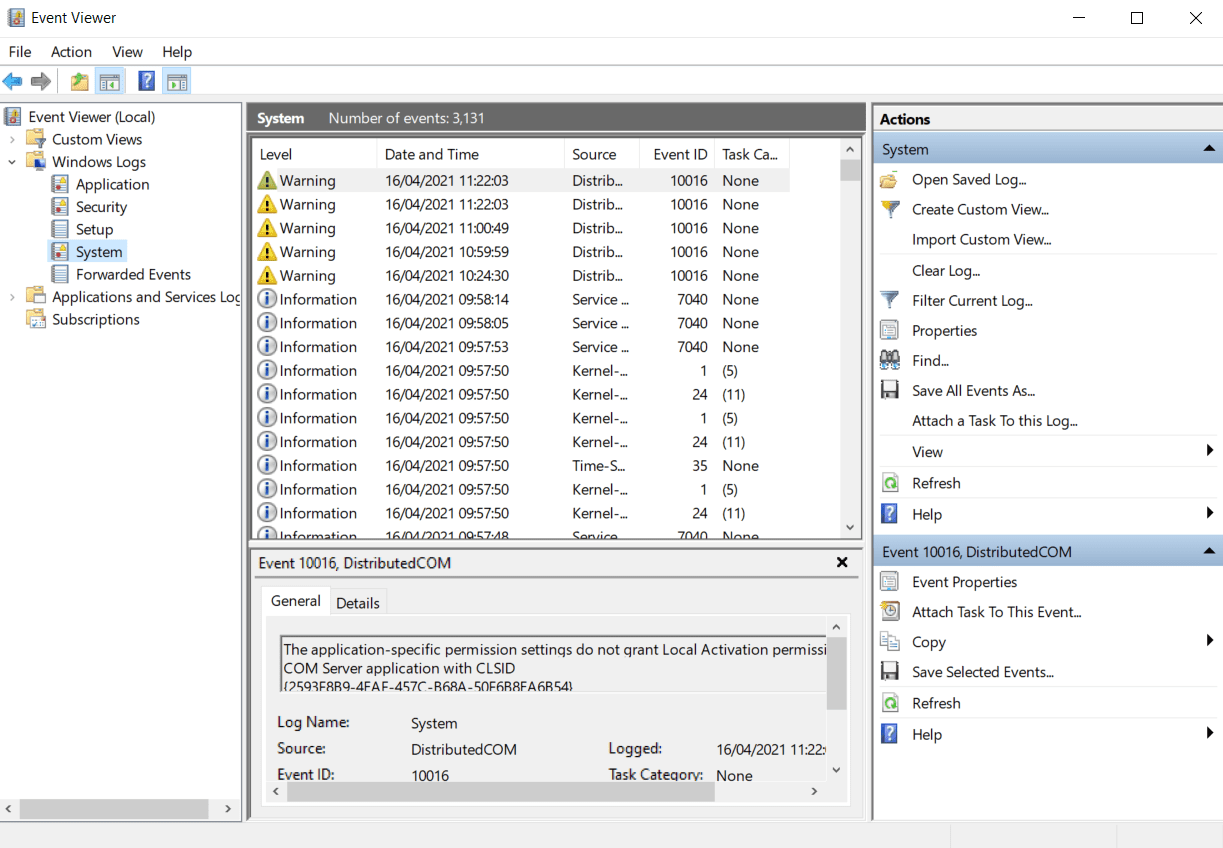
Jeśli system Windows nie wyświetli automatycznie wyników, naciśnij klawisze Win + X, aby otworzyć menu zasilania, a następnie wybierz opcję Podgląd zdarzeń. Następnie przejdź do Dzienniki systemu Windows > System i odszukaj najnowszy plik o nazwie MemoryDiagnostic.
Aplikacje firm zewnętrznych do diagnostyki sprzętu
Jeśli potrzebujesz bardziej szczegółowych lub zaawansowanych testów, warto skorzystać z oprogramowania zewnętrznych producentów.
Dostępnych jest wiele narzędzi diagnostycznych dla systemu Windows, ale poniższe aplikacje pomogą Ci zdiagnozować większość problemów:
1. MemTest86+
MemTest86+ to uznane i cenione narzędzie do testowania pamięci RAM w systemie Windows. Jest ono bardziej zaawansowane niż wbudowane narzędzie Diagnostyki pamięci systemu Windows, a przy tym jest bezpłatne i oparte na otwartym kodzie. Dodatkowo, w odróżnieniu od narzędzia systemowego, MemTest86+ oferuje w pełni funkcjonalny interfejs graficzny.
Memtest86+ wykorzystuje dwa zaawansowane algorytmy do testowania pamięci RAM i obsługuje standardy DDR5, DDR4, DDR3 i DDR2. Aplikację uruchamia się bezpośrednio z dysku USB lub CD, a kod jest podpisany przez firmę Microsoft, co zapewnia zgodność z funkcją Bezpieczny Rozruch.
Pobierz: MemTest86 (Bezpłatny)
2. CrystalDiskInfo
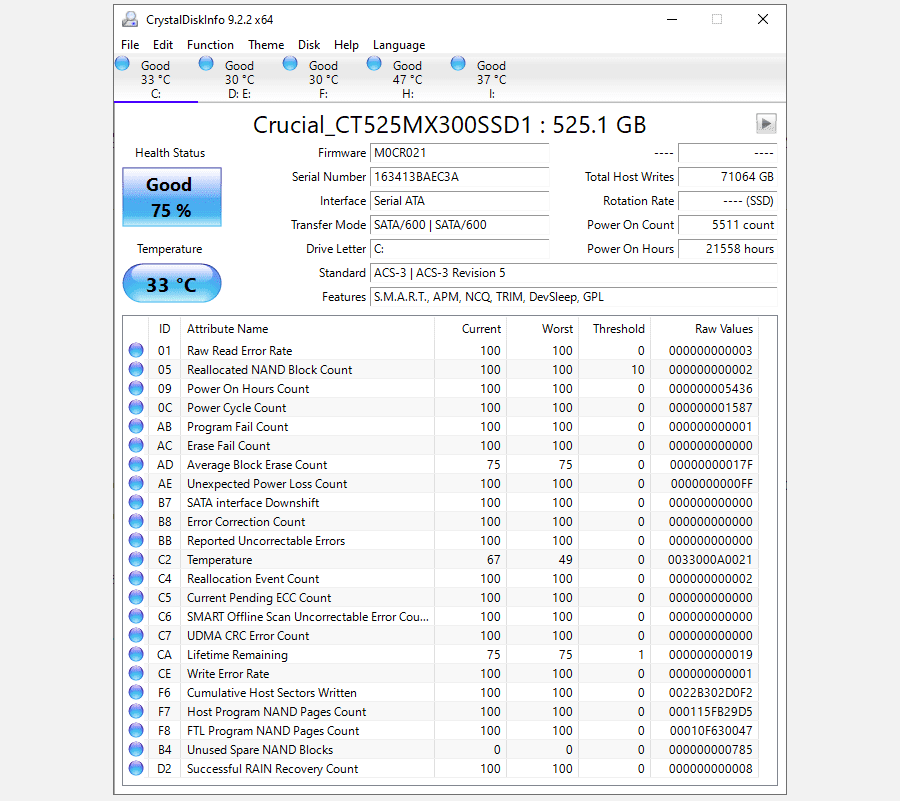
Jeśli chcesz skoncentrować się na testowaniu dysków twardych, warto zainstalować CrystalDiskInfo.
Najważniejszą funkcją tej aplikacji jest analiza technologii SMART (Self-Monitoring, Analysis, and Reporting Technology). CrystalDiskInfo dostarcza informacji na temat różnych parametrów dysku, takich jak współczynnik błędów odczytu, liczba realokowanych sektorów, czas rozruchu i wiele innych.
CrystalDiskInfo oferuje również zaawansowane opcje zarządzania energią i głośnością dysków twardych i SSD. Możesz skonfigurować aplikację tak, aby wyświetlała powiadomienia na żywo w przypadku przegrzania lub wystąpienia innych problemów. Aby otrzymywać powiadomienia o temperaturze, program musi działać w tle, ale nie stanowi to większego obciążenia dla systemu.
Pobierz: CrystalDiskInfo (Bezpłatny)
3. HWiNFO
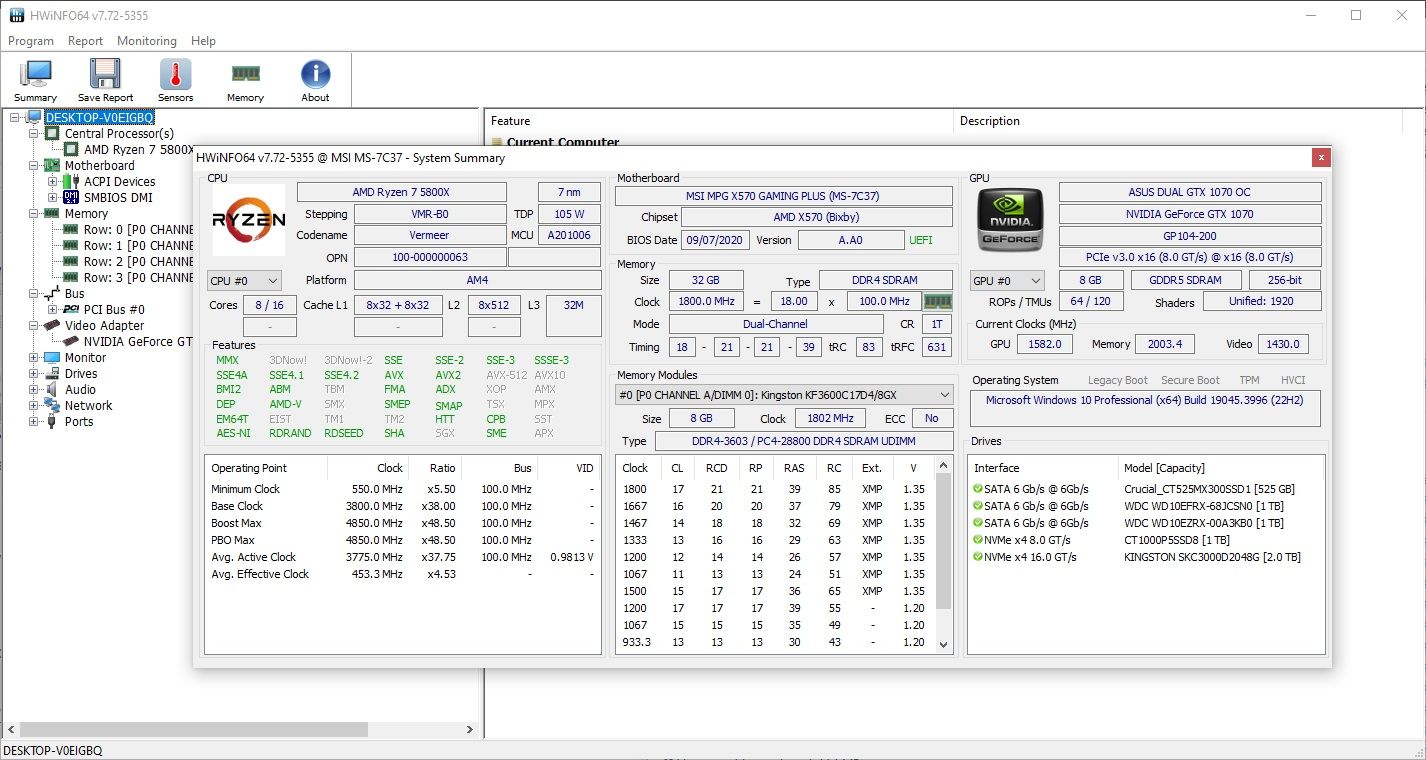
HWiNFO wyróżnia się na tle innych aplikacji diagnostycznych ilością dostarczanych informacji. Mimo początkowego przytłoczenia, po zapoznaniu się z interfejsem, docenisz ją jako jedno z najlepszych dostępnych narzędzi do testów diagnostycznych.
Z punktu widzenia testów sprzętu najbardziej interesuje nas funkcja monitorowania stanu systemu. Aplikacja dostarcza szczegółowe raporty i wykresy w czasie rzeczywistym dotyczące procesorów, kart graficznych, płyt głównych, dysków i urządzeń peryferyjnych. Wystarczy dwukrotnie kliknąć wybraną sekcję w panelu po lewej stronie, aby otworzyć okno z informacjami dotyczącymi danego komponentu.
Dostępne są również dodatkowe rozszerzenia do HWiNFO, takie jak tunery ekranu, widżety i przeglądarki logów.
Pobierz: HWiNFO (Bezpłatny)
Sprawdzanie stanu baterii komputera
Kolejnym elementem laptopa, który jest podatny na uszkodzenia, jest bateria.
Dostępnych jest wiele narzędzi do testowania stanu baterii laptopa. Najlepszym rozwiązaniem dla użytkowników systemu Windows jest wbudowane narzędzie „powercfg”. To potężne polecenie generuje szczegółowy raport dotyczący stanu i historii baterii, przedstawiając jej pojemność i inne parametry.
- Otwórz menu Start, wpisz „CMD”, kliknij prawym przyciskiem myszy na wynik i wybierz „Uruchom jako administrator”.
- Użytkownicy systemu Windows 11 mogą alternatywnie nacisnąć klawisze Win + X, aby otworzyć menu zasilania i wybrać „Terminal (administrator)”.
- Wpisz „powercfg /batteryreport” i naciśnij Enter. Raport zostanie zapisany w formacie HTML pod adresem: C:\Windows\system32\battery-report.html.
- Otwórz plik. Raport dotyczący baterii zostanie otworzony w przeglądarce.
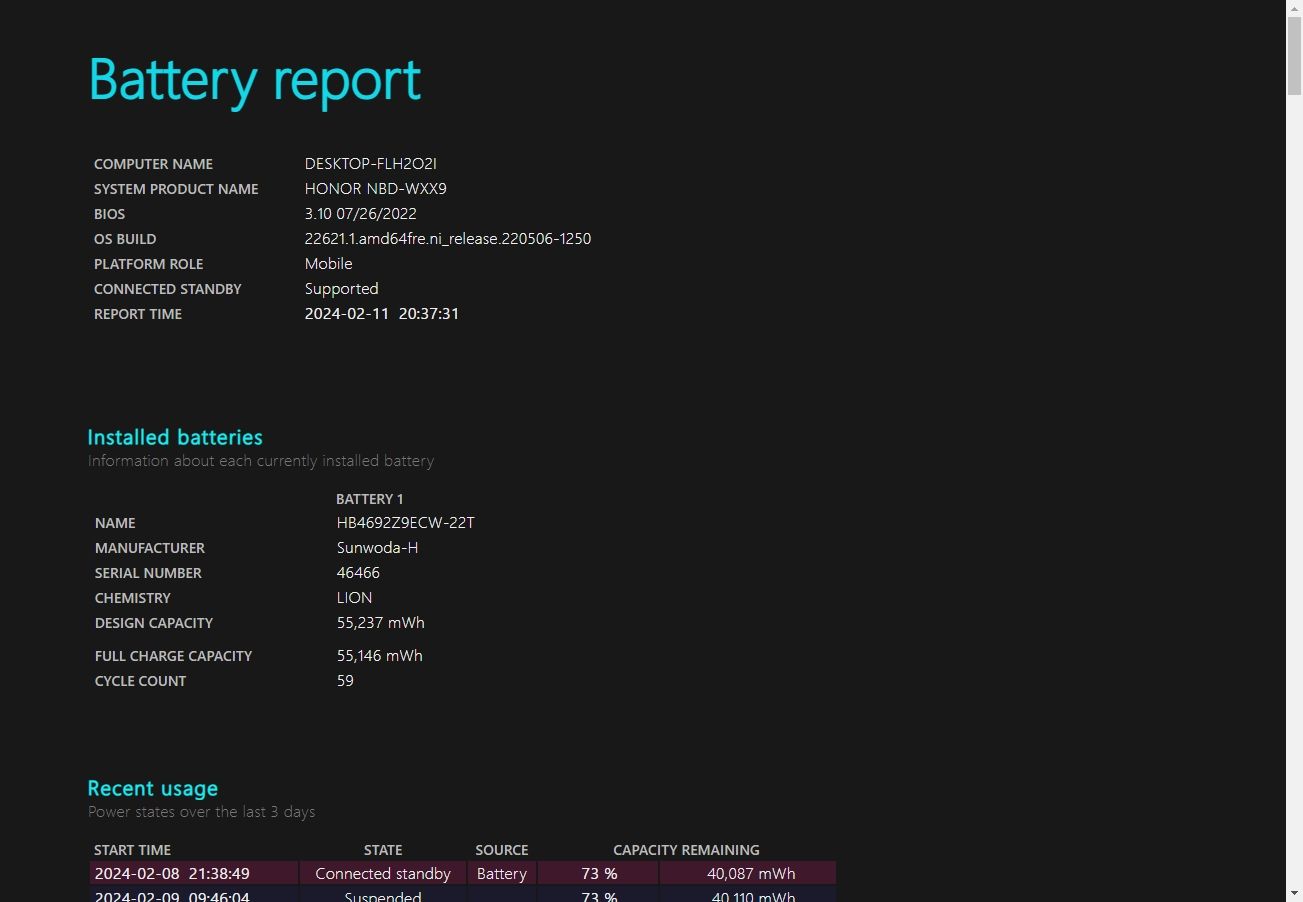
Pierwsza część raportu zawiera szczegółowe informacje o sprzęcie, aktualnym stanie baterii, jej całkowitej i aktualnej pojemności. Niżej znajdują się informacje dotyczące cykli ładowania i inne dane.
Diagnostyka sprzętu za pomocą PartedMagic lub Ultimate Boot CD
Innym sposobem diagnozowania wadliwego sprzętu w systemie Windows jest użycie dysku rozruchowego Linux Live CD lub USB. Dostępnych jest wiele dysków ratunkowych, jednak do diagnozowania problemów sprzętowych najlepiej nadają się PartedMagic i Ultimate Boot CD.
PartedMagic jest płatnym narzędziem, jednak oferuje szereg przydatnych opcji do testowania sprzętu i dysków. Z kolei Ultimate Boot CD jest całkowicie darmowa i również zawiera liczne narzędzia do sprawdzania i testowania podzespołów Windows oraz opcje naprawiania najczęściej występujących problemów. W wersji 5 Ultimate Boot CD zawiera także narzędzia PartedMagic (do partycjonowania i zarządzania dyskami), co czyni go bardzo wszechstronnym narzędziem.
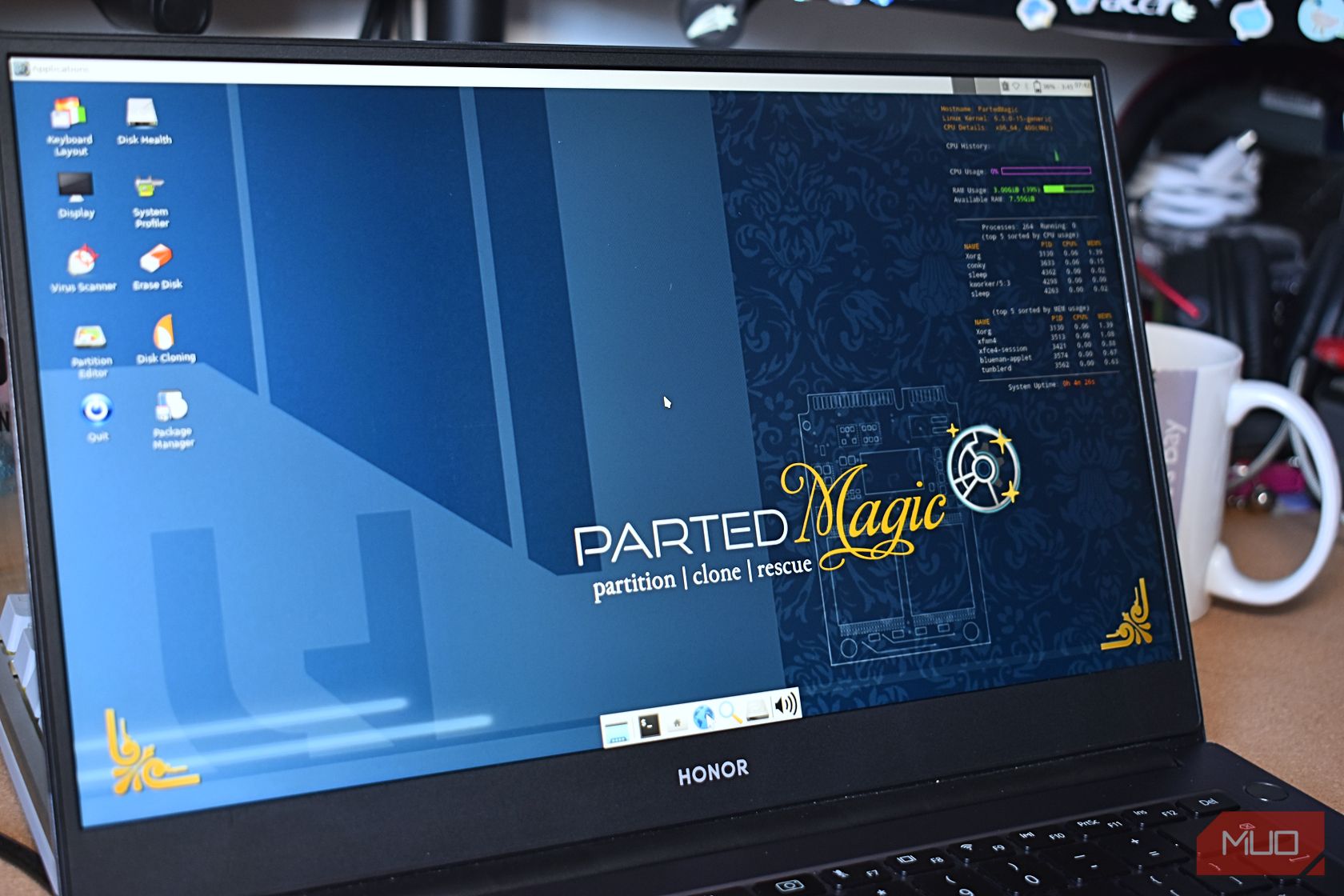 Gavina Phillipsa/MakeUseOf
Gavina Phillipsa/MakeUseOf
Aby skorzystać z PartedMagic lub Ultimate Boot CD, potrzebne będzie narzędzie ISO do tworzenia rozruchowego USB. Polecam Rufus, ponieważ jest prosty w obsłudze i dobrze radzi sobie z przygotowaniem ISO i dysku flash USB.
- Najpierw pobierz PartedMagic (opłata jednorazowa 15 USD) lub Ultimate Boot CD (bezpłatny).
- Użyj narzędzia ISO, takiego jak Rufus, aby nagrać obraz PartedMagic ISO lub Ultimate Boot CD na dysk flash USB.
- Wyłącz komputer, który chcesz zdiagnozować. Włóż dysk flash USB PartedMagic lub Ultimate Boot CD (lub płytę CD).
- Teraz musisz zmienić kolejność rozruchu, aby komputer uruchomił się z nośnika. W większości komputerów z systemem Windows kolejność rozruchu można zmienić, naciskając klawisz ESC lub F8 podczas uruchamiania. Jeśli jednak włączony jest szybki rozruch systemu Windows, konieczne może być wyłączenie tej opcji.
- Po uruchomieniu z dysku rozruchowego możesz rozpocząć testowanie i rozwiązywanie problemów z komputerem.
Pobierz: PartedMagic (15 USD)
Pobierz: Ultimate Boot CD (Bezpłatny)
PartedMagic jest relatywnie łatwa w użyciu i działa jak standardowy system operacyjny, dzięki czemu obsługa nie powinna sprawiać problemów.
Monitorowanie stanu sprzętu i przeprowadzanie testów to tylko dwie części dbania o sprawność komputera. Jednym z kluczowych elementów jest również jego regularne czyszczenie! Kurz i inne zanieczyszczenia gromadzące się w wentylatorach i obudowie są częstą przyczyną problemów. Poświęć trochę czasu na odkurzenie wnętrza komputera co kilka miesięcy. Twój komputer (i Twój portfel) będą Ci wdzięczne.
newsblog.pl
Maciej – redaktor, pasjonat technologii i samozwańczy pogromca błędów w systemie Windows. Zna Linuxa lepiej niż własną lodówkę, a kawa to jego główne źródło zasilania. Pisze, testuje, naprawia – i czasem nawet wyłącza i włącza ponownie. W wolnych chwilach udaje, że odpoczywa, ale i tak kończy z laptopem na kolanach.

