Windows 10 oferuje całkiem dobrą obsługę dla użytkowników korzystających z wielu monitorów. Chociaż wielu użytkowników ma swoje pomysły na dodatkowe funkcje, ogólnie rzecz biorąc, wsparcie dla wielu wyświetlaczy znacznie się poprawiło w porównaniu z wcześniejszymi wersjami systemu. W Windows 10 aplikacje zapamiętują, na którym monitorze były ostatnio otwarte. Istnieją jednak pewne wyjątki, na przykład okna przeglądarki Chrome z różnych profili często otwierają się na tym samym, zazwyczaj niewłaściwym monitorze. Problem ten nie może być rozwiązany na poziomie systemu operacyjnego, ale aplikacje mogą wprowadzić własne poprawki, jeśli zajdzie taka potrzeba. Przykładem może być odtwarzacz multimedialny VLC, który pozwala przypisać się do konkretnego wyświetlacza w swoich ustawieniach, dzięki czemu nie musisz się martwić, że aplikacja otworzy się na niewłaściwym ekranie.
Przypisanie VLC do konkretnego wyświetlacza
Aby przypisać VLC do wyświetlacza, uruchom odtwarzacz i przejdź do sekcji Narzędzia, a następnie wybierz Preferencje lub skorzystaj z kombinacji klawiszy Ctrl + P.
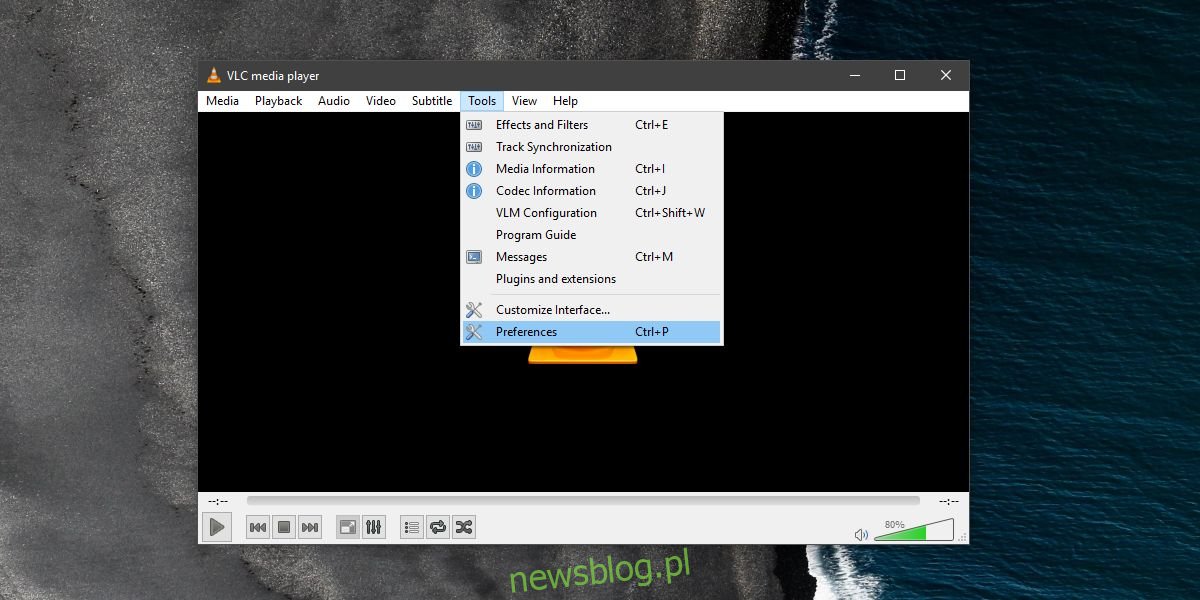
W oknie preferencji wybierz zakładkę Wideo. W sekcji „Włącz wideo” znajdź menu „Wyjście” i zmień ustawienie z „Automatyczne” na „Wyjście DirectX (DirectDraw)”.
Następnie zwróć uwagę na sekcję DirectX, gdzie znajduje się rozwijane menu dotyczące urządzenia wyświetlającego. Otwórz je i wybierz ekran, do którego chcesz przypisać VLC. Jeśli zostawisz wartość jako „Domyślne”, program uruchomi się na głównym monitorze. W przypadku braku podłączonego drugiego lub trzeciego wyświetlacza, ta opcja nie wyświetli automatycznie listy.
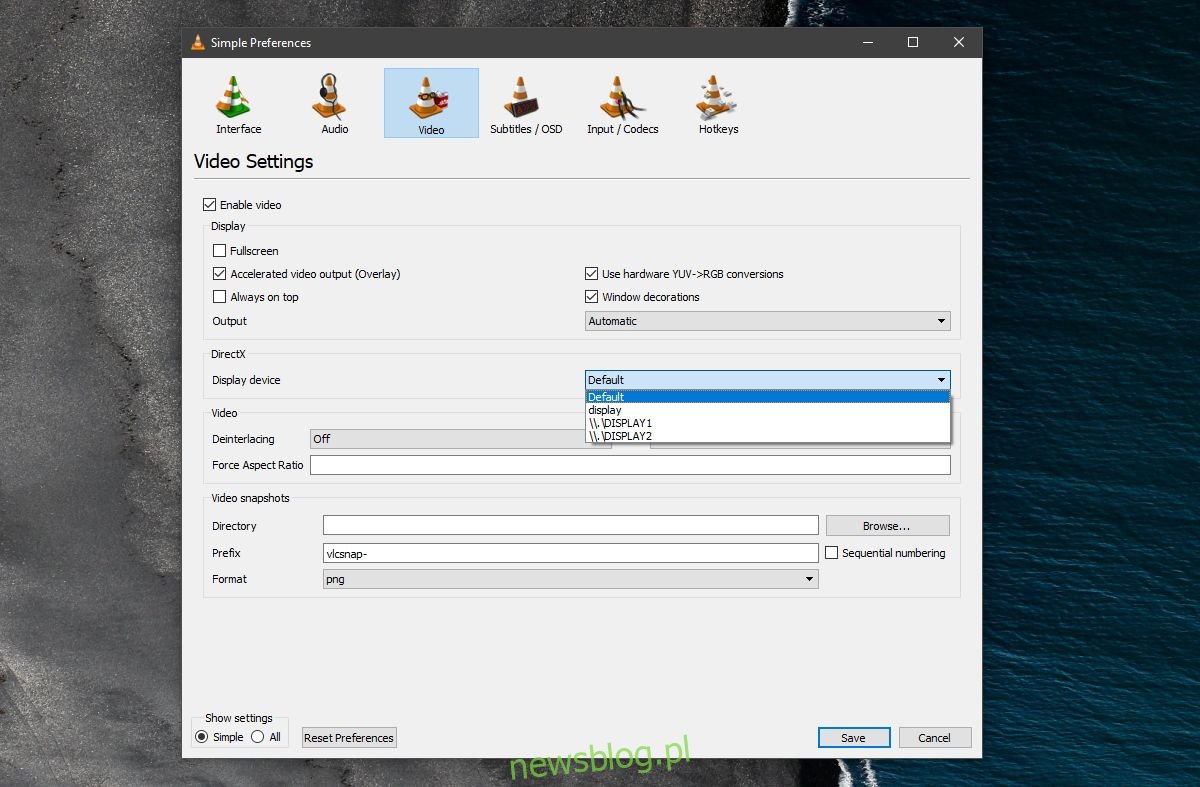
Ustawienie to jedynie określa, na którym wyświetlaczu domyślnie otworzy się VLC. Jeśli zajdzie taka potrzeba, zawsze możesz przeciągnąć okno na inny ekran. Po zamknięciu VLC i ponownym uruchomieniu, odtwórz jakiś materiał i powinno się to odbyć na przypisanym wyświetlaczu.
Warto dodać, że mimo iż funkcjonalność ta jest wbudowana w VLC i istnieje od dłuższego czasu, może zawierać błędy. Czasami może się zdarzyć, że nie uzyskasz wyjścia wideo, lub aplikacja nie zapamięta, do którego wyświetlacza została przypisana. Niestety, to zjawisko występuje często w przypadku konfiguracji z wieloma monitorami w różnych systemach operacyjnych na komputerach stacjonarnych. VLC stara się dobrze współpracować z wieloma wyświetlaczami, ale mogą wystąpić pewne trudności. Dlatego zawsze warto przenieść okno VLC na preferowany monitor, na wypadek gdyby przypisanie nie działało poprawnie.
Identyfikacja wyświetlacza w systemie Windows
Identyfikacja wyświetlacza w systemie Windows jest bardzo prosta. W Windows 10 otwórz aplikację Ustawienia, przejdź do sekcji System, a następnie wybierz zakładkę Wyświetlanie. Kliknij przycisk „Identyfikuj”, a na ekranie na chwilę pojawi się numer wskazujący, który monitor jest którym. Oczywiście możesz zmieniać kolejność wyświetlaczy, przeciągając je, co powinno pozwolić VLC na rozpoznanie nowej konfiguracji.
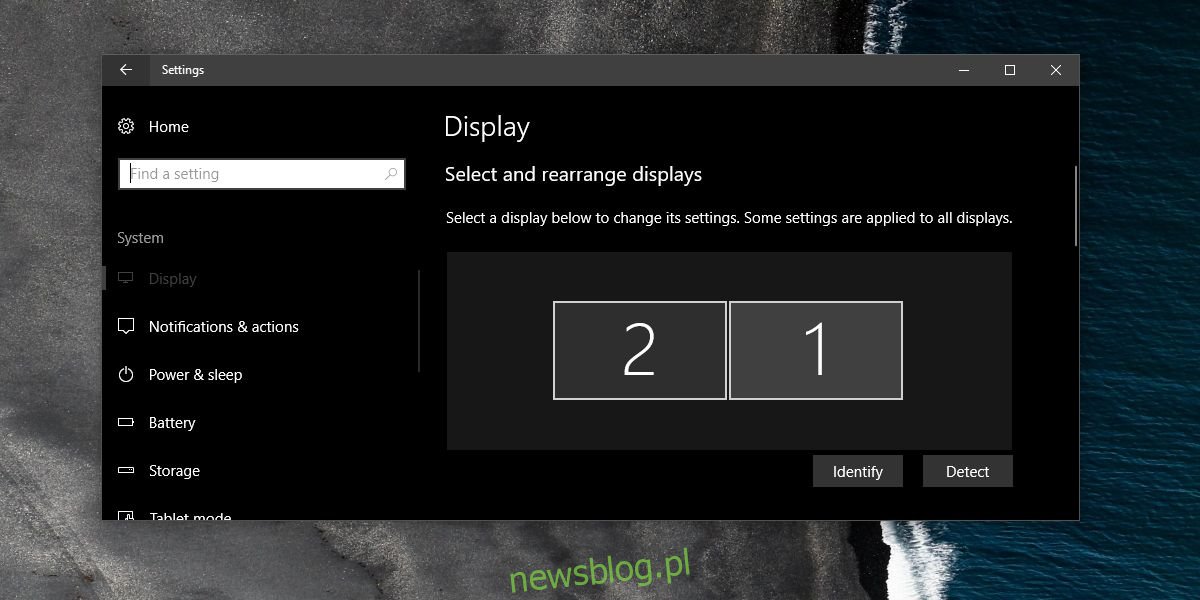
newsblog.pl
Maciej – redaktor, pasjonat technologii i samozwańczy pogromca błędów w systemie Windows. Zna Linuxa lepiej niż własną lodówkę, a kawa to jego główne źródło zasilania. Pisze, testuje, naprawia – i czasem nawet wyłącza i włącza ponownie. W wolnych chwilach udaje, że odpoczywa, ale i tak kończy z laptopem na kolanach.