Jeżeli jesteś fanem swoich AirPods lub AirPods Pro, z pewnością chciałbyś korzystać z nich z wszystkimi urządzeniami Apple. Poniżej przedstawiamy, jak ręcznie przełączać AirPods lub AirPods Pro pomiędzy Maciem, iPhonem i iPadem, wykorzystując jedynie kilka kliknięć lub dotknięć.
Zastosowanie menu Bluetooth oraz opcji AirPlay
Apple wprowadza płynne przełączanie pomiędzy urządzeniami AirPods i AirPods Pro w systemach iOS 14, iPadOS 14 oraz macOS Big Sur. Funkcja ta miała być dostępna od jesieni 2020 roku.
Po aktywacji tej opcji, AirPods automatycznie połączą się z urządzeniem, które aktualnie używasz. Na przykład, gdy zakończysz rozmowę na iPhonie i sięgniesz po iPada, aby rozpocząć oglądanie filmu, Twoje AirPods powinny automatycznie przełączyć się na iPada.
Jednak w momencie pisania tego artykułu, ta funkcjonalność nie została jeszcze w pełni wdrożona. Dodatkowo, możesz chcieć z łatwością przełączać się manualnie między urządzeniami Apple. Dostępna jest wbudowana opcja na Macach, iPhone’ach i iPadach, a poniżej omówimy także alternatywy innych firm.
Po sparowaniu AirPods lub AirPods Pro z jednym z urządzeń Apple, będą one dostępne na wszystkich urządzeniach zalogowanych na Twoje Apple ID.
Aby ręcznie połączyć AirPods z Maciem, możesz skorzystać z ustawień Bluetooth w pasku menu.
Wybierz swoje AirPods z listy, upewnij się, że są one w Twoich uszach dla szybkiego przełączania, a następnie kliknij przycisk „Połącz”. Po kilku sekundach usłyszysz dźwięk potwierdzający, a Twoje AirPods będą podłączone do Maca.
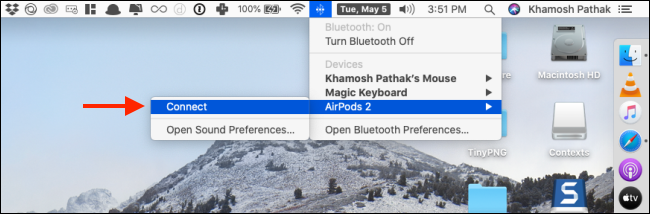
Możesz również podłączyć AirPods do iPhone’a lub iPada korzystając z Centrum sterowania, unikając przy tym potrzeby wchodzenia w aplikację Ustawienia.
Aby to zrobić, przesuń palcem w dół z górnego prawego rogu ekranu na iPhonie z Face ID lub iPadzie. W przypadku urządzeń z przyciskiem Home, przesuń palcem w górę od dolnej krawędzi ekranu.
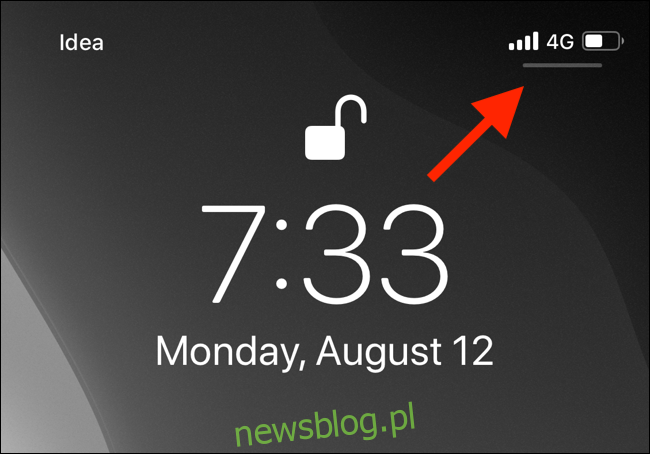
Następnie dotknij ikony „AirPlay” w prawym górnym rogu widżetu „Teraz odtwarzane”.
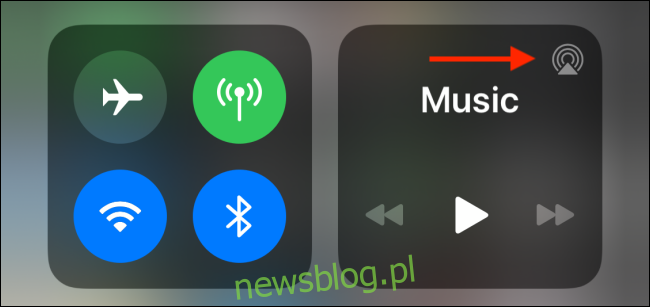
Teraz zobaczysz listę wszystkich dostępnych urządzeń. Upewnij się, że AirPods są wyjęte z etui i założone na uszach, aby były widoczne na liście. Wybierz swoje AirPods, aby się z nimi połączyć.
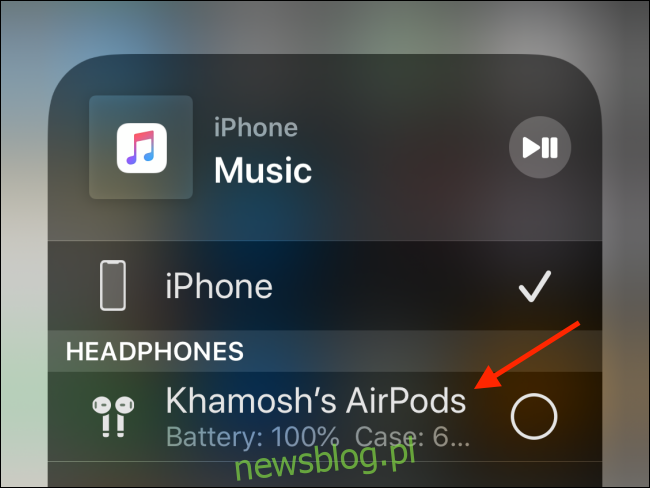
Zastosowanie aplikacji ToothFairy na Macu
Normalnie automatyczne łączenie AirPods z iPhonem lub iPadem przebiega sprawnie. Problemy zaczynają się na Macu. Jeżeli nie korzystasz z systemu macOS Big Sur, AirPods nie połączą się z komputerem Mac bez otwierania menu Bluetooth i klikania „Połącz”.
Nawet gdy połączysz je z menu Bluetooth, cały proces wymaga kilku kliknięć oraz chwili oczekiwania. Co gdybyś mógł uprościć tę procedurę do jednego kliknięcia? Tu z pomocą przychodzi aplikacja ToothFairy.
ToothFairy to aplikacja kosztująca 4,99 USD, która umożliwia zarządzanie urządzeniami Bluetooth bezpośrednio z paska menu na Macu. To świetne rozwiązanie dla łatwego łączenia z AirPods i AirPods Pro.
Po zainstalowaniu aplikacji, na pasku menu pojawi się nowa ikona. Kliknij na nią prawym przyciskiem myszy i wybierz „Preferencje”. W tym miejscu wybierz swoje AirPods oraz przypisz ikonę.
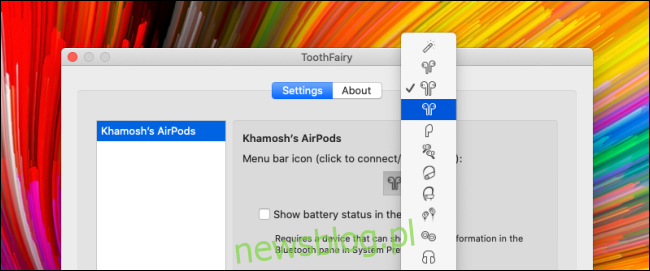
Od teraz ikona Twoich AirPods będzie zawsze widoczna na pasku menu. Jeśli ikona jest wypełniona, oznacza to, że AirPods są połączone. W przypadku, gdy ikona jest pusta, a Ty masz słuchawki w uszach, jedno kliknięcie przycisku natychmiast połączy AirPods z komputerem Mac. Możesz również stworzyć globalny skrót do łączenia się z konkretną parą AirPods w preferencjach aplikacji.
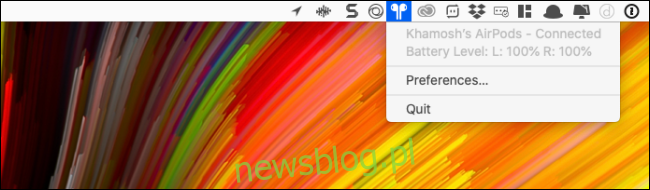
Aplikacja ToothFairy również zapamiętuje parowanie AirPods. Na przykład, gdy włożysz AirPods z powrotem do etui i później ponownie założysz je na uszy, automatycznie połączą się z Maciem, o ile nie były wcześniej podłączone do innego urządzenia.
Wykorzystanie automatyzacji Skrótów na iPhonie i iPadzie
Zamiast za każdym razem otwierać Centrum sterowania, gdy chcesz przełączyć się na AirPods lub AirPods Pro, możesz utworzyć skrót, który uruchomisz z ekranu głównego lub nawet ekranu blokady dzięki widżetowi Skróty.
Co więcej, korzystając z nowej funkcjonalności automatyzacji wprowadzonej w iOS 13 i iPadOS 13, możesz skonfigurować automatyzację, która automatycznie połączy AirPods z iPhonem lub iPadem po otwarciu aplikacji (zakładając, że AirPods są w Twoich uszach).
Najpierw utwórzmy skrót. Otwórz aplikację „Skróty” i na karcie Biblioteka kliknij przycisk „+” w prawym górnym rogu.

Następnie dotknij „Dodaj akcję”.
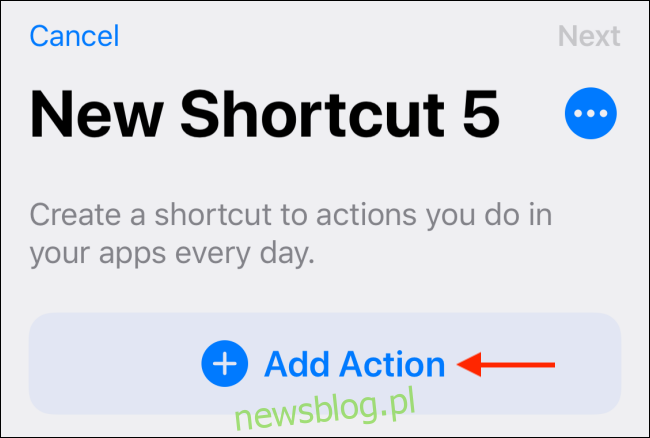
Wyszukaj akcję „Ustaw miejsce docelowe odtwarzania” i wybierz ją z listy.
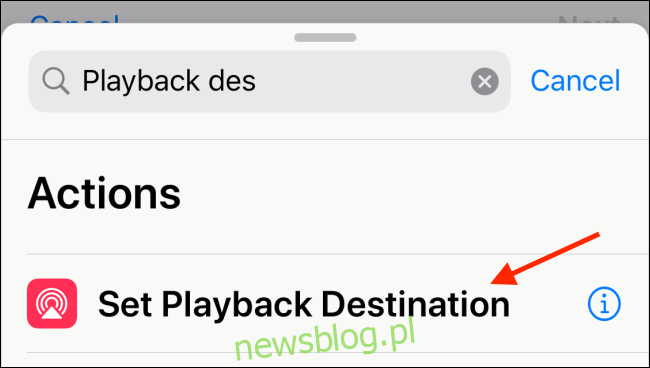
Na ekranie „Działania” stuknij w „iPhone”.
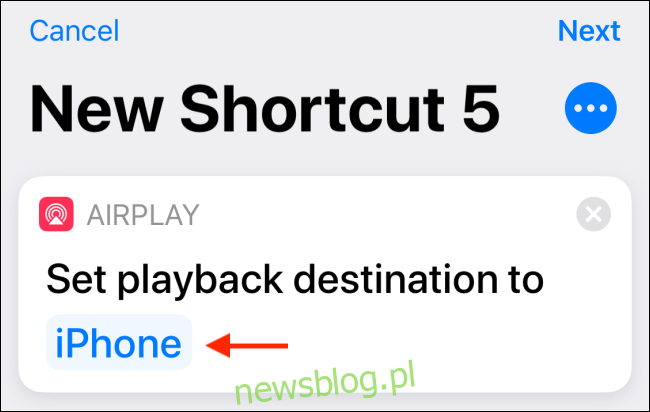
Wybierz swoje AirPods z opcji dostępnych na liście.
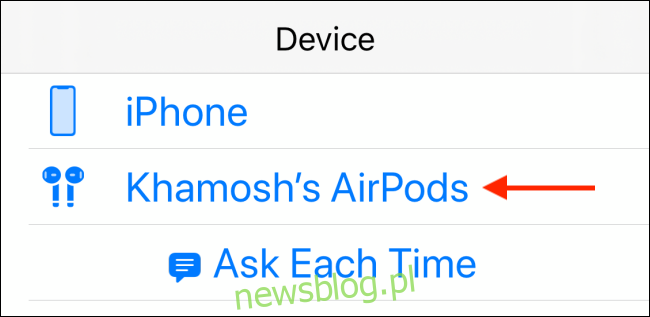
Następnie kliknij „Dalej”.
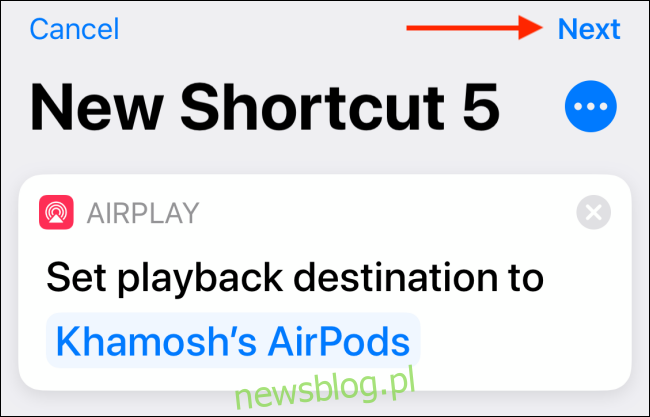
Nadanie skrótowi rozpoznawalnej nazwy, na przykład „Odtwórz na AirPods”, a następnie naciśnij „Gotowe”.
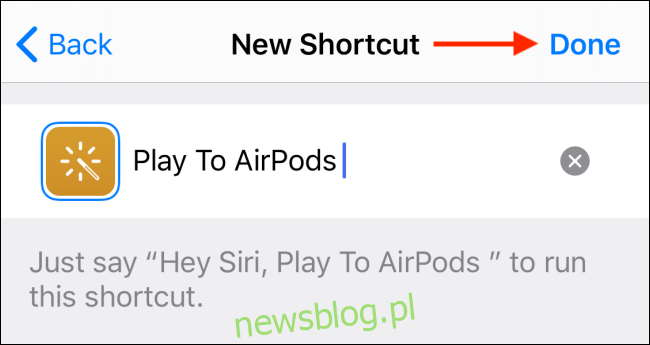
Twój nowy skrót pojawi się na końcu listy. Aby go ułatwić, możesz przytrzymać i przenieść go na górę listy, jeśli masz wiele skrótów.
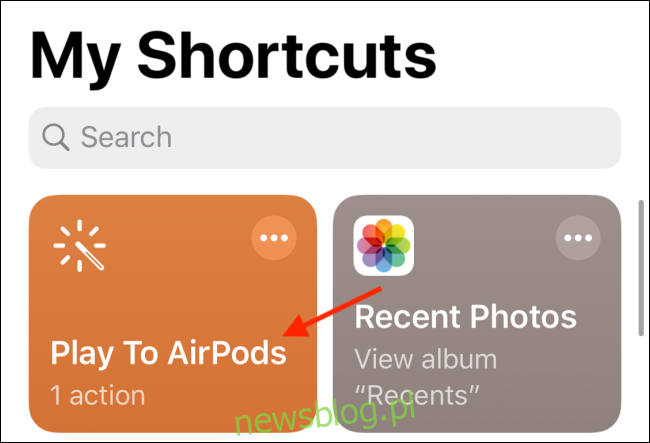
Teraz, gdy wybierzesz ten skrót, Twój iPhone automatycznie połączy się z AirPods.
Na szczęście nie musisz za każdym razem otwierać aplikacji Skróty. Możesz skonfigurować widżet Skróty dla większej wygody.
Po skonfigurowaniu wystarczy przesunąć palcem w lewo na ekranie głównym lub ekranie blokady, aby uzyskać dostęp do skrótu.
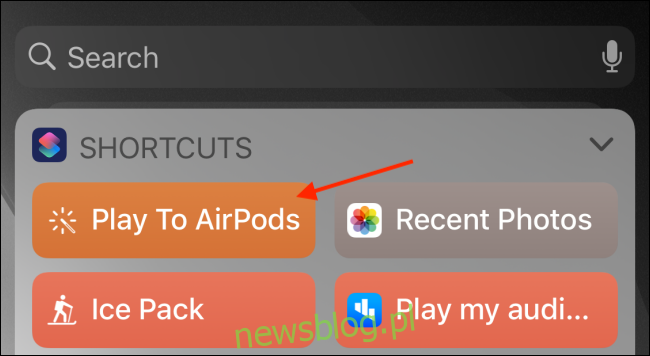
Ostatnia część dotyczy automatyzacji Skróty. Przejdź do zakładki Automatyzacja w aplikacji Skróty i kliknij przycisk „+” w prawym górnym rogu.
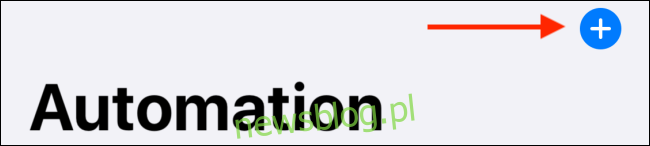
Wybierz „Utwórz automatyzację osobistą”.
Na następnym ekranie przewiń w dół i wybierz opcję „Otwórz aplikację”.
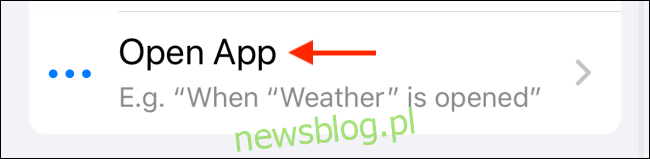
Kliknij „Wybierz” obok opcji „Aplikacja”.
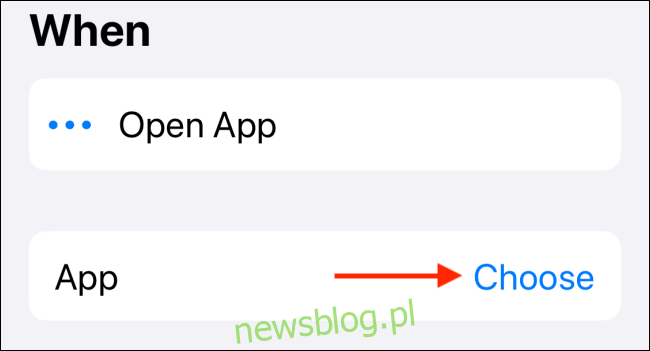
Wyszukaj i wybierz aplikację, której chcesz użyć, a następnie kliknij „Gotowe”.
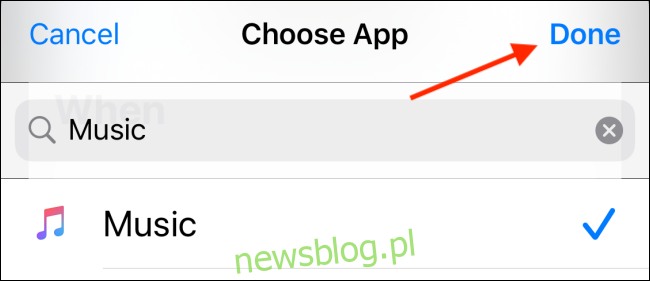
Po otwarciu tej aplikacji, AirPods automatycznie połączą się z iPhonem lub iPadem. Naciśnij „Dalej”, aby kontynuować.
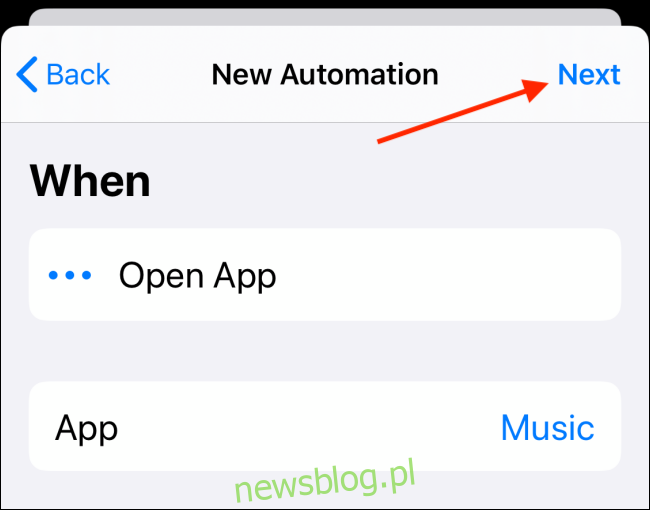
Wykonaj ten sam proces, co wcześniej. Dodaj akcję „Ustaw miejsce docelowe odtwarzania”, wybierz AirPods jako cel, a następnie kliknij „Dalej”.
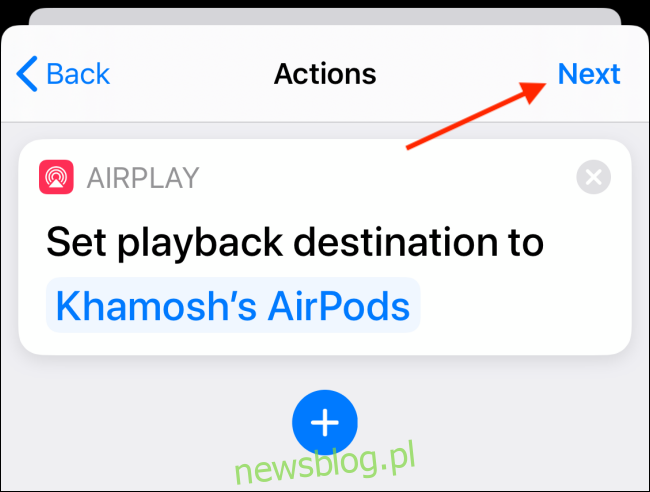
Aby automatyzacja działała bez pytania, wyłącz opcję „Pytaj przed uruchomieniem”.
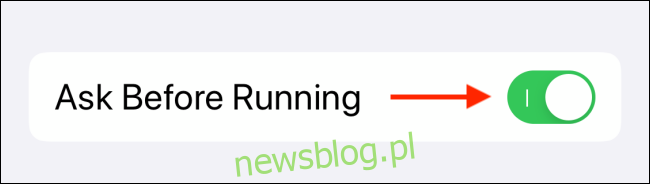
Potwierdź, wybierając „Nie pytaj”.
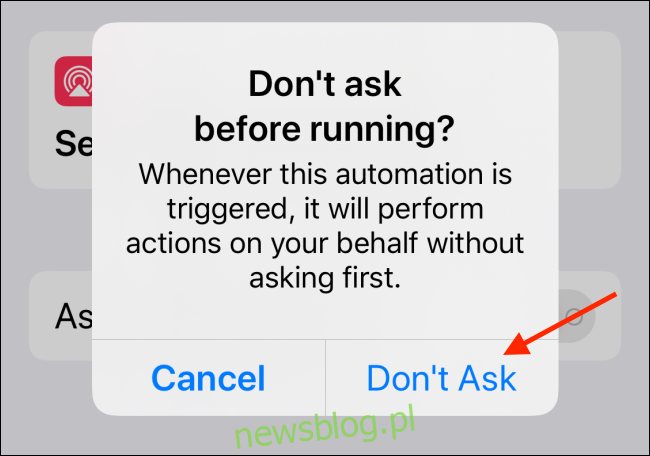
Na koniec kliknij „Gotowe”, aby zapisać automatyzację.
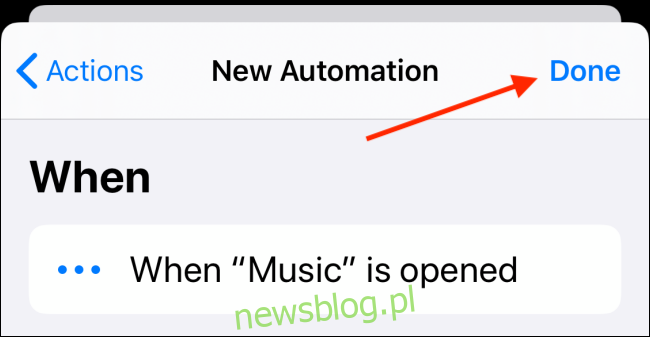
Gdy następnym razem otworzysz aplikację wybraną podczas konfiguracji, otrzymasz powiadomienie, że automatyzacja Skróty została uruchomiona.
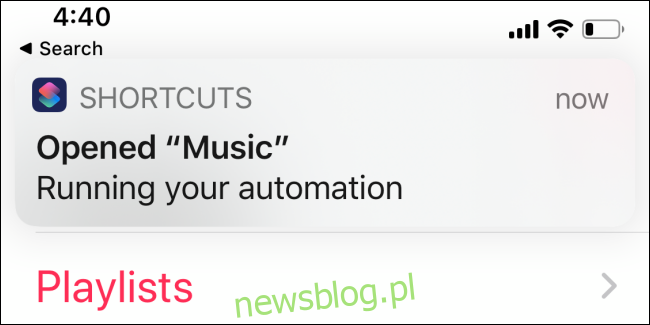
Masz problemy z AirPods? Oto najlepsze rozwiązania dla niektórych z najczęstszych problemów związanych z tymi urządzeniami.
newsblog.pl
Maciej – redaktor, pasjonat technologii i samozwańczy pogromca błędów w systemie Windows. Zna Linuxa lepiej niż własną lodówkę, a kawa to jego główne źródło zasilania. Pisze, testuje, naprawia – i czasem nawet wyłącza i włącza ponownie. W wolnych chwilach udaje, że odpoczywa, ale i tak kończy z laptopem na kolanach.