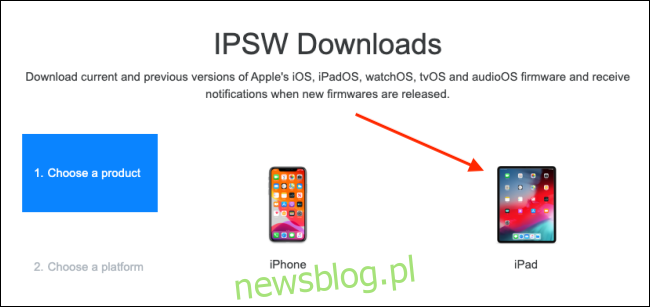Czasami Twój iPhone lub iPad może odmówić uruchomienia lub aktualizacji za pośrednictwem aplikacji Finder. Jeśli się zawiesił, możesz spróbować ręcznie przywrócić iPhone’a lub iPada za pomocą pliku IPSW na komputerze Mac lub MacBook.
Przywrócenie iPhone’a lub iPada powinno być ostatecznością, ponieważ spowoduje to usunięcie wszystkich danych z telefonu lub tabletu. Zainstaluje również ponownie iOS lub iPadOS z najnowszą wersją. Po zakończeniu procesu przywracania systemu operacyjnego możesz przywrócić dane z kopii zapasowej.
Zanim zaczniesz, upewnij się, że masz kopię zapasową swojego iPhone’a lub iPada.
Jak pobrać poprawny plik IPSW na iPhone’a lub iPada
Kiedy używasz Maca do aktualizacji iPhone’a lub iPada (przez Finder lub iTunes, w zależności od wersji macOS), twój komputer używa pliku IPSW. Jeśli wszystko pójdzie gładko i możesz zaktualizować lub przywrócić telefon lub tablet, nie będziesz musiał się martwić o ten plik.
Jeśli jednak Twój iPhone lub iPad utknie w określonej wersji systemu operacyjnego (lub jeśli wersja beta nie gra dobrze) i nie zostanie zaktualizowana, plik IPSW będzie przydatny. Możesz pobrać ten plik i zmusić komputer Mac do użycia go do przywrócenia iPhone’a lub iPada.
Możesz znaleźć i pobrać plik IPSW dla swojego urządzenia na Witryna internetowa IPSW. Zawiera listę najnowszych wersji plików IPSW podpisanych przez Apple. Nie można zainstalować pliku aktualizacji, który nie jest podpisany przez Apple, ponieważ firma weryfikuje go na swoich serwerach przed zainstalowaniem oprogramowania układowego.
Aby rozpocząć, przejdź do Witryna internetowa IPSW i wybierz swoje urządzenie (iPhone lub iPad). W naszym przykładzie zamierzamy przywrócić 11-calowy iPad Pro 2018 (Wi-Fi), ale proces jest taki sam dla wszystkich iPhone’ów i iPadów.
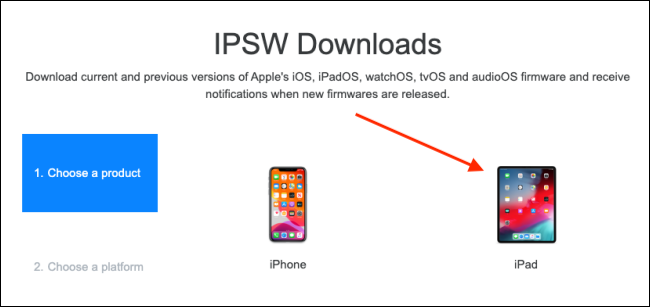
Przewiń w dół i wybierz swój model (nasz to iPad Pro 3).
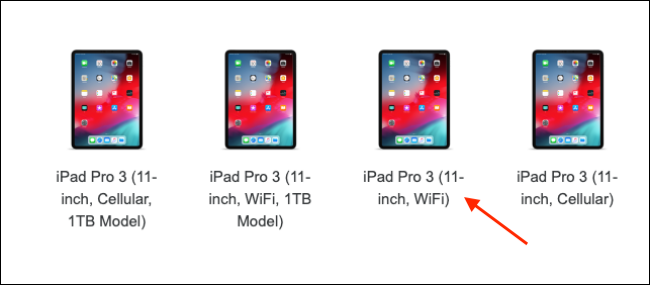
Zobaczysz wszystkie dostępne pliki IPSW; wybierz najnowszą podpisaną wersję.
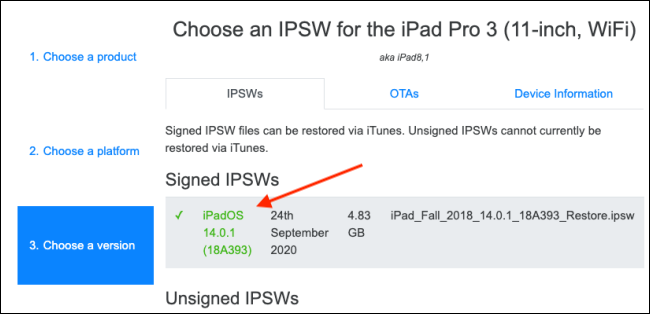
Na następnej stronie kliknij „Pobierz”. Jest to dość duży plik (około 5 GB), więc w zależności od połączenia internetowego może to chwilę potrwać.
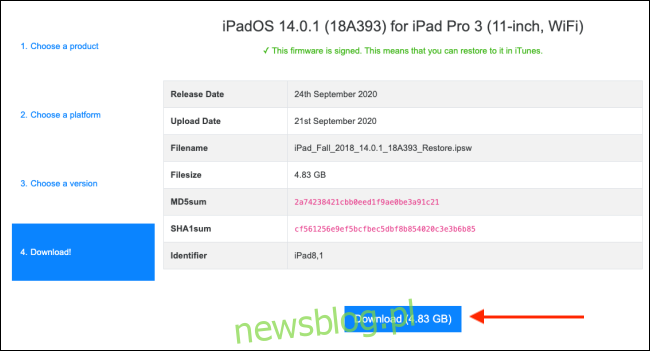
Jak przywrócić iPhone’a lub iPada za pomocą Findera na komputerze Mac
Zaczynając od macOS Catalina, Apple wyrzucił aplikację iTunes i przeniósł sekcję zarządzania iPhonem i iPadem do aplikacji Finder. Wszystkie funkcje są takie same, są po prostu w innym miejscu. Jeśli używasz starszej wersji systemu macOS, po prostu wykonaj poniższe czynności w iTunes.
Ponownie, chcesz się upewnić, że wykonałeś kopię zapasową urządzenia przed kontynuowaniem, ponieważ proces ten usunie wszystkie dane z iPhone’a lub iPada.
Po utworzeniu kopii zapasowej urządzenia podłącz iPhone’a lub iPada do komputera Mac za pomocą kabla USB. Jeśli Twój iPhone lub iPad nie uruchamia się, przełącz go w tryb DFU (przywracanie) przed rozpoczęciem tego procesu.
Otwórz aplikację Finder na Macu, a następnie wybierz iPhone’a lub iPada na pasku bocznym. Naciśnij i przytrzymaj klawisz Option, a następnie kliknij „Przywróć iPhone’a” lub „Przywróć iPada”.
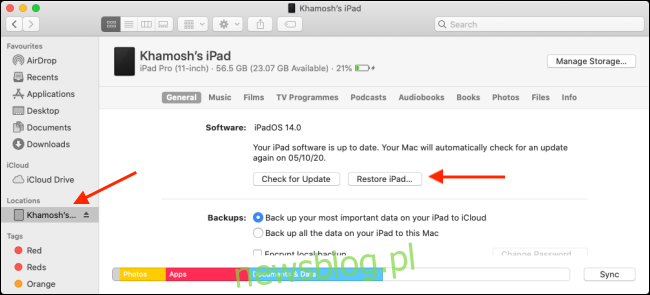
Następnie wybierz pobrany plik IPSW i kliknij „Otwórz”.
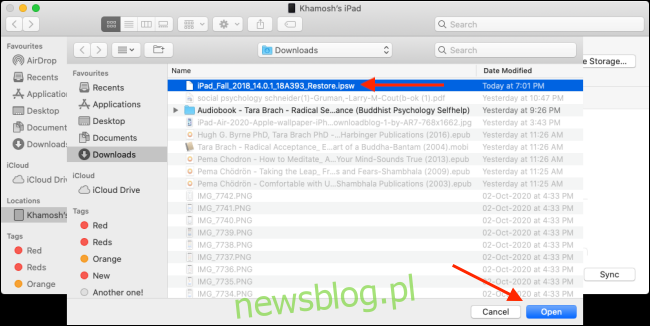
Jeśli Mac poprosi Cię o zainstalowanie aktualizacji urządzenia, kliknij „Zainstaluj”.
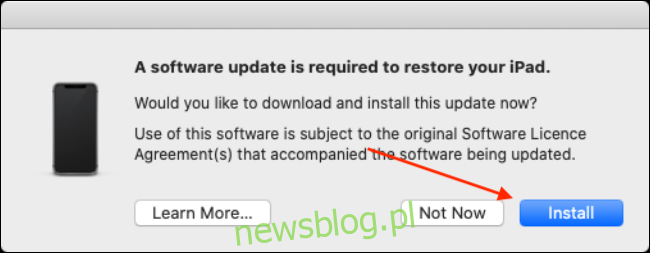
Poczekaj, aż telefon lub tablet pobierze i zainstaluje aktualizację.
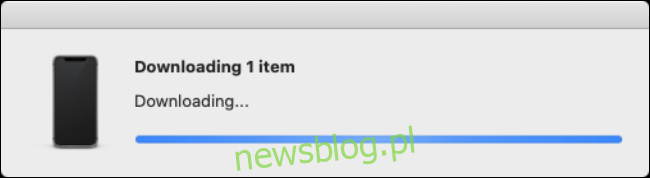
Po zakończeniu Finder zapyta, czy na pewno chcesz przywrócić iPhone’a lub iPada; kliknij „Przywróć”. Jeśli to wyskakujące okienko nie pojawi się po aktualizacji urządzenia, wróć i ponownie rozpocznij proces przywracania.
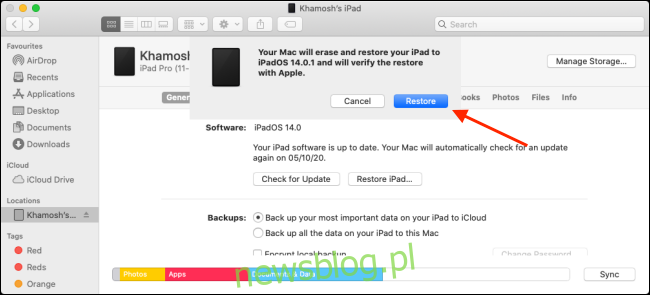
Twój Mac rozpocznie teraz proces przywracania, który może chwilę potrwać. Upewnij się, że Twój iPhone lub iPad pozostaje podłączony do komputera Mac. Twoje urządzenie uruchomi się kilka razy z logo Apple.
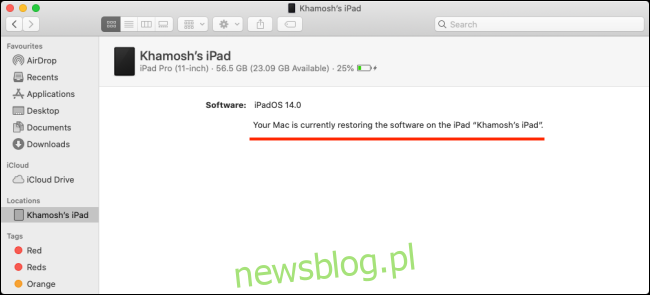
Po zakończeniu procesu pojawi się wyskakujące okienko z informacją, że urządzenie zostało przywrócone; Kliknij OK.”
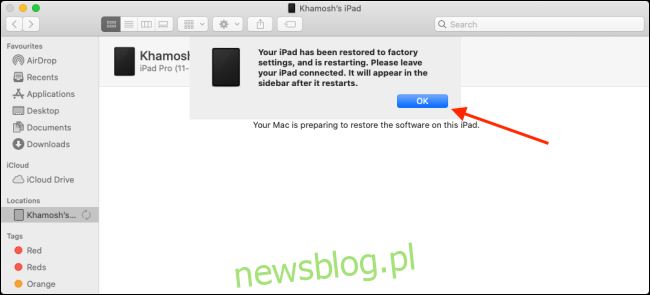
Twój iPhone lub iPad uruchomi się ponownie, a zobaczysz go ponownie na pasku bocznym. Możesz teraz albo przywrócić dane z kopii zapasowej iCloud, albo odłączyć telefon lub tablet od komputera Mac i skonfigurować go jak nowy.
Jeśli masz kopię zapasową na komputerze Mac (zwłaszcza jeśli jest zaszyfrowana), przywrócenie z niej będzie znacznie szybsze niż z kopii zapasowej iCloud. Po przywróceniu urządzenia wybierz je na pasku bocznym Findera, aby wyświetlić ekran konfiguracji iPhone’a lub iPada.
Tutaj wybierz kopię zapasową, a następnie kliknij „Kontynuuj”, aby rozpocząć proces.
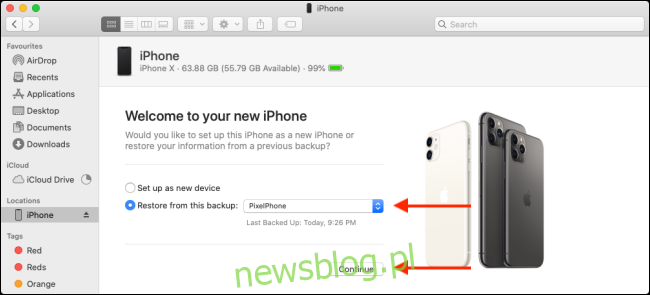
Po zakończeniu procesu Twój iPhone lub iPad wróci do poprzedniego stanu – dopiero teraz będzie działał!
Jeśli chcesz zachować większą sumienność podczas tworzenia kopii zapasowych, sprawdź wszystkie dane, które możesz zarchiwizować w iCloud.