Wielu entuzjastów Androida korzysta z niestandardowych funkcji odzyskiwania, takich jak TWRP i ClockworkMod, do flashowania ROMów i modów, wykonywania i przywracania pełnych kopii zapasowych urządzeń oraz zarządzania plikami za pomocą w pełni funkcjonalnego menedżera plików AROMA. Choć większość użytkowników nie musi robić zrzutów ekranu w trybie odzyskiwania, blogerzy, programiści niestandardowego odzyskiwania, a także projektanci motywów odzyskiwania często potrzebują tej funkcji, aby pokazać, co przeglądają lub nad czym pracują. W dalszej części artykułu przeprowadzimy Cię przez proces łatwego robienia zrzutów ekranu urządzenia z Androidem w trybie odzyskiwania, niezależnie od używanego niestandardowego odzyskiwania.
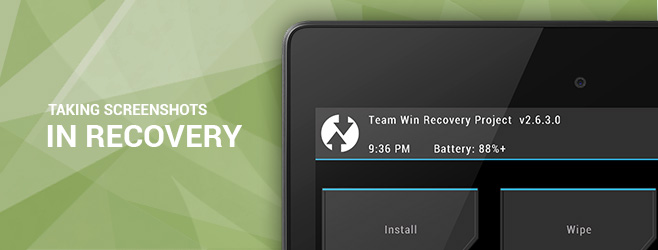
W przeciwieństwie do normalnego uruchamiania systemu Android, standardowa kombinacja przycisku zmniejszania głośności i zasilania nie działa podczas robienia zrzutu ekranu w trybie odzyskiwania. Wcześniej narzędzie DDMS Android SDK sprawdzało się w tym celu, jednak nie działa już poprawnie od kilku ostatnich aktualizacji.
Jedynym znanym mi rozwiązaniem było ręczne pobranie surowych danych bufora ramki, a następnie przetworzenie ich za pomocą narzędzia wiersza poleceń ffmpeg w celu uzyskania wymaganego obrazu. Wiązało się to jednak z poważnym zastrzeżeniem: nie istnieje uniwersalne polecenie dla wszystkich urządzeń z systemem Android, ponieważ różne urządzenia i funkcje odzyskiwania używają różnych formatów pikseli dla bufora ramki. Polecenie należy również dostosować, aby uwzględnić natywną rozdzielczość urządzenia i współczynnik kroku w surowym obrazie. Osobiście spędziłem wiele godzin na próbach ustalenia tych parametrów dla niektórych moich urządzeń, pisząc przewodniki dotyczące zrzutów ekranu w trybie odzyskiwania.
Poznaj zrzut ekranu odzyskiwania
Zrzut ekranu odzyskiwania to skrypt (dostępny tylko dla systemu Windows w chwili pisania tego tekstu), który wykorzystuje ADB i ffmpeg do pobrania surowego bufora ramki z urządzenia, a następnie przetwarza go, aby wyświetlić zrzut ekranu w formacie PNG.
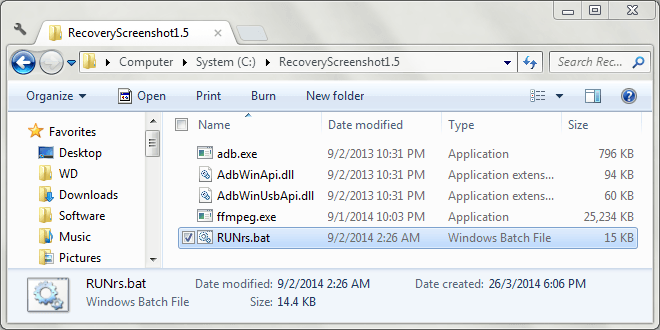
Zanim zaczniesz robić zrzuty ekranu odzyskiwania, musisz skonfigurować narzędzie dla swojego urządzenia. Zacznijmy.
Ustawienia
Przed kontynuowaniem upewnij się, że ponownie uruchomiłeś urządzenie w trybie odzyskiwania, podłączyłeś je do komputera kablem USB i zainstalowałeś niezbędne sterowniki.
Pobierz zrzut ekranu odzyskiwania i wypakuj zawartość pobranego pliku ZIP do dogodnej lokalizacji na komputerze. Następnie uruchom narzędzie przy użyciu pliku RUNrs.bat znajdującego się w folderze. Skrypt przedstawi Ci następujące opcje:
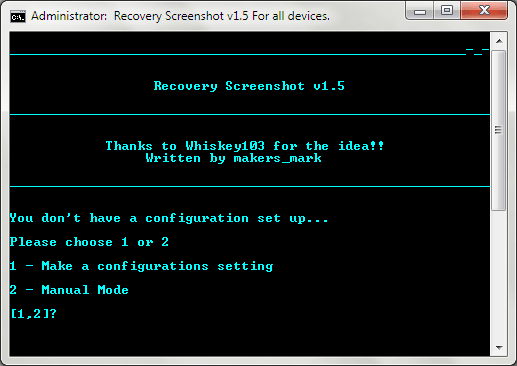
Wybierz pierwszą opcję, tj. wprowadź ustawienia konfiguracyjne, naciskając 1. Zostaniesz poproszony o podanie wymiarów ekranu urządzenia w pikselach. Upewnij się, że krótszy wymiar podajesz jako szerokość, a dłuższy jako wysokość.
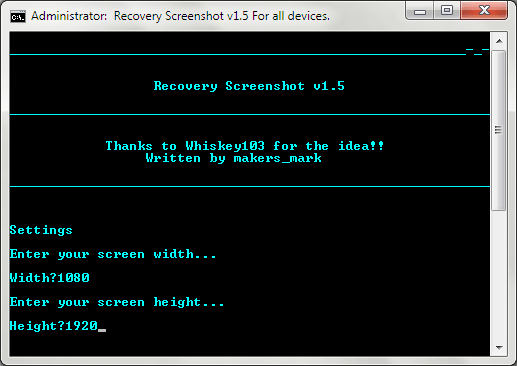
Zrzut ekranu odzyskiwania pobierze następnie bufor ramki z urządzenia, przetworzy go w kilku formatach pikseli za pomocą ffmpeg i umieści przetworzone pliki PNG w folderze „Pixel_formats” w lokalizacji, w której wyodrębniono narzędzie.
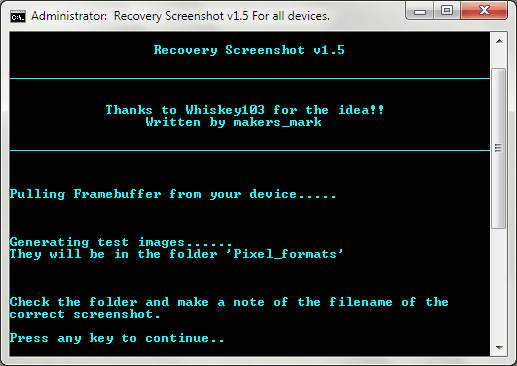
Teraz przejdź do folderu Pixel_formats i sprawdź wszystkie obrazy. Zauważysz, że większość z nich wygląda dziwnie, co jest zupełnie normalne; były przetwarzane przy użyciu formatu pikseli innego niż format Twojego urządzenia. To, czego musisz tutaj szukać, to obraz, który wygląda dobrze. Zanotuj jego nazwę (która jest nazwą jego formatu pikseli) i naciśnij dowolny klawisz, aby kontynuować.
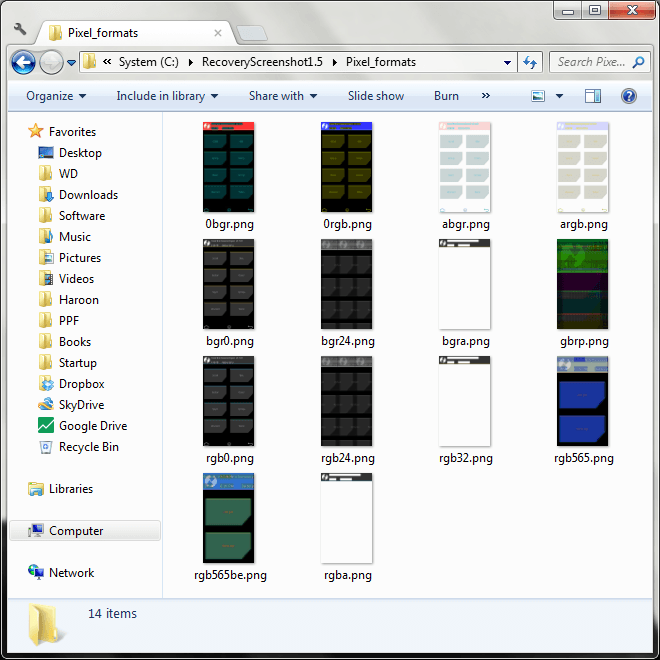
Jeśli znalazłeś właściwy obraz w folderze, naciśnij 1, aby zakończyć ustawienia. Jeśli nie, naciśnij 2, a narzędzie spróbuje jeszcze więcej rzadziej używanych formatów. W takim przypadku poszukaj ponownie w tym samym folderze nowych obrazów i zanotuj nazwę właściwego.
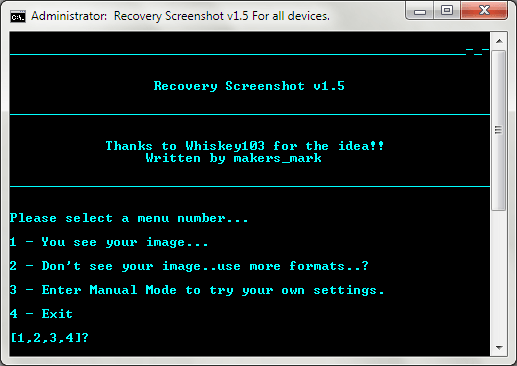
Po znalezieniu prawidłowego formatu pikseli wprowadź go na następnym ekranie dokładnie tak, jak widzisz go w nazwie prawidłowego pliku (bez rozszerzenia .PNG). Na przykład w naszych testach z Nexusem 5 prawidłowy obraz to rgb0.png, więc prawidłowy format piksela to rgb0.
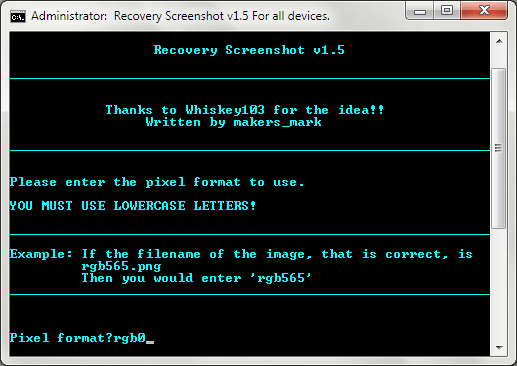
Po wprowadzeniu prawidłowego formatu pikseli i naciśnięciu klawisza Enter konfiguracja jest zakończona. Twoje ustawienia są zapisywane, więc nie będziesz musiał ponownie konfigurować skryptu dla tego samego urządzenia przy następnym uruchomieniu.
Przechwytywanie zrzutów ekranu w trybie odzyskiwania
Po zakończeniu początkowej konfiguracji, przy każdym uruchomieniu narzędzia, dostępne są następujące opcje.
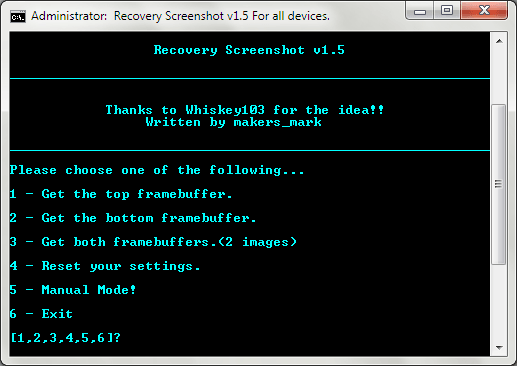
Może być mylące, że istnieją trzy opcje przechwytywania bufora ramki. Wyjaśnienie, jak działa system podwójnego bufora ramki w Androidzie, wykracza poza zakres tego przewodnika, a obraz, którego szukasz, może znajdować się w jednym z buforów ramek, dlatego dobrym pomysłem jest wybieranie trzeciej opcji, tj. oba bufory ramki. Naciśnij 3, a Recovery Screenshot zacznie pobierać i przetwarzać oba bufory ramki.
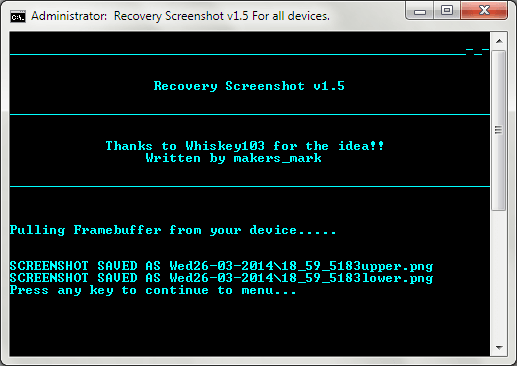
Wynikowe przetworzone pliki obrazów zostaną umieszczone w podfolderze wewnątrz głównego folderu skryptu i otrzymają nazwę na podstawie bieżącej daty. Obrazy w środku zostaną nazwane na podstawie aktualnego czasu oraz bufora ramki (górnego lub dolnego).
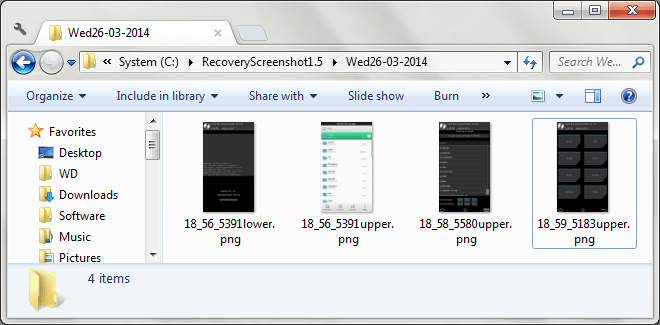
W przypadku próby przechwycenia zrzutów ekranu z innego urządzenia może być konieczne ponowne skonfigurowanie narzędzia. Aby to zrobić, naciśnij 4 na głównym ekranie, aby zresetować ustawienia i zacząć od nowa. Piąta opcja, tryb ręczny, nie wymaga podłączenia urządzenia w trybie odzyskiwania i może być używana do ręcznego określania ustawień i przetwarzania dowolnego pliku obrazu RAW jako źródła.
Kilka wyników
Oto kilka zrzutów ekranu wykonanych w trybie odzyskiwania przy użyciu skryptu. Pierwszy to ekran główny odzyskiwania TWRP, drugi pokazuje migający postęp, a trzeci to AROMA File Manager.
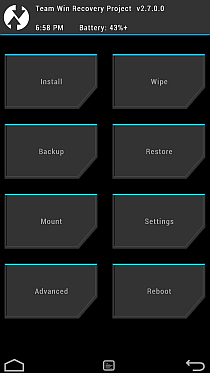
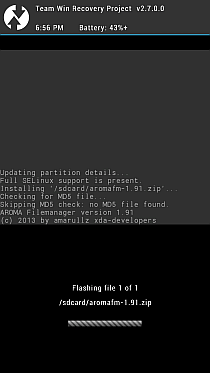
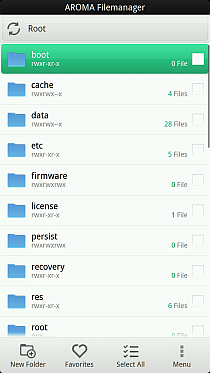
Choć nie jest to konieczne dla wszystkich, zrzut ekranu odzyskiwania może być przydatny dla osób, które wcześniej musiały zmagać się z ręcznym pobieraniem buforów ramki i przetwarzaniem surowych obrazów za pomocą poleceń ffmpeg za każdym razem, gdy potrzebowały przeglądać niestandardowy skrypt odzyskiwania lub AROMA.
newsblog.pl
Maciej – redaktor, pasjonat technologii i samozwańczy pogromca błędów w systemie Windows. Zna Linuxa lepiej niż własną lodówkę, a kawa to jego główne źródło zasilania. Pisze, testuje, naprawia – i czasem nawet wyłącza i włącza ponownie. W wolnych chwilach udaje, że odpoczywa, ale i tak kończy z laptopem na kolanach.