Aby rywalizować na rynku wideokonferencji dla firm, Google Meet (wcześniej znany jako Google Hangouts) stanowi uproszczoną alternatywę dla Zoom. Jeśli poszukujesz darmowej i bezpiecznej opcji, oto jak możesz zainicjować spotkanie w Google Meet.
Bezpłatna wersja Google Meet pozwala na dodanie do 100 uczestników, a każde spotkanie trwa maksymalnie 60 minut (to znacznie lepiej niż 40 minut w Zoom).
Połączenia w Google Meet są szyfrowane od początku do końca, co jest prostym rozwiązaniem w Zoom, jednak aby stworzyć lub dołączyć do spotkania w Google Meet, konieczne jest posiadanie konta Google lub Gmail.
Możesz korzystać z Google Meet na komputerze przez przeglądarkę internetową lub przy użyciu aplikacji mobilnej dostępnej dla iPhone oraz Android.
Warto zaznaczyć, że w związku z globalną pandemią COVID-19, Google zlikwidował 60-minutowy limit spotkań do 30 września 2020 roku.
Jak zorganizować wideokonferencję w Google Meet
Rozpoczęcie wideokonferencji w Google Meet jest możliwe bezpośrednio z inboxu Gmail. Na lewym pasku bocznym znajdziesz sekcję „Poznaj”. Kliknij przycisk „Rozpocznij spotkanie”, aby otworzyć Google Meet w nowym oknie.
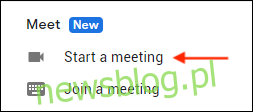
Możesz również integrować rozmowy wideo Google Meet z Kalendarzem Google. W swoim Kalendarzu Google, kliknij przycisk „Utwórz”, a następnie wybierz „Dodaj konferencję wideo w Google Meet”, aby od razu zainicjować spotkanie na wybrany termin.
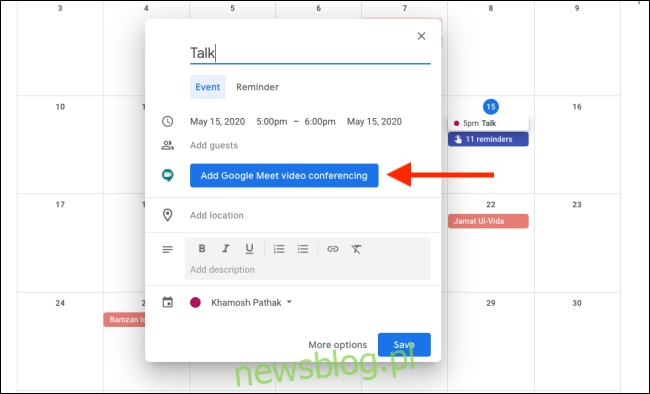
Po otwarciu strony Google Meet zobaczysz nadchodzące spotkania.
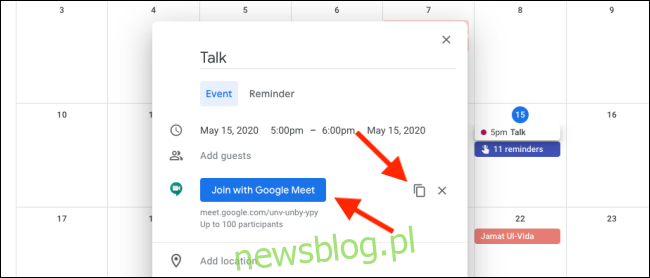
Jednak najprostszym sposobem na rozpoczęcie wideokonferencji w Google Meet jest przejście na stronę Witryna Google Meet.
Po otwarciu witryny zaloguj się na swoje konto Google (służbowe lub osobiste). Aby rozpocząć rozmowę wideo, kliknij przycisk „Rozpocznij spotkanie”.
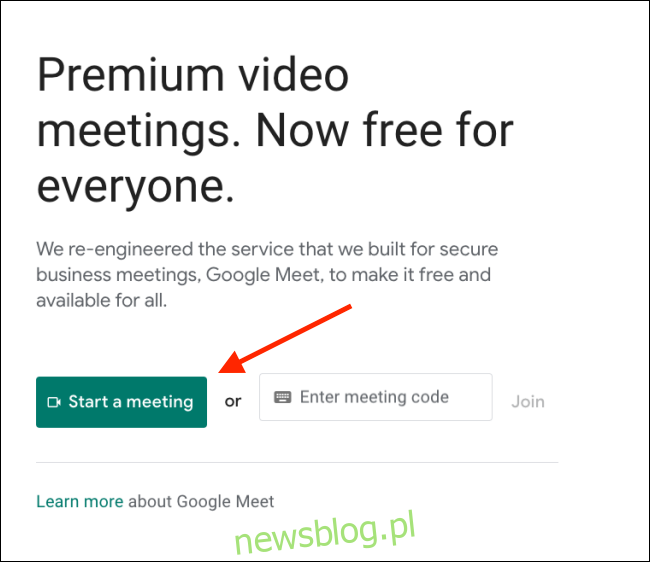
Na następnej stronie możesz przetestować swój dźwięk oraz wideo. Możesz także użyć ikon mikrofonu i kamery, aby je wyłączyć. Gdy będziesz gotowy, kliknij „Dołącz teraz”.
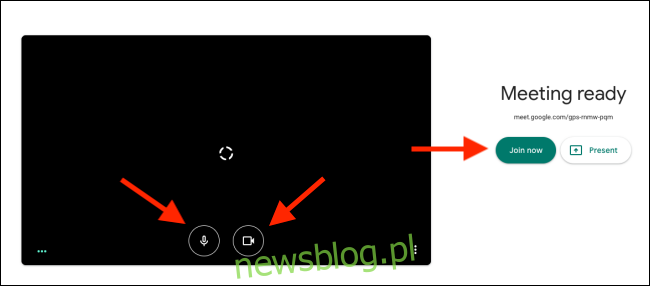
Rozpocznie się wideokonferencja Google Meet. Zostaniesz poproszony o dodanie uczestników. Możesz kliknąć „Kopiuj informacje o dołączaniu”, aby skopiować dane i link do spotkania, lub kliknąć przycisk „Dodaj osoby”, aby zaprosić użytkowników Google.
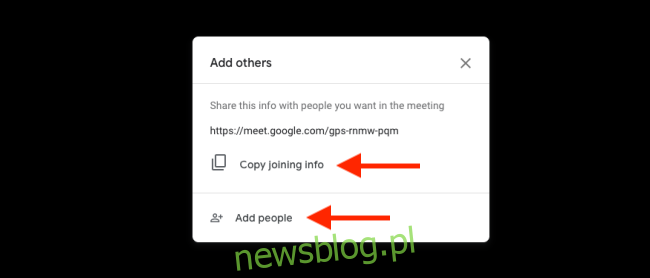
W oknie „Dodaj osoby” wyszukaj kontakty, które chcesz zaprosić, a następnie kliknij „Wyślij e-mail”, aby przesłać zaproszenie.
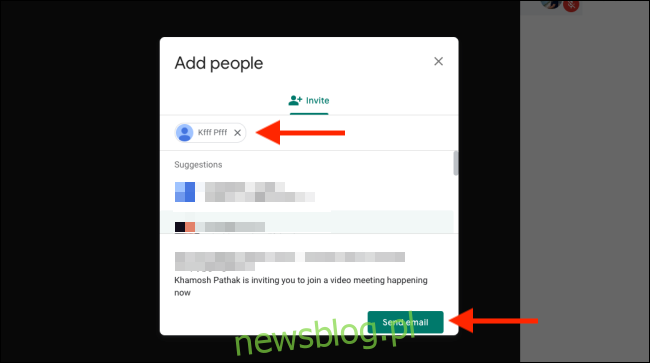
Gdy zaproszony użytkownik otworzy link i kliknie „Poproś o dołączenie”, zobaczysz monit, czy chcesz go dodać. Zobaczysz nazwę powiązaną z jego kontem Google. Kliknij „Przyznaj”, aby dodać go do rozmowy.
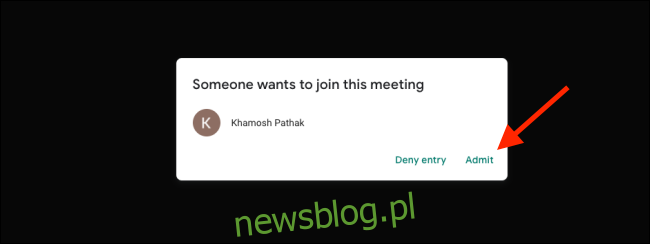
Jak dołączyć do wideokonferencji Google Meet
Dołączenie do Google Meet jest równie proste. Aby to zrobić, potrzebujesz jedynie aktywnego konta Google (niekoniecznie G Suite).
Prawdopodobnie otrzymałeś kod spotkania lub link, który pozwoli ci dołączyć do Google Meet.
Jeśli masz kod spotkania, odwiedź Witrynę Google Meet, wpisz kod w odpowiednim polu i kliknij „Dołącz”.
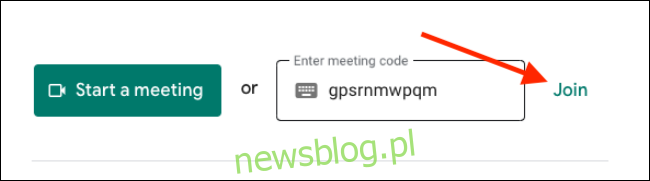
Jeśli masz link, wystarczy otworzyć go w przeglądarce.
Google Meet wyświetli podgląd twojego aparatu po lewej stronie. Możesz również przetestować mikrofon, mówiąc do niego i obserwując zieloną falę w lewym dolnym rogu. Jeżeli nie chcesz przystąpić do spotkania z włączoną kamerą lub mikrofonem, kliknij odpowiednie przyciski.
Gdy będziesz gotowy, kliknij „Poproś o dołączenie”.
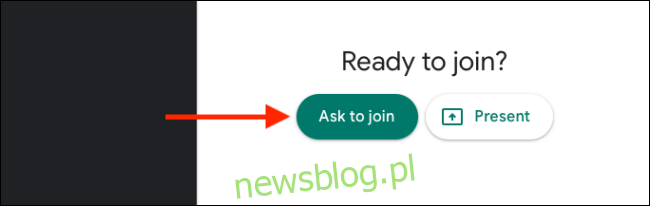
Po przyjęciu przez gospodarza będziesz mógł dołączyć do wideokonferencji.
Jeśli chcesz zmienić widok, kliknij przycisk „Menu”.

Wybierz opcję „Zmień układ”.
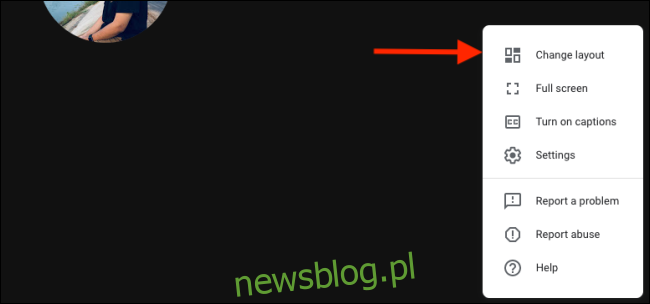
Możesz przełączyć się na układ boczny, reflektora lub kafelków (podobny do widoku galerii w Zoom).
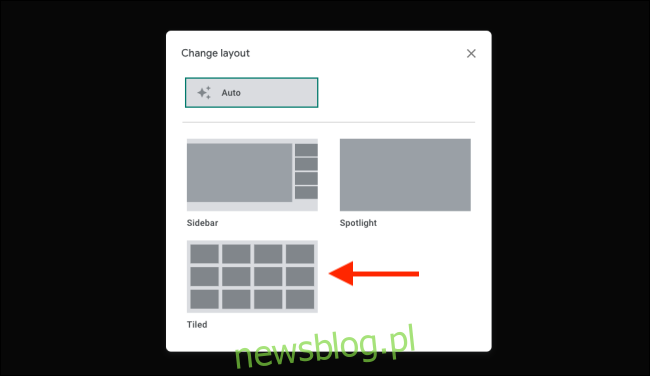
W tym menu masz również możliwość przełączenia się w tryb pełnoekranowy, zmiany ustawień audio i wideo, a także udostępnienia ekranu za pomocą funkcji Prezentuj.
Wszystkie opcje spotkania są dostępne w dolnej części ekranu. Możesz kliknąć przycisk Mikrofon lub Wideo, aby odpowiednio wyłączyć mikrofon lub kamerę. Możesz także wyciszyć innych uczestników podczas rozmowy w Google Meet.
Po zakończeniu spotkania, kliknij czerwony przycisk „Zakończ połączenie”.

Google Meet zapyta, czy chcesz ponownie dołączyć do rozmowy. Kliknij „Wróć do ekranu głównego”, aby powrócić do głównej strony Google Meet, gdzie możesz rozpocząć nowe spotkanie lub dołączyć do istniejącego.
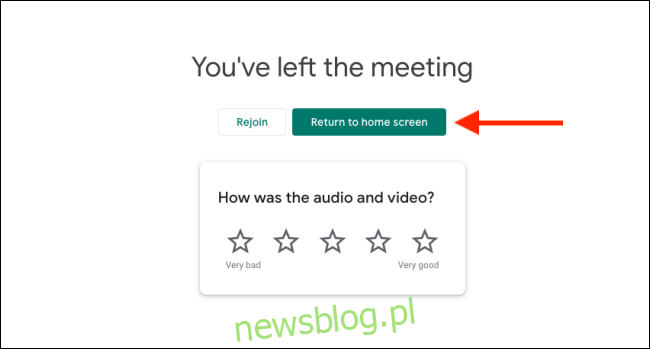
Spędzasz dużo czasu na rozmowach wideo w Google Meet? Poświęć chwilę, aby zaznajomić się ze skrótami klawiszowymi dostępnymi w Google Meet.
newsblog.pl
Maciej – redaktor, pasjonat technologii i samozwańczy pogromca błędów w systemie Windows. Zna Linuxa lepiej niż własną lodówkę, a kawa to jego główne źródło zasilania. Pisze, testuje, naprawia – i czasem nawet wyłącza i włącza ponownie. W wolnych chwilach udaje, że odpoczywa, ale i tak kończy z laptopem na kolanach.