W erze pracy zdalnej, wielu użytkowników Slacka korzysta z zewnętrznych narzędzi, takich jak Zoom czy Google Meet, do prowadzenia rozmów wideo. Niewiele osób zdaje sobie sprawę, że można z łatwością zainicjować czat wideo bezpośrednio w Slacku, bez potrzeby korzystania z dodatkowego oprogramowania. Oto jak to zrobić.
Aby rozpocząć, otwórz wiadomość bezpośrednią z osobą, z którą chcesz porozmawiać. Aby wykonać połączenie, kliknij ikonę „Zadzwoń”, która przypomina słuchawkę telefoniczną, znajdującą się obok ich nazwy.
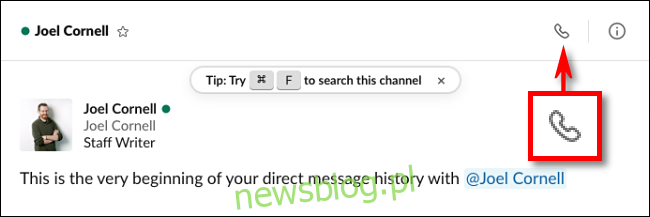
Slack rozpocznie połączenie z drugą osobą, aby zaprosić ją do rozmowy wideo. Może wyświetlić się okno z prośbą o dostęp do mikrofonu oraz kamery. Wybierz „OK” dla obu opcji.
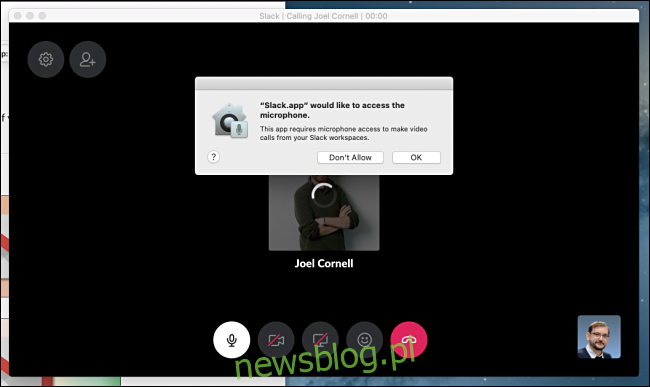
Po zaakceptowaniu połączenia przez drugą stronę oraz włączeniu mikrofonu i kamery, zobaczysz ją w oknie na ekranie. Jeśli przejdziesz do innej aplikacji na swoim komputerze, czat wideo zostanie wyświetlony w mniejszym, pływającym oknie, które możesz dowolnie przesuwać.
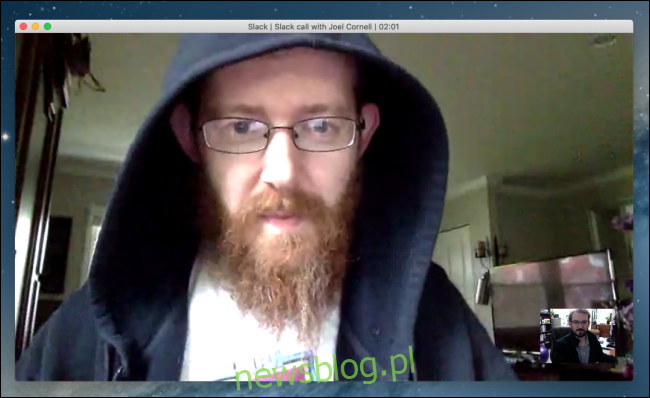
Na oknie wideo, po najechaniu kursorem, pojawią się różne okrągłe przyciski sterujące.
W lewym górnym rogu okna znajdziesz przyciski dotyczące ustawień oraz zapraszania osób. W dolnej części ekranu, od lewej do prawej, umieszczone są przyciski: wycisz mikrofon, włącz/wyłącz wideo, udostępnij ekran, wyślij reakcję oraz rozłącz.
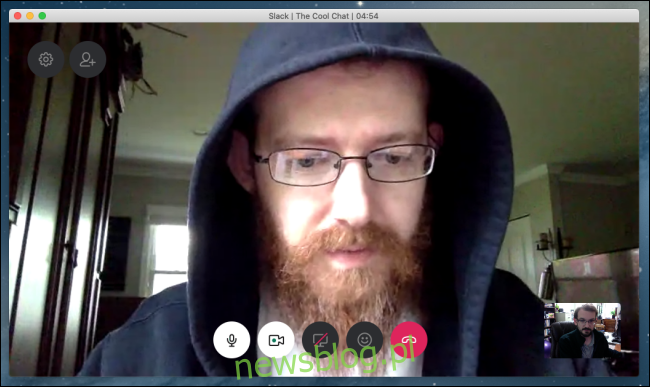
Po kliknięciu ikony „Ustawienia” otworzy się menu, w którym możesz nadać tytuł czatu oraz dostosować ustawienia mikrofonu, głośników i kamery.
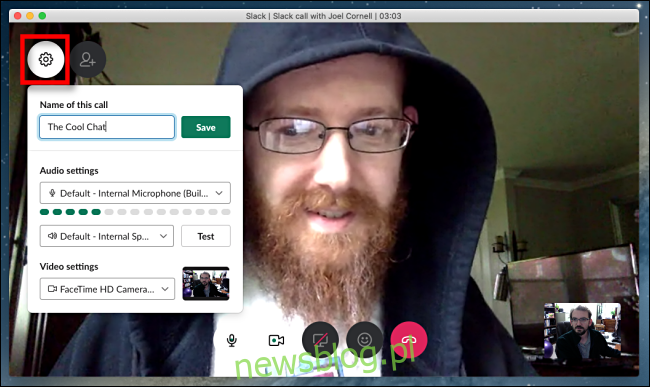
Jeśli klikniesz przycisk „Zaproś ludzi”, możesz przekształcić czat w rozmowę grupową, dodając więcej uczestników.
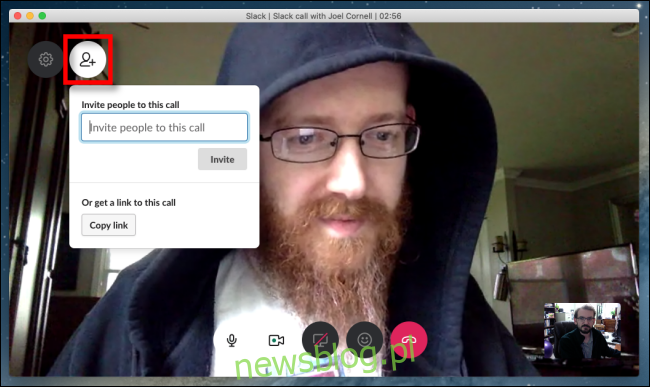
Dostępne po kliknięciu ikony uśmiechu, reakcje umożliwiają dodawanie emotikon oraz krótkich wiadomości, które wyświetlają się w kanale po prawej stronie okna.
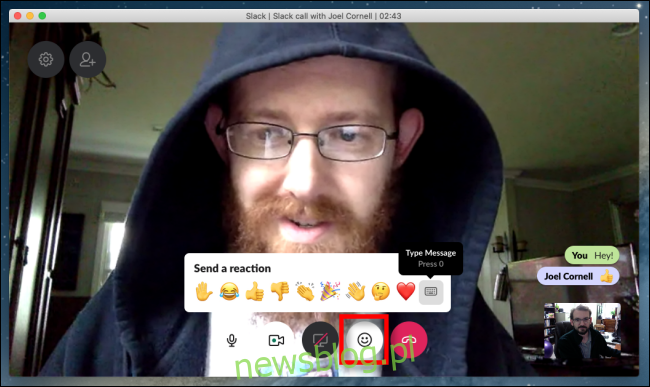
W każdej chwili możesz wyciszyć mikrofon za pomocą odpowiedniego przycisku, a także tymczasowo wyłączyć wideo, klikając ikonę kamery z zieloną kropką w środku.
Możesz również udostępnić ekran komputera, klikając przycisk „Udostępnij ekran” (pamiętaj jednak, aby zachować ostrożność). Ikona udostępniania ekranu przypomina monitor, ale może być przekreślona, jeśli nie przyznałeś Slackowi odpowiednich uprawnień.
Po zakończeniu rozmowy uprzejmie się pożegnaj i naciśnij czerwony przycisk „Rozłącz”, aby zakończyć czat wideo.
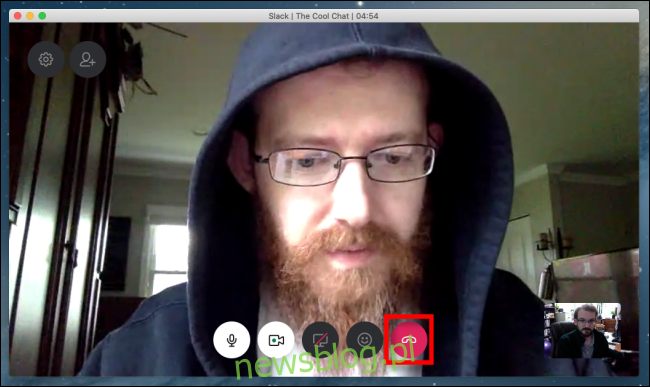
Slack oferuje również integracje z innymi aplikacjami do rozmów wideo, takimi jak Zoom, Microsoft Teams i innymi, jeśli wolisz korzystać z nich do wideokonferencji. Pamiętaj, że twój administrator Slack musi osobno włączyć każdą z tych aplikacji. Życzymy udanych rozmów!
newsblog.pl
Maciej – redaktor, pasjonat technologii i samozwańczy pogromca błędów w systemie Windows. Zna Linuxa lepiej niż własną lodówkę, a kawa to jego główne źródło zasilania. Pisze, testuje, naprawia – i czasem nawet wyłącza i włącza ponownie. W wolnych chwilach udaje, że odpoczywa, ale i tak kończy z laptopem na kolanach.