Czy Twój komputer z systemem Windows wyświetla komunikat o treści „Serwer RPC jest niedostępny”? Ten komunikat nie pojawia się często w systemie Windows, dlatego może wydawać się kłopotliwy, szczególnie jeśli nie masz doświadczenia w rozwiązywaniu problemów związanych z siecią.
W tym artykule przeanalizujemy działanie RPC oraz przyczyny występowania tego uciążliwego błędu. Ponadto, przeprowadzimy Cię przez proces jego rozwiązywania krok po kroku.
Co to jest RPC i skąd bierze się błąd?
Zanim przejdziemy do metod naprawy, warto zrozumieć, czym jest RPC i co może powodować jego nieprawidłowe działanie.
RPC, czyli Remote Procedure Call (zdalne wywoływanie procedur), to technologia umożliwiająca komunikację między procesami. Umożliwia ona komunikację między serwerem a komputerami w tej samej sieci. Kiedy system Windows wysyła dane przez sieć, wykorzystuje właśnie RPC.
Co zatem powoduje, że RPC przestaje działać poprawnie? Zazwyczaj problem leży w samych usługach RPC. Zakłócenia mogą być jednak powiązane z konfiguracją sieci, ustawieniami udostępniania plików i drukarek, a nawet uszkodzeniem plików rejestru.
Niezależnie od przyczyny, poniższe metody powinny pomóc Ci w szybkim pozbyciu się błędu serwera RPC.
1. Ponowne uruchomienie serwera RPC
Jednym z najprostszych sposobów na rozwiązanie problemu jest restart usługi RPC. Spowoduje to odświeżenie wszystkich połączeń i procesów systemu Windows.
- W polu wyszukiwania menu Start wpisz „usługi”.
- Wybierz „Uruchom jako administrator”.
- Znajdź usługę „Uruchamianie procesów serwera DCOM” i kliknij ją dwukrotnie.
- Upewnij się, że „Typ uruchomienia” jest ustawiony na „Automatyczny”, a „Stan usługi” ma wartość „Uruchomiona”.
- Jeśli wartości są inne, ustaw „Typ uruchomienia” na „Automatyczny” i kliknij „Uruchom” w sekcji „Stan usługi”.
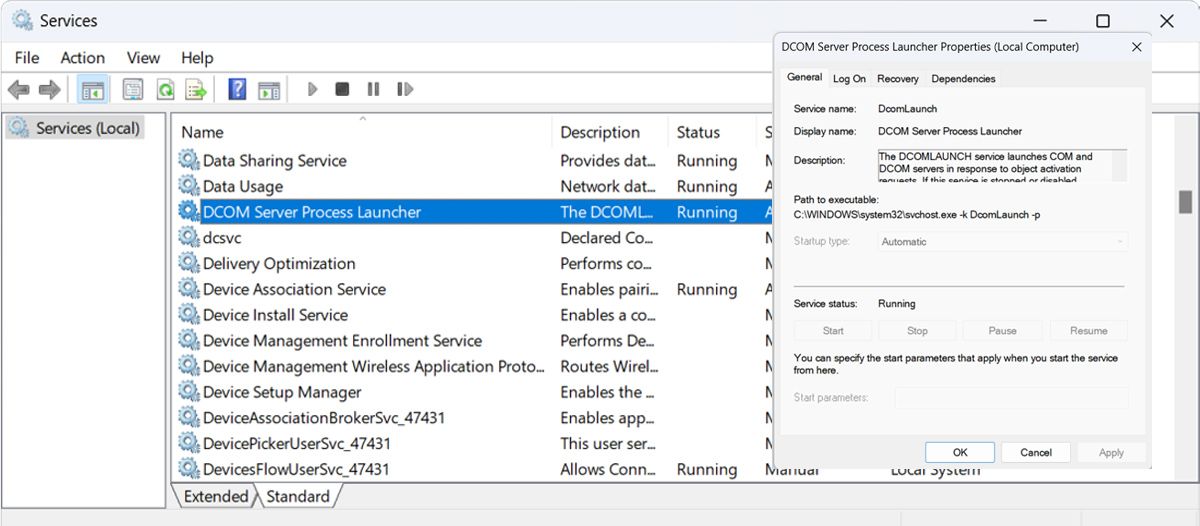
Często ponowne uruchomienie komputera rozwiązuje wiele problemów systemu Windows, dlatego jest to dobra pierwsza opcja przed bardziej zaawansowanymi działaniami.
2. Czysty rozruch systemu w celu wykluczenia aplikacji firm trzecich
„Czysty rozruch” to tryb uruchamiania systemu, który wyłącza programy i usługi firm trzecich. Nie jest to opcja wbudowana w Windows, ale łatwo ją włączyć. Wielu użytkowników zgłasza, że błąd „Serwer RPC jest niedostępny” jest powodowany przez nieprawidłowe działanie aplikacji firm trzecich.
Aby sprawdzić, czy to one są przyczyną problemu, wykonaj czysty rozruch komputera:
- W pasku wyszukiwania menu Start wpisz „msconfig” i otwórz „Konfigurację systemu”.
- Przejdź do zakładki „Usługi” i zaznacz opcję „Ukryj wszystkie usługi firmy Microsoft”.
- Zaznacz wszystkie usługi na liście i kliknij „Wyłącz wszystkie”.
- Otwórz „Menedżera zadań”, klikając prawym przyciskiem myszy pasek zadań i wybierając „Menedżer zadań”.
- Przejdź do zakładki „Uruchamianie” i wyłącz każdą usługę po kolei, klikając „Wyłącz”.
- Zamknij okna i uruchom ponownie komputer.
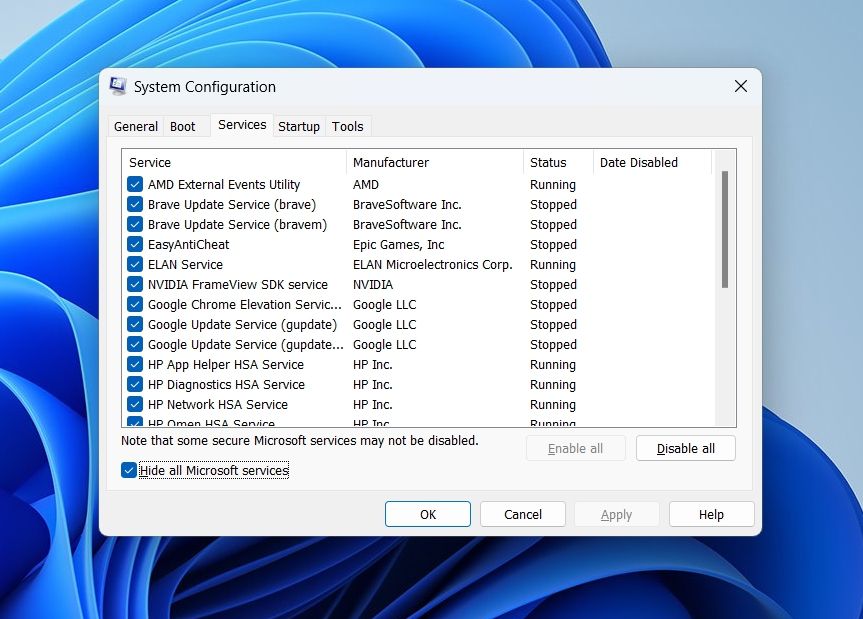
Spróbuj normalnie korzystać z komputera i sprawdź, czy błąd wystąpi ponownie. Jeśli nie, to znaczy, że za błąd odpowiadała aplikacja firmy trzeciej. Najlepiej odinstalować ostatnio zainstalowane programy i spróbować z inną wersją.
3. Weryfikacja ustawień połączenia sieciowego
Jeśli masz problemy z otwieraniem plików lub folderów w Eksploratorze plików, przyczyną mogą być nieprawidłowe ustawienia sieci. Wykonaj poniższe kroki, aby skonfigurować idealne ustawienia dla Twojej sieci:
Konfiguracja ustawień sieciowych
Aby skonfigurować ustawienia sieciowe:
- Naciśnij klawisz Windows + R, aby otworzyć okno „Uruchom”. Wpisz „ncpa.cpl” i naciśnij Enter.
- Kliknij prawym przyciskiem myszy aktywne połączenie sieciowe (np. Wi-Fi).
- Wybierz „Właściwości”. Wymagane mogą być uprawnienia administratora.
- W oknie „Właściwości” włącz „Udostępnianie plików i drukarek w sieciach Microsoft” oraz „Protokół internetowy w wersji 6 (TCP/IPv6)”.
Jeśli problem nadal występuje, możesz spróbować przeinstalować sterowniki sieciowe. Windows ponownie pobierze i zainstaluje sterowniki, co może naprawić błąd. Aby to zrobić, wykonaj te kroki:
Odinstalowanie sterowników sieciowych
Aby odinstalować sterowniki sieciowe:
- Naciśnij klawisz Windows + R i wpisz „devmgmt.msc” w oknie „Uruchom”.
- Otworzy się „Menedżer urządzeń”.
- Przejdź do „Karty sieciowe” i rozwiń tę sekcję.
- Kliknij prawym przyciskiem myszy sterownik sieciowy i wybierz „Odinstaluj”.
- Zamknij wszystkie okna i uruchom ponownie komputer.
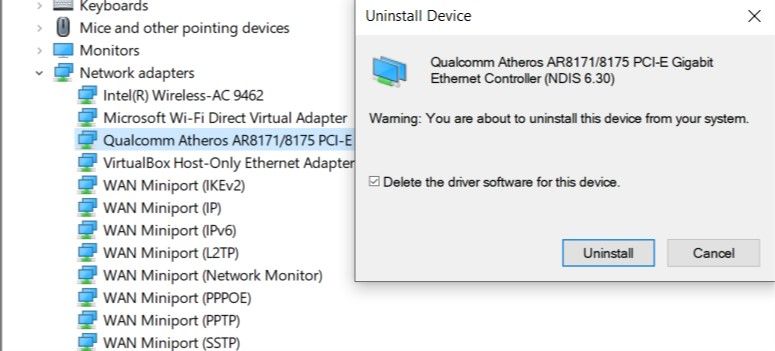
4. Zmiana ustawień zapory sieciowej
Zapora systemu Windows czasami może blokować ruch serwera RPC, co powoduje błąd „Serwer RPC jest niedostępny”. Należy wtedy ponownie skonfigurować ustawienia zapory sieciowej, aby umożliwić komunikację.
Kroki mogą się różnić w przypadku zapór innych firm. Poniżej przedstawiono, jak zmienić ustawienia zapory systemu Windows:
- W polu wyszukiwania menu Start wpisz „Panel sterowania” i otwórz go.
- W polu wyszukiwania Panelu sterowania wpisz „zapora sieciowa”.
- W opcji „Zapora systemu Windows” kliknij „Zezwalaj aplikacji na dostęp przez Zaporę systemu Windows”.
- W oknie dialogowym znajdź „Pomoc zdalna” i zaznacz wszystkie pola.
- Zapisz zmiany i uruchom ponownie komputer.
5. Modyfikacja ustawień rejestru
Przed zastosowaniem tej metody, utwórz punkt przywracania systemu i kopię zapasową rejestru. Jeśli żadna z wcześniejszych metod nie przyniosła rezultatu, sprawdź rejestr pod kątem nieprawidłowych wartości.
Aby to zrobić, wykonaj te czynności:
- Naciśnij klawisz Windows + R, aby otworzyć okno „Uruchom”.
- Wpisz „regedit”, aby uruchomić Edytor rejestru.
- Przejdź do następującego klucza:
HKEY_LOCAL_MACHINE\System\CurrentControlSet\services\RpcSs
- Kliknij dwukrotnie wpis „Start” i ustaw „Dane wartości” na „2”.
- Przejdź do:
HKEY_LOCAL_MACHINE\System\CurrentControlSet\services\DcomLaunch
- Kliknij dwukrotnie „Start” i zmień „Dane wartości” na „2”.
- Przejdź do:
HKEY_LOCAL_MACHINE\System\CurrentControlSet\services\RpcEptMapp
- W „Start” ustaw „Dane wartości” na „2”.
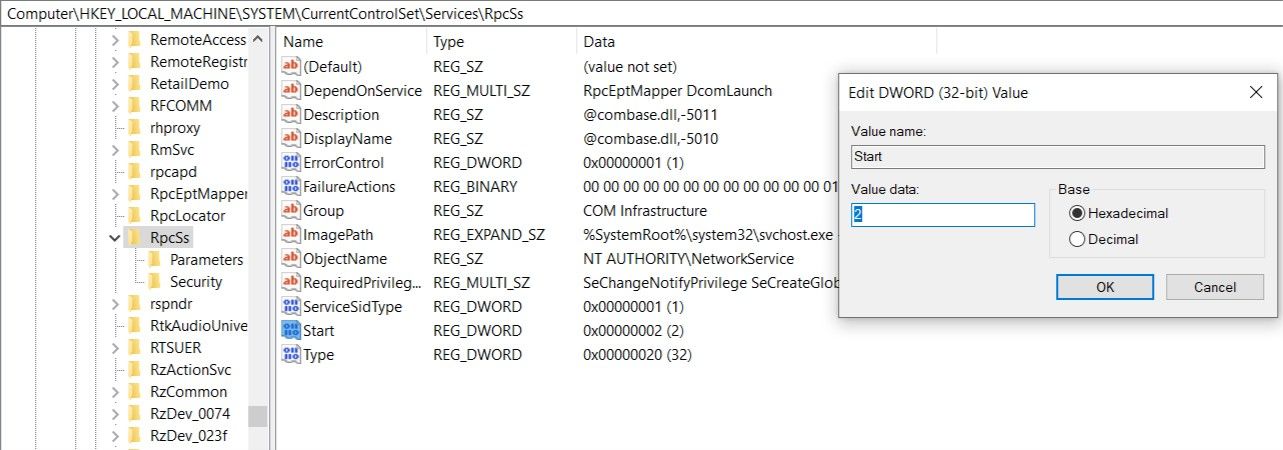
Jeśli nie możesz znaleźć tych wpisów w rejestrze, możliwe, że konieczna będzie ponowna instalacja systemu Windows lub skorzystanie z „Przywracania systemu”. Użytkownicy, którzy nie mają punktów przywracania, powinni ustawić Windows tak, aby tworzył je automatycznie codziennie, aby uniknąć problemów w przyszłości. Można też ręcznie utworzyć punkt przywracania za pomocą wiersza poleceń.
6. Przywracanie systemu
Jeśli żadna z wcześniejszych metod nie pomogła, możesz skorzystać z „Przywracania systemu”. Jeżeli funkcja „Ochrona systemu” jest włączona, Windows automatycznie tworzy punkty przywracania, lub w trakcie instalacji nowego oprogramowania.
Aby użyć „Przywracania systemu”, wykonaj następujące czynności:
- W polu wyszukiwania menu Start wpisz „Panel sterowania” i wybierz „Najlepsze dopasowanie”.
- W polu wyszukiwania Panelu sterowania wpisz „odzyskiwanie” i kliknij opcję „Odzyskiwanie”.
- W oknie „Odzyskiwanie” wybierz „Otwórz Przywracanie systemu”. Potrzebne będą uprawnienia administratora.
- Kliknij „Dalej”, a następnie wybierz punkt przywracania z listy.
- Kliknij „Zakończ”.
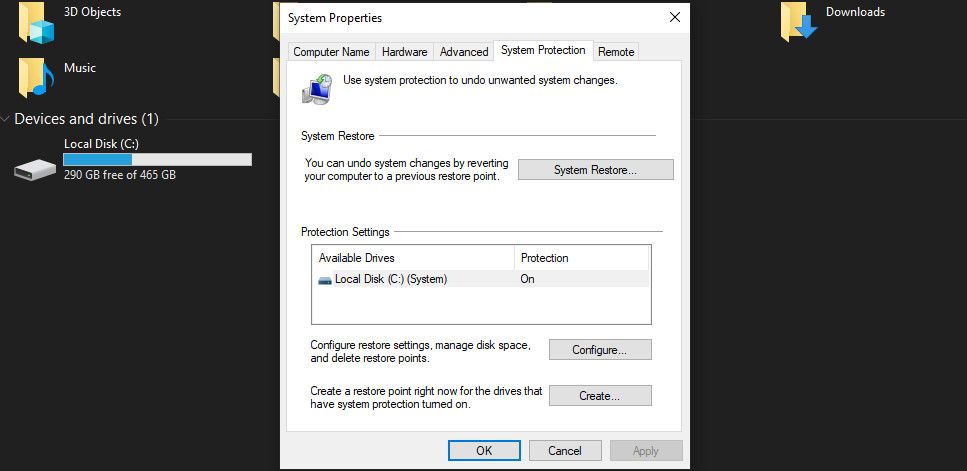
Następnie system Windows automatycznie uruchomi komputer do wybranego wcześniejszego stanu. Można również wypróbować inne metody resetowania komputera.
7. Opróżnienie serwera DNS
Jeśli nie wykryjesz żadnych błędów w rejestrze systemu, spróbuj wyczyścić pamięć podręczną DNS. Może to rozwiązać problem z serwerem RPC.
Aby wyczyścić pamięć podręczną DNS, uruchom Wiersz Poleceń z uprawnieniami administratora. Następnie wpisz polecenie „ipconfig /flushdns” i naciśnij Enter.
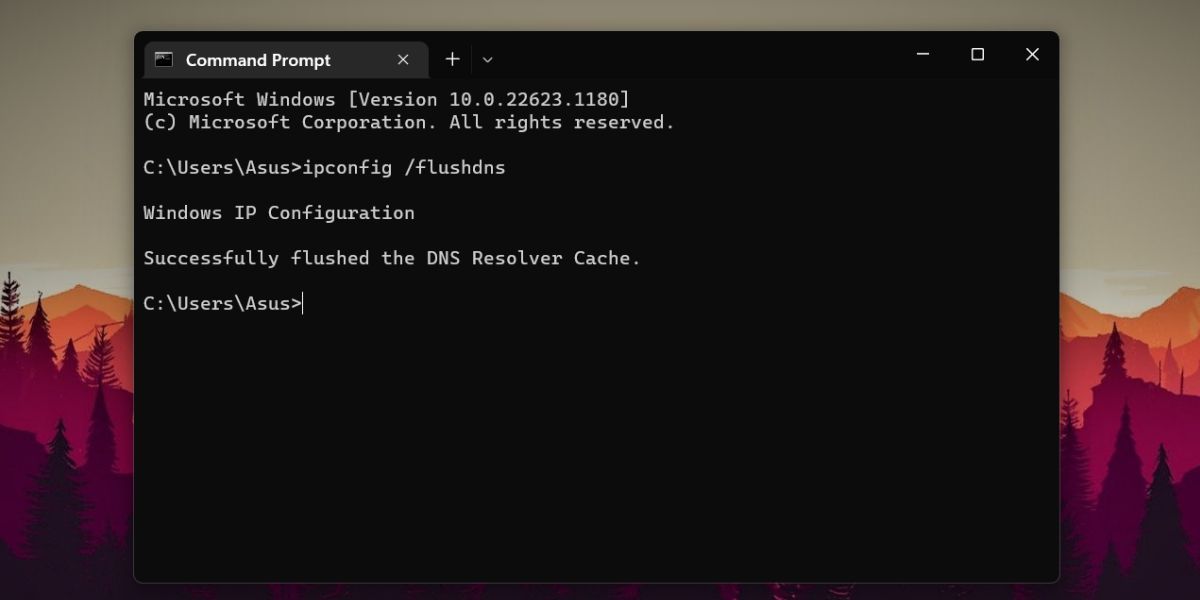
Pożegnanie z błędem „RPC jest niedostępny”
Jak widać, naprawa tego błędu nie jest szczególnie skomplikowana. Wykonaj te proste kroki, a szybko przywrócisz prawidłowe działanie systemu.
newsblog.pl
Maciej – redaktor, pasjonat technologii i samozwańczy pogromca błędów w systemie Windows. Zna Linuxa lepiej niż własną lodówkę, a kawa to jego główne źródło zasilania. Pisze, testuje, naprawia – i czasem nawet wyłącza i włącza ponownie. W wolnych chwilach udaje, że odpoczywa, ale i tak kończy z laptopem na kolanach.