W dzisiejszych czasach internet stał się nieodzownym narzędziem w realizacji wielu codziennych zadań. Ta globalna sieć łączy ze sobą niezliczone urządzenia, z których każde identyfikowane jest za pomocą unikatowego adresu IP. Oprócz rozległej sieci internetowej, tworzone są również sieci lokalne, które umożliwiają współdzielenie zasobów takich jak internet czy drukarki.
Sieci lokalne mogą być budowane na dwa sposoby. Pierwszy z nich polega na ręcznym przypisaniu każdemu urządzeniu stałego, statycznego adresu IP. Drugi sposób to wykorzystanie serwera DHCP, który dynamicznie przydziela adresy IP w określonym zakresie. Niestety, czasami zdarza się, że dwa komputery w tej samej sieci otrzymują identyczny adres IP.
W rezultacie, te dwa komputery nie są w stanie się komunikować, a na ekranie pojawia się komunikat o błędzie, sygnalizujący konflikt adresów IP. W niniejszym artykule przedstawimy metody, które pomogą Ci rozwiązać problem konfliktu adresów IP w systemie Windows, abyś mógł bez przeszkód korzystać z internetu lub innej sieci.
Sposoby na rozwiązanie konfliktów adresów IP w systemie Windows
Konflikty adresów IP mogą wynikać z różnych sytuacji. Najczęstsze z nich to:
- Komputer posiada statyczny adres IP, który jest niezgodny z zakresem adresów przydzielanych przez serwer DHCP.
- Dwa różne komputery mają przypisany ten sam statyczny adres IP.
- W sieci działają dwa lub więcej serwerów DHCP, których zakresy adresów nakładają się na siebie.
Jak rozwiązać konflikty IP?
2. Jeśli natomiast korzystasz ze statycznego adresu IP, zastosuj poniższą instrukcję, aby skonfigurować nowy, niepowtarzalny adres.
Rozwiązaniem dla pierwszego i drugiego scenariusza jest zmiana statycznego adresu IP, który powoduje konflikt z zakresem DHCP lub innym statycznym adresem IP.
Sprawdź także: – Jak połączyć dwa laptopy przez sieć LAN
Konfiguracja nowego statycznego adresu IP krok po kroku
2. W panelu sterowania wybierz opcję „Sieć i Internet”.
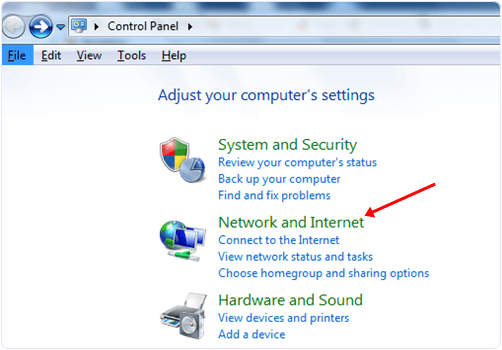 3. Następnie otworzy się okno „Centrum sieci i udostępniania”.
3. Następnie otworzy się okno „Centrum sieci i udostępniania”.
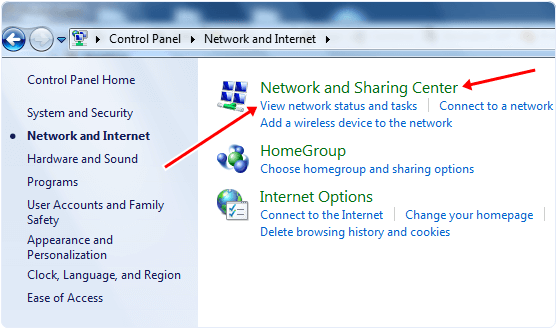 4. W menu po lewej stronie kliknij „Zmień ustawienia karty sieciowej”.
4. W menu po lewej stronie kliknij „Zmień ustawienia karty sieciowej”.
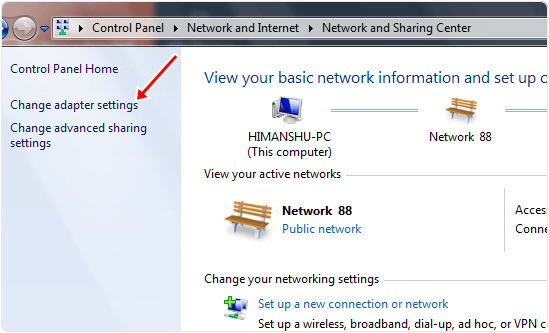 5. Pojawi się lista dostępnych kart sieciowych.
5. Pojawi się lista dostępnych kart sieciowych.
6. Kliknij prawym przyciskiem myszy na kartę sieciową, z której korzystasz do połączenia z internetem, i wybierz „Właściwości”.
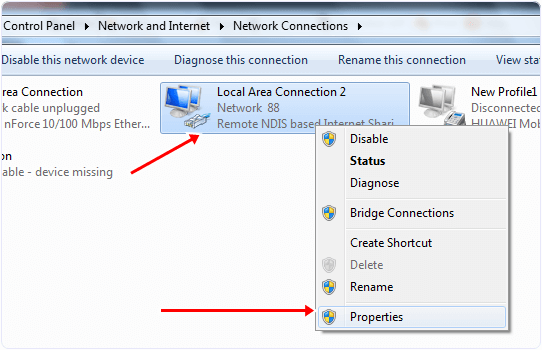 7. W nowym oknie, na zakładce „Sieć”, odszukaj „Protokół internetowy w wersji 4 (TCP/IPv4)” i kliknij „Właściwości”.
7. W nowym oknie, na zakładce „Sieć”, odszukaj „Protokół internetowy w wersji 4 (TCP/IPv4)” i kliknij „Właściwości”.
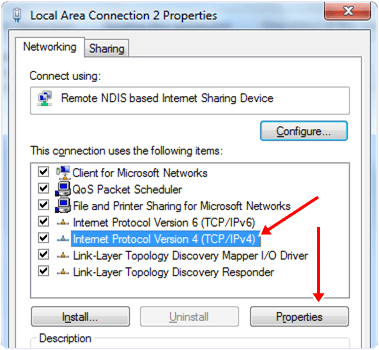 8. W tym miejscu możesz wybrać automatyczne pobieranie adresu IP z serwera DHCP lub wprowadzić statyczny adres IP.
8. W tym miejscu możesz wybrać automatyczne pobieranie adresu IP z serwera DHCP lub wprowadzić statyczny adres IP.
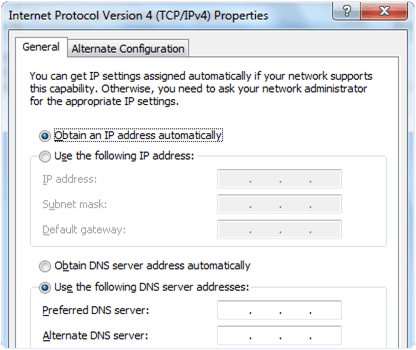 9. Po dokonaniu zmian, zrestartuj komputer. Konflikt adresów IP powinien zostać rozwiązany.
9. Po dokonaniu zmian, zrestartuj komputer. Konflikt adresów IP powinien zostać rozwiązany.
Metoda 2: Zwolnienie i odnowienie adresu IP
Aby zwolnić aktualny adres IP, postępuj zgodnie z poniższą instrukcją.
ipconfig /release
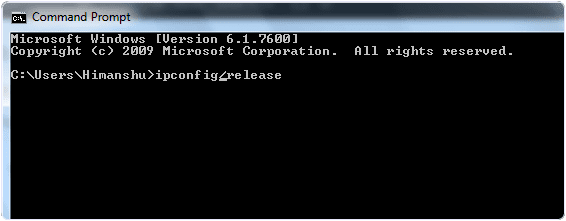 UWAGA: Jeżeli komputer ma ustawiony statyczny adres IP, to powyższe polecenie nie zadziała. W takim przypadku należy zastosować metodę opisaną powyżej.
UWAGA: Jeżeli komputer ma ustawiony statyczny adres IP, to powyższe polecenie nie zadziała. W takim przypadku należy zastosować metodę opisaną powyżej.
3. Następnie wpisz polecenie, które pozwoli odnowić adres IP:
ipconfig /renew
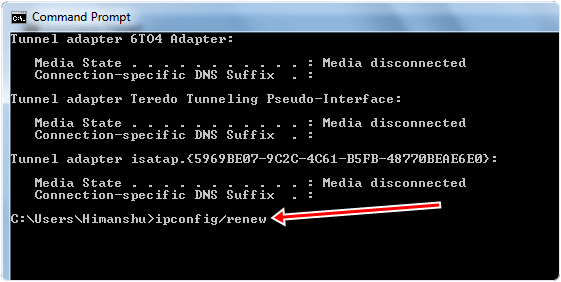 4. Twój komputer otrzyma nowy adres IP z serwera DHCP, co powinno rozwiązać konflikt adresów IP.
4. Twój komputer otrzyma nowy adres IP z serwera DHCP, co powinno rozwiązać konflikt adresów IP.
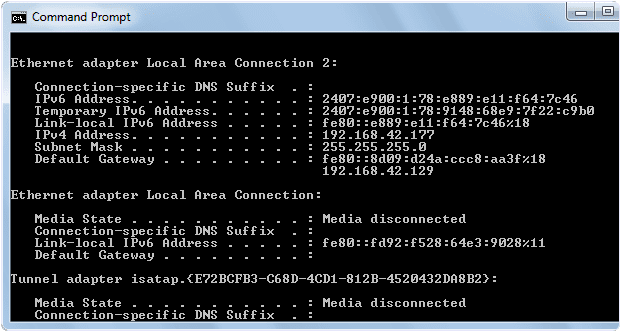
W tym momencie problem z konfliktem adresów IP powinien być rozwiązany.
Podsumowując, mamy nadzieję, że ten prosty przewodnik pomoże Ci w rozwiązaniu problemów z konfliktami adresów IP w systemie Windows. Jeśli uznasz ten artykuł za przydatny, podziel się nim ze znajomymi. W przypadku dalszych pytań, zapraszamy do skorzystania z sekcji komentarzy poniżej.
newsblog.pl
Maciej – redaktor, pasjonat technologii i samozwańczy pogromca błędów w systemie Windows. Zna Linuxa lepiej niż własną lodówkę, a kawa to jego główne źródło zasilania. Pisze, testuje, naprawia – i czasem nawet wyłącza i włącza ponownie. W wolnych chwilach udaje, że odpoczywa, ale i tak kończy z laptopem na kolanach.