Czy na Twoim komputerze z systemem Windows pojawił się kod błędu 0xc000021a? Jeżeli tak, to doskonale trafiłeś. Jesteś we właściwym miejscu, aby znaleźć rozwiązanie.
Niebieski ekran śmierci, znany też jako BSOD, to rodzaj awarii, który uchodzi za jeden z najtrudniejszych do usunięcia. Błędy tego typu wynikają najczęściej z poważnych uszkodzeń systemu lub krytycznych błędów i mogą wywoływać poważne problemy, takie jak niestabilność systemu, ryzyko utraty danych i wiele innych.
W większości przypadków te błędy BSOD uniemożliwiają dostęp do systemu operacyjnego Windows, dlatego ich rozwiązanie jest niezwykle ważne, choć bywa też skomplikowane. Identyczna sytuacja występuje w przypadku błędu o kodzie zatrzymania 0xc000021a.
Aby ułatwić Ci rozwiązanie problemu z kodem błędu BSOD 0xc000021a, przygotowałem szczegółowy poradnik, który przedstawia różne metody naprawy. Znajdziesz w nim również informacje na temat samego błędu, przyczyn jego występowania oraz sposobów, jak mu zapobiegać.
Przejdźmy więc do konkretów –
Czym jest błąd stop code 0xc000021a?
Kod zatrzymania 0xc000021a to rodzaj błędu BSOD. Według firmy Microsoft, ten kod błędu oznacza STATUS_SYSTEM_PROCESS_TERMINATED, co tłumaczymy jako nieoczekiwane zakończenie procesu systemowego przez podsystem Windows.
Ten kod błędu pojawia się najczęściej, gdy istotne usługi systemowe, takie jak WinLogon (winlogon.exe), Host usług (svchost.exe), podsystem środowiska wykonawczego klienta-serwera (csrss.exe) i inne, są uszkodzone lub nie ładują się poprawnie.
W każdej z tych sytuacji, błąd ten sygnalizuje, że bezpieczeństwo systemu nie może być zagwarantowane. W rezultacie system operacyjny Windows przechodzi w tryb jądra i wyświetla Niebieski Ekran Śmierci.
Ponieważ wiele osób zauważyło ten błąd niedługo po aktualizacji systemu Windows, uważa się, że to właśnie aktualizacja jest jego przyczyną. Chociaż w Twoim przypadku może tak być, nie jest to do końca prawdziwe. Ten błąd występuje już od dłuższego czasu i pojawia się w różnych wersjach systemu Windows.
W systemach Windows 10 i 11 ten błąd pojawia się wraz z BSOD podczas uruchamiania, a treść komunikatu błędu brzmi:
„Komputer napotkał problem i musi zostać ponownie uruchomiony. Zbieramy jedynie informacje o błędach, a następnie możesz ponownie uruchomić. (Ukończono ##%). Jeśli chcesz dowiedzieć się więcej, wyszukaj w Internecie ten błąd: 0xC000021a”.
Natomiast w starszych wersjach systemu Windows, ten błąd zazwyczaj objawia się za pomocą innych komunikatów, takich jak:
- STOP 0xC000021A
- STATUS_SYSTEM_PROCESS_TERMINATED (Stan: Zakończono proces systemowy)
- ZATRZYMANO: c000021a {Krytyczny błąd systemu}
- ZATRZYMAJ c000021a
Niezależnie od treści wyświetlanego komunikatu o błędzie, metody jego rozwiązania pozostają takie same. Aby go naprawić, musisz zastosować identyczne podejście.
Jakie są przyczyny kodu błędu 0xc000021a w systemie Windows?

Kod błędu 0xc000021a oraz inne błędy BSOD, mogą pojawić się z kilku konkretnych powodów. Oto najczęstsze z nich:
- Niekompatybilne urządzenia zewnętrzne – Częstym powodem występowania błędów BSOD są urządzenia zewnętrzne, na przykład podłączone przez port USB. Nieprawidłowe sterowniki lub inne problemy mogą zakłócać działanie krytycznych procesów systemowych.
- Uszkodzone sektory dysku twardego – Podobnie jak wszystkie pliki na komputerze, procesy systemowe i aplikacje są przechowywane na dysku twardym. Jeśli na dysku twardym występują uszkodzone sektory, system Windows nie będzie mógł uzyskać dostępu do procesów i plików systemowych. W efekcie pojawią się błędy, takie jak kod zatrzymania BSOD 0xc000021a.
- Uszkodzone lub nieaktualne sterowniki – Uszkodzone lub nieaktualne sterowniki są częstą przyczyną różnorodnych problemów w systemie Windows, w tym BSOD i konfliktów kompatybilności. Mogą być również odpowiedzialne za pojawienie się błędu zatrzymania 0xc000021a w systemie Windows.
- Uszkodzone/niekompatybilne programy i aktualizacje systemu Windows – Analogicznie jak w przypadku sterowników, uszkodzone programy i pliki aktualizacji systemu Windows, które nie zostały prawidłowo pobrane lub uległy uszkodzeniu, mogą powodować problemy z procesami systemowymi. Konsekwencją tego jest pojawienie się błędu BSOD.
- Wirusy i złośliwe oprogramowanie – To kolejny potencjalny czynnik, który nie tylko powoduje błędy BSOD, ale również naraża system na inne zagrożenia. Dlatego też, regularne skanowanie komputera jest bardzo istotne, aby chronić go przed zagrożeniami związanymi z wirusami.
- Nieprawidłowo skonfigurowane wpisy rejestru systemu Windows – Wszelkie zmiany w systemie operacyjnym modyfikują wpisy w rejestrze. Programy zewnętrzne również korzystają z rejestru, aby przechowywać swoje ustawienia. Zatem, jeśli wpisy rejestru zostały nieprawidłowo skonfigurowane, może to być przyczyną pojawienia się błędu BSOD.
To najczęstsze przyczyny, które prowadzą do wystąpienia kodu błędu BSOD 0xc000021a. Teraz, gdy znasz powody, przejdźmy do metod naprawy tego błędu.
Co pomoże naprawić kod zatrzymania systemu Windows 0xc000021a?
W przypadku wystąpienia kodu błędu BSOD 0xc000021a, często zdarza się, że komputer utyka w pętli rozruchowej i uniemożliwia prawidłowe uruchomienie systemu. W takiej sytuacji możesz spróbować wykonać twardy reset, aby sprawdzić, czy pomoże on uruchomić system operacyjny.
Jeśli twardy restart okaże się skuteczny, możesz zastosować metody opisane w dalszej części tego artykułu w celu naprawienia błędu BSOD. Aby wykonać twardy reset, wystarczy przytrzymać przycisk zasilania, aż komputer się wyłączy, a następnie uruchomić go ponownie.
Jeżeli jednak pętla rozruchowa powtarza się, twardy reset nie zadziała. W takim przypadku możesz wypróbować następujące kroki:
#1. Uruchom narzędzie do naprawy systemu podczas uruchamiania
Naprawa systemu podczas uruchamiania to środowisko odzyskiwania systemu Windows (WinRE), które służy do rozwiązywania problemów uniemożliwiających poprawne uruchomienie systemu operacyjnego. Jednak dostęp do WinRE może być nieco utrudniony, jeśli komputer nie uruchamia się poprawnie. Jest tak, ponieważ BSOD ogranicza możliwość wykonywania jakichkolwiek działań na komputerze.
Aby dostać się do WinRE, konieczne jest wykonanie twardych restartów. W tym celu, musisz ponownie uruchomić komputer z systemem Windows trzy lub cztery razy w krótkim odstępie czasu.
Oto jak możesz wykonać twardy restart komputera i załadować WinRE:
- Przytrzymaj przycisk zasilania, aby wyłączyć komputer.
- Następnie ponownie naciśnij przycisk zasilania, aby uruchomić komputer. Jednak w momencie, gdy pojawi się znak uruchamiania systemu Windows, na przykład logo systemu, ponownie przytrzymaj przycisk zasilania, aż komputer się wyłączy.
- Powtórz ten proces kilka razy w ciągu kilku minut.
Po kilku nieudanych próbach uruchomienia systemu komputer powinien przejść do WinRE. Na ekranie pojawi się komunikat „Przygotowanie automatycznej naprawy”.
Po załadowaniu WinRE, kliknij przycisk „Opcje zaawansowane”. Następnie wykonaj poniższe kroki, aby uruchomić narzędzie Naprawa systemu podczas uruchamiania:
- Kliknij opcję „Rozwiązywanie problemów”.
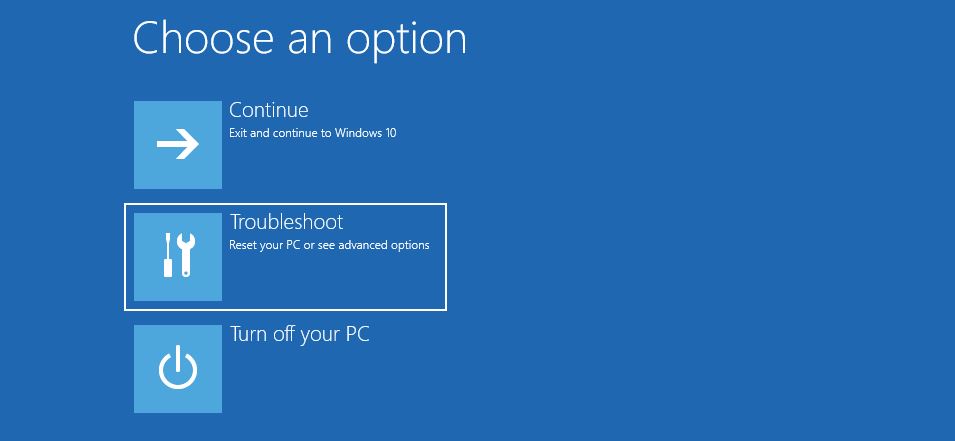
- Teraz wybierz „Opcje zaawansowane”.
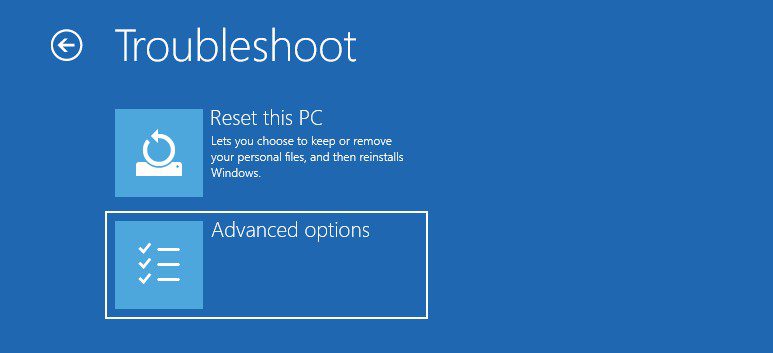
- W tym miejscu zobaczysz kilka dostępnych opcji. Wybierz opcję „Naprawa systemu podczas uruchamiania”.
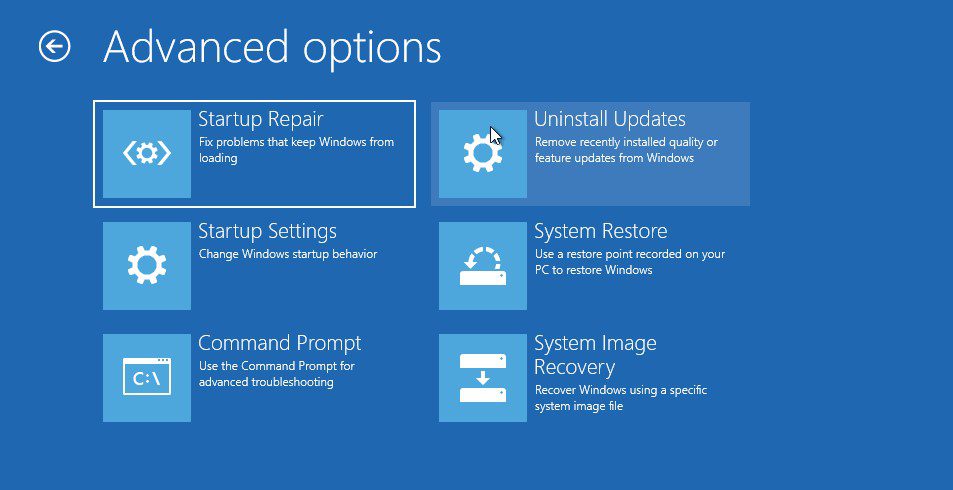
- Komputer uruchomi się ponownie i poprosi Cię o wybranie konta użytkownika i zalogowanie się za pomocą hasła w celu uruchomienia narzędzia Naprawa systemu podczas uruchamiania. Postępuj zgodnie z instrukcjami.
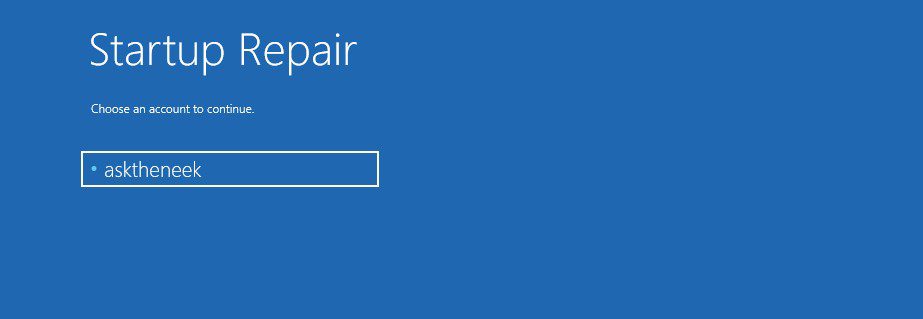
- Po zalogowaniu, uruchomi się narzędzie Naprawa systemu podczas uruchamiania i rozpocznie diagnostykę komputera.
Bądź cierpliwy i zaczekaj na zakończenie procesu naprawy. Jeśli jednak narzędzie Naprawa systemu podczas uruchamiania nie zdoła rozwiązać problemu i nie umożliwi uruchomienia systemu, należy uruchomić komputer w trybie awaryjnym. Dopiero wtedy możliwe będzie zastosowanie dalszych metod naprawy.
#2. Włącz tryb awaryjny
Tryb awaryjny systemu Windows to tryb diagnostyczny, który uruchamia system operacyjny, korzystając tylko z niezbędnych sterowników i usług. Używany jest głównie do rozwiązywania problemów, takich jak awaria systemu operacyjnego, niemożność poprawnego uruchomienia, niestabilność spowodowana aktualizacjami, sterownikami i aplikacjami, oraz inne błędy.
Ponieważ komputer utknął w pętli rozruchowej, możesz włączyć tryb awaryjny za pomocą WinRE. Aby załadować WinRE, możesz postępować zgodnie z opisanymi powyżej krokami.
Po załadowaniu WinRE możesz wykonać poniższe czynności, aby włączyć tryb awaryjny:
- Kliknij opcję „Rozwiązywanie problemów”.
- Kliknij „Opcje zaawansowane”.
- Pojawi się kilka opcji. Wybierz „Ustawienia uruchamiania”.
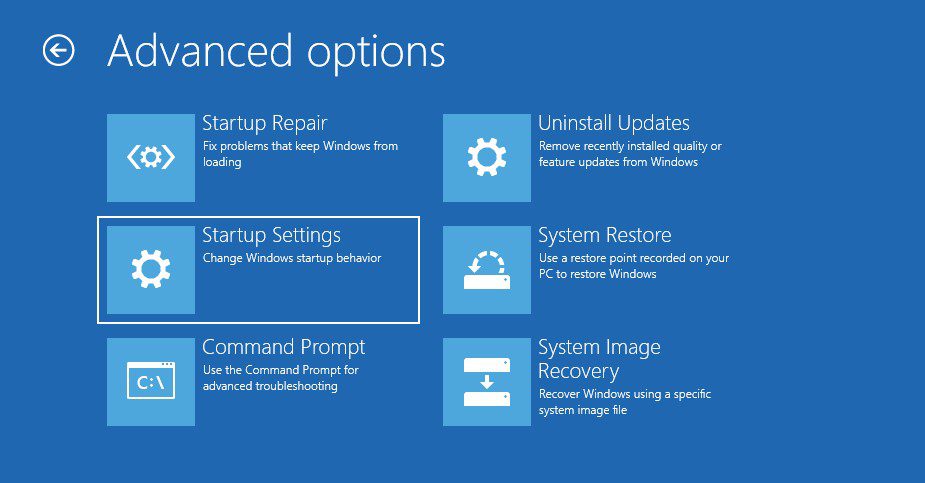
- Następnie kliknij przycisk „Uruchom ponownie”.
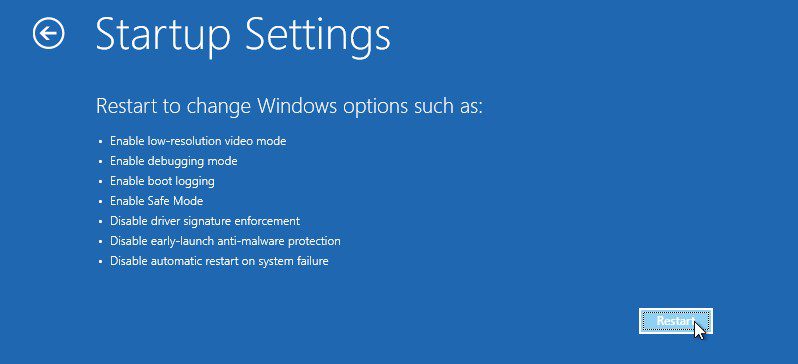
- Po ponownym uruchomieniu komputera naciśnij klawisz funkcyjny przypisany do opcji „Włącz tryb awaryjny”. W większości komputerów z systemem Windows jest to klawisz F4, choć w niektórych przypadkach może to być inny klawisz.

To wszystko. Powinno to uruchomić system w trybie awaryjnym. Gdy system zostanie uruchomiony w trybie awaryjnym, zobaczysz czarny ekran z napisem „Tryb awaryjny” we wszystkich rogach ekranu. Teraz możesz rozpocząć proces rozwiązywania problemów w celu naprawienia błędu o kodzie zatrzymania 0xc000021a.
Jak naprawić kod błędu 0xc000021a w systemie Windows?
Po uruchomieniu systemu w trybie awaryjnym, nadszedł czas, aby przejść do metod naprawy tego błędu BSOD:
#1. Odłącz wszystkie urządzenia zewnętrzne
Jedną z najczęstszych przyczyn występowania tego błędu są niekompatybilne urządzenia zewnętrzne, które zakłócają proces uruchamiania systemu. Dlatego ich odłączenie od komputera powinno być pierwszym krokiem, aby sprawdzić, czy to pomoże. Dla tej metody nie jest wymagane uruchamianie trybu awaryjnego.
Odłącz wszystkie urządzenia zewnętrzne podłączone do komputera i uruchom go ponownie. Jeśli błąd zniknie, podłączaj urządzenia pojedynczo, aby zidentyfikować, które z nich jest problematyczne.
Jeżeli jednak problem nadal występuje, przejdź do następnej metody.
#2. Uruchom skanowanie SFC
Jak już wspomniano, ten błąd często pojawia się z powodu uszkodzonych sektorów na dysku twardym. Uruchomienie skanowania SFC może pomóc w naprawie uszkodzonych plików i sektorów. W rezultacie, błąd BSOD powinien zostać naprawiony.
Na szczęście, uruchomienie skanowania SFC jest bardzo proste.
Oto jak uruchomić skanowanie SFC:
- Najpierw uruchom komputer w trybie awaryjnym.
- Naciśnij klawisz Windows na klawiaturze, aby otworzyć menu Start.
- Wpisz „cmd” aby wyszukać wiersz polecenia, a następnie kliknij opcję „Uruchom jako administrator”. Uruchomi to wiersz polecenia z uprawnieniami administratora.
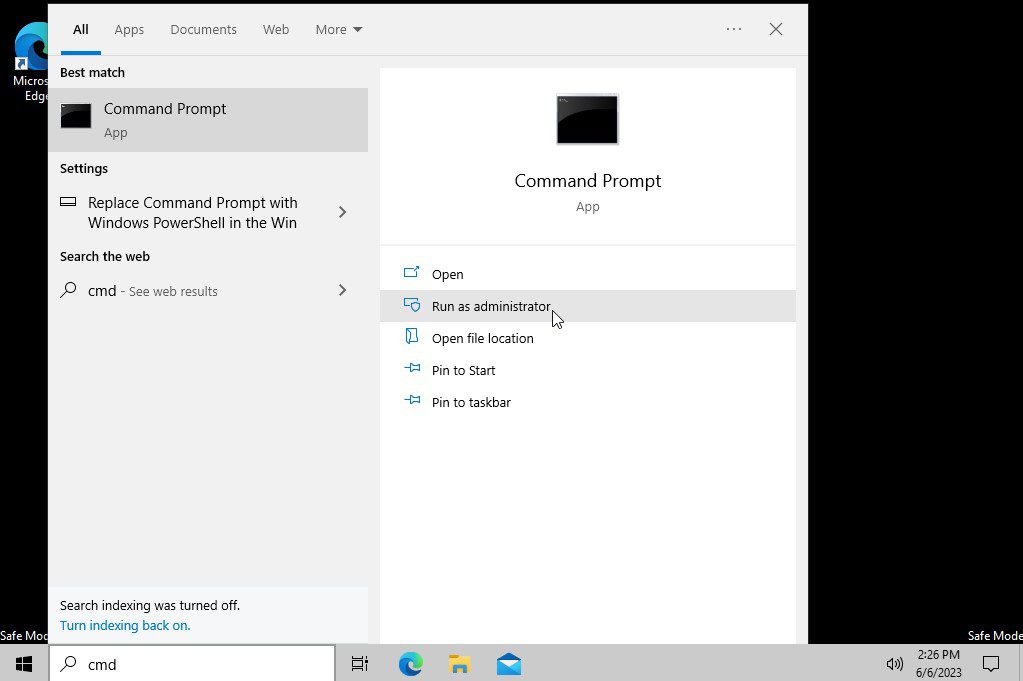
- Teraz wpisz poniższe polecenie i naciśnij klawisz Enter.
DISM.exe /Online /Cleanup-image /RestoreHealth
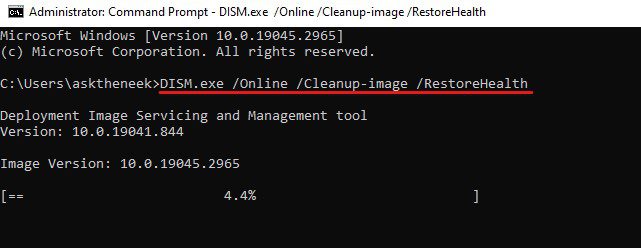
Spowoduje to uruchomienie usługi Deployment Image Servicing and Management. Uruchomienie DISM przed użyciem Kontrolera plików systemowych jest zalecane i niezbędne. Proces ten może potrwać trochę czasu, ponieważ będzie zbierał informacje o plikach, które powodują problemy i wymagają naprawy.
- Po zakończeniu wpisz poniższe polecenie, aby uruchomić skanowanie SFC i naciśnij Enter.
sfc /scannow
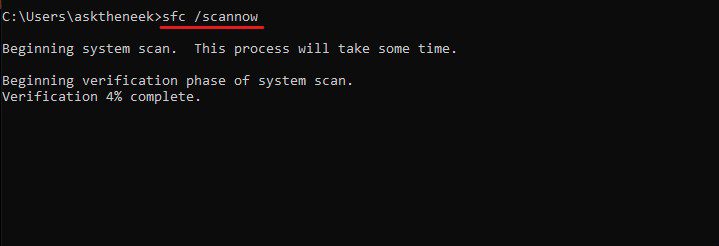
To uruchomi narzędzie Kontroler plików systemowych i rozpocznie automatyczną naprawę. Skanowanie może trochę potrwać, więc bądź cierpliwy i nie zamykaj wiersza polecenia.
- Po zakończeniu skanowania SFC, zostanie wyświetlona lista plików, które zostały naprawione. Jeżeli nie zostaną znalezione uszkodzone pliki, zobaczysz komunikat: „Ochrona zasobów systemu Windows nie znalazła żadnych naruszeń integralności”. W obu przypadkach wpisz polecenie „exit” i naciśnij klawisz Enter, aby zamknąć wiersz polecenia.
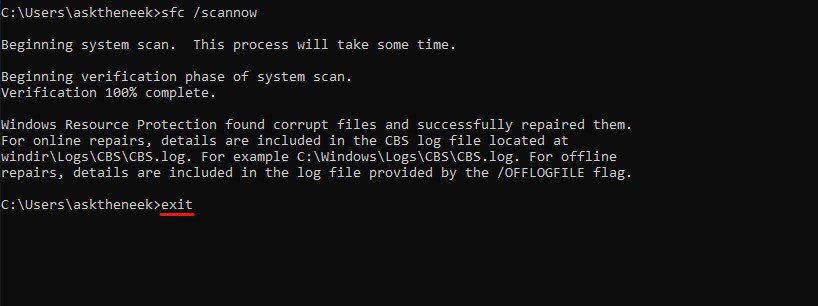
Teraz uruchom ponownie komputer i sprawdź, czy problem z błędem 0xc000021a w systemie Windows nadal występuje. Jeśli tak, wypróbuj następną metodę.
#3. Cofnij oczekujące działania
Ponieważ wiele osób zgłasza ten problem po aktualizacji systemu Windows, przyczyną błędu o kodzie 0xc000021a mogą być nieprawidłowe instalacje aktualizacji i oczekujące działania, takie jak aktualizacje sterowników, pakiety Service Pack i inne. W takim przypadku, cofnięcie oczekujących działań może być dobrym sposobem na rozwiązanie tego problemu.
Cofnięcie oczekujących działań zatrzyma i przywróci nieudaną lub niekompletną instalację i może pomóc w naprawieniu tego błędu.
Aby cofnąć oczekujące działania, należy uruchomić system w środowisku odzyskiwania systemu Windows. Opisaliśmy już wcześniej, jak przejść do WinRE.
Po przejściu do WinRE, wykonaj poniższe kroki, aby cofnąć oczekujące działania:
- Kliknij opcję „Rozwiązywanie problemów”.
- Następnie wybierz „Opcje zaawansowane”.
- W tym miejscu wybierz opcję „Wiersz polecenia”.
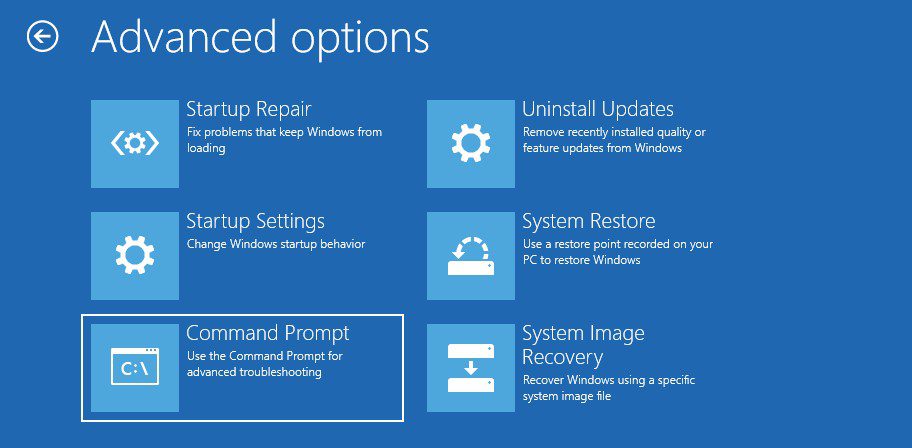
- Może pojawić się prośba o wybranie konta i zalogowanie się. Zrób to.
- Po załadowaniu wiersza polecenia, wpisz poniższe polecenie i naciśnij klawisz Enter.
dism /image:C:\ /cleanup-image /revertpendingactions
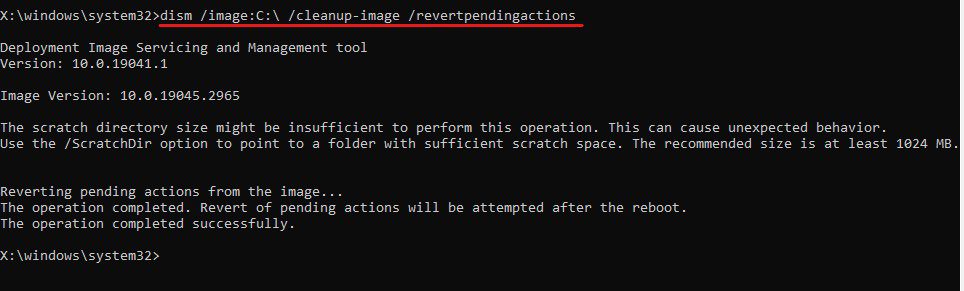
W moim przypadku system Windows jest zainstalowany na dysku C, dlatego użyłem litery C w poleceniu. Jeśli Twój system Windows jest zainstalowany na innym dysku, zastąp literę C, literą przypisaną do Twojego dysku.
Poczekaj na pomyślne wykonanie polecenia. Następnie spróbuj uruchomić system Windows normalnie i sprawdź, czy problem nadal występuje. Jeżeli tak, wykonaj następną metodę.
#4. Przywróć system do ostatniego działającego stanu
Ponieważ wielu użytkowników zgłasza błąd BSOD o kodzie zatrzymania 0xc000021a po aktualizacji systemu operacyjnego, przywrócenie systemu do poprzedniego działającego punktu przywracania, może być skutecznym rozwiązaniem w celu naprawy tego błędu. Jest to o tyle dobre rozwiązanie, że instalując punkt przywracania, nie stracisz żadnych danych, a błąd powinien zostać naprawiony.
Następnie, jeżeli chcesz, możesz ponownie zainstalować aktualizacje.
Tę metodę można zastosować w trybie awaryjnym lub w WinRE. Oto, jak możesz to zrobić za pomocą WinRE, ponieważ jest to nieco lepszy wybór i obejmuje mniej kroków:
- Przede wszystkim przejdź do WinRE. Możesz wykonać kroki opisane wcześniej.
- Kliknij opcję „Rozwiązywanie problemów”.
- Następnie wybierz „Opcje zaawansowane”.
- W tym miejscu zobaczysz kilka opcji. Wybierz „Przywracanie systemu”. Spowoduje to przejście do odzyskiwania systemu.
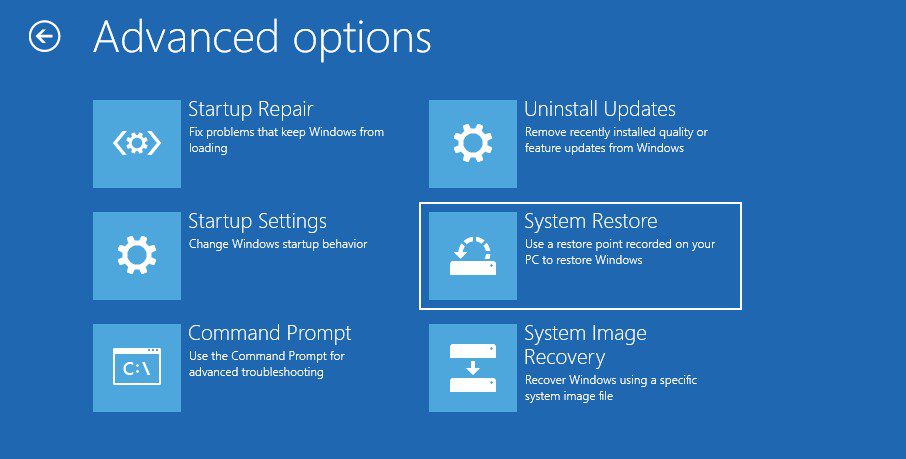
- Wybierz swoje konto użytkownika i zaloguj się za pomocą hasła.
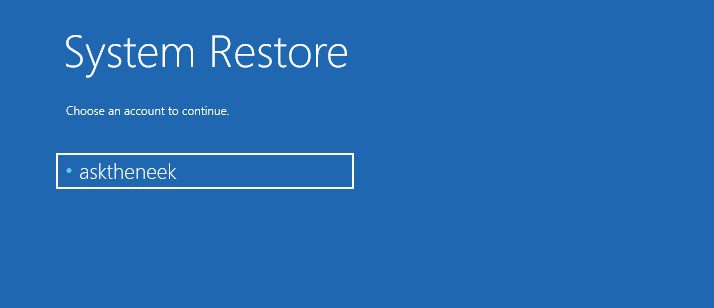
- Zostanie wyświetlona lista obrazów systemu, które zostały utworzone na Twoim komputerze. Wybierz punkt przywracania lub najnowszy z nich, a następnie kliknij przycisk „Dalej”.
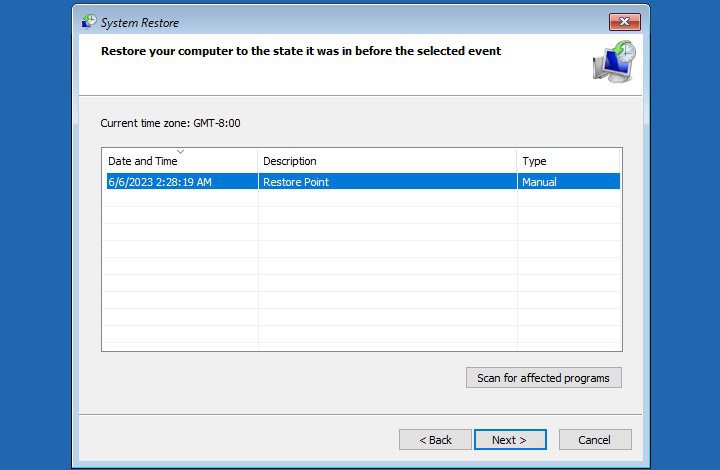
- Postępuj zgodnie z instrukcjami wyświetlanymi na ekranie, aby przywrócić obraz systemu.
Cały proces przywracania obrazu może potrwać kilka minut.
Po zakończeniu procesu przywracania, komputer automatycznie uruchomi się ponownie. Jeśli tak się nie stanie, uruchom komputer ponownie ręcznie i sprawdź, czy błąd został naprawiony.
Pamiętaj, że przywracanie systemu jest wygodnym narzędziem systemu Windows, jednak domyślnie jest ono wyłączone. Jeśli nie możesz znaleźć obrazu przywracania systemu, może to oznaczać, że funkcja została wyłączona na Twoim komputerze. W takim przypadku ta metoda nie zadziała.
#5. Odbuduj dane konfiguracji rozruchu
Boot Configuration Data, czyli BCD, zawiera instrukcje niezbędne do szybkiego i bezpiecznego uruchomienia systemu operacyjnego Windows. Jeśli BCD jest uszkodzone lub zawiera braki, komputer nie uruchomi się poprawnie i mogą pojawić się błędy, takie jak kod zatrzymania BSOD 0xc000021a.
Zatem, odbudowanie danych konfiguracji rozruchu może być skuteczną metodą naprawy błędu 0xc000021a.
Aby odbudować BCD, wykonaj te proste kroki:
- Uruchom komputer z systemem Windows w środowisku WinRE.
- Kliknij opcję „Rozwiązywanie problemów”.
- Następnie wybierz „Opcje zaawansowane”.
- W tym miejscu wybierz opcję „Wiersz polecenia”.
- Wpisz polecenie „bootrec /rebuildbcd” i naciśnij klawisz Enter. Spowoduje to odbudowanie danych konfiguracji rozruchu. Jeżeli to polecenie nie znajdzie żadnych danych, użyj następującego polecenia i naciśnij Enter.
bcdboot C:\windows /s C:
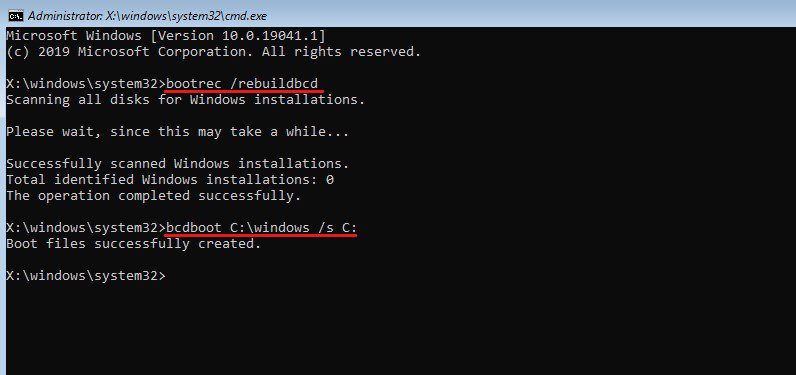
Oprócz danych konfiguracji rozruchu, warto również rozważyć naprawienie głównego rekordu rozruchowego (MBR).
- Aby naprawić MBR, należy wpisać polecenie „bootrec /fixmbr” i nacisnąć klawisz Enter.
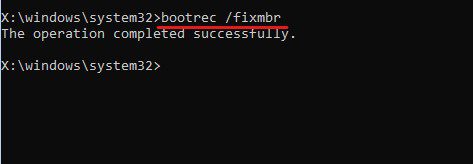
- Teraz wpisz polecenie „exit” i naciśnij Enter.
Następnie uruchom ponownie komputer, aby sprawdzić, czy błąd został naprawiony. Jeżeli problem nadal występuje, przejdź do następnej metody.
#6. Uruchom program antywirusowy Windows Defender
Jak już wspomniano, możliwe jest, że komputer został zainfekowany przez złośliwe oprogramowanie i wirusy, które mogą ostatecznie wywołać błąd BSOD o kodzie zatrzymania 0xc000021a na Twoim komputerze z systemem Windows. Dlatego należy przeprowadzić dokładne skanowanie antywirusowe.
Problem polega na tym, że nawet jeżeli masz zainstalowany program antywirusowy, nie możesz go użyć, ponieważ komputer utknął w pętli rozruchowej. W takim przypadku, można skorzystać z wbudowanego programu antywirusowego Microsoft Windows, czyli Windows Defender.
Oto, jak uruchomić program antywirusowy Windows Defender w celu naprawy tego błędu:
- Przede wszystkim uruchom komputer w trybie awaryjnym.
- Następnie otwórz „Ustawienia systemu”.
- Kliknij opcję „Aktualizacja i zabezpieczenia”.
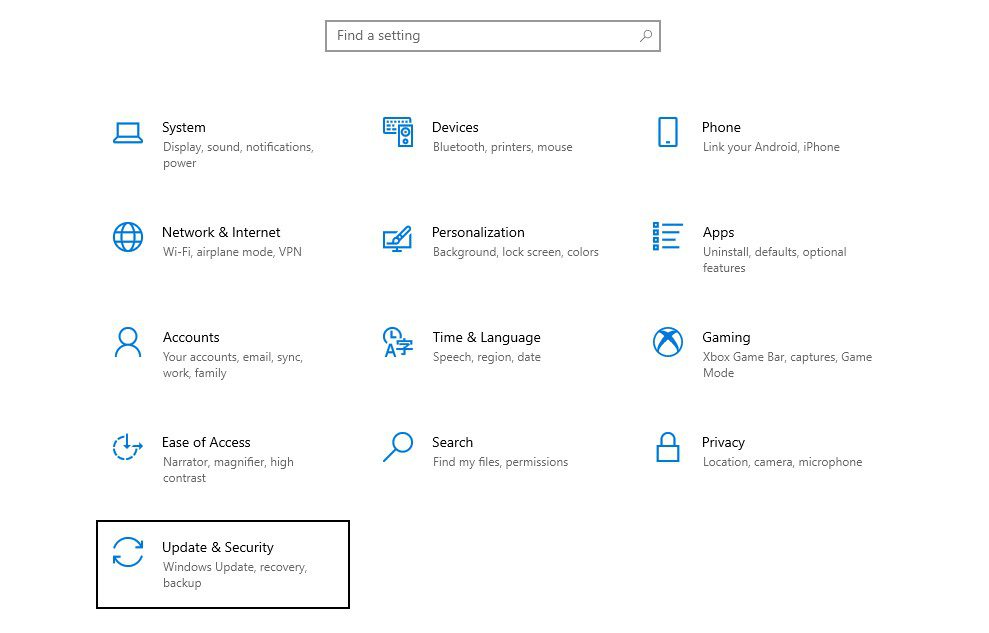
- Wybierz „Zabezpieczenia systemu Windows” w lewym okienku.
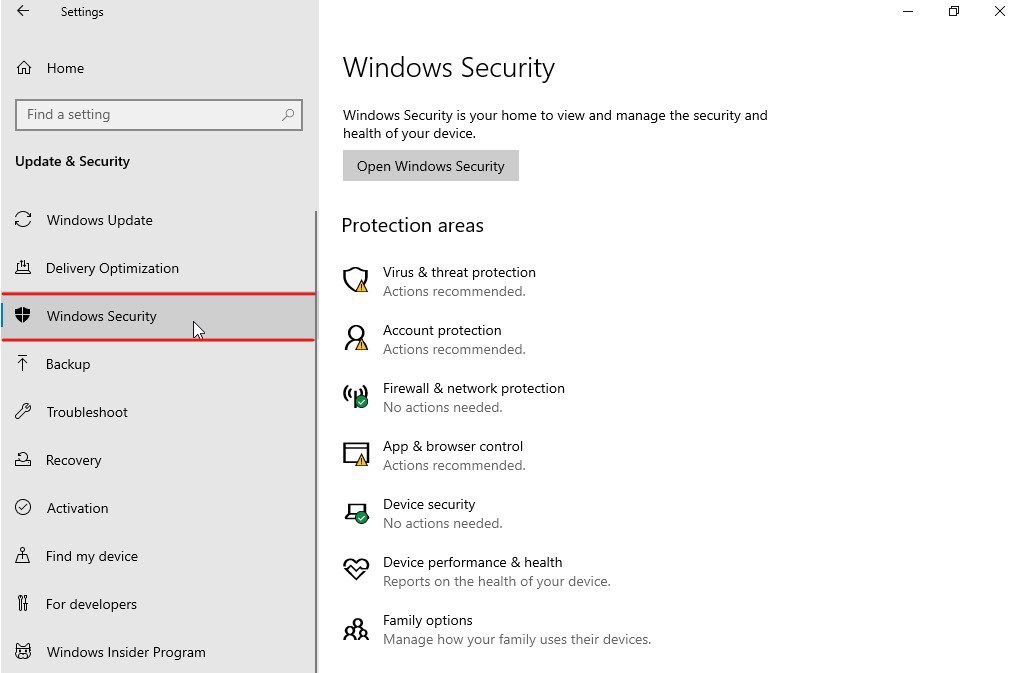
- Kliknij opcję „Ochrona przed wirusami i zagrożeniami” w sekcji „Obszary ochrony”. Spowoduje to otwarcie nowego okna.
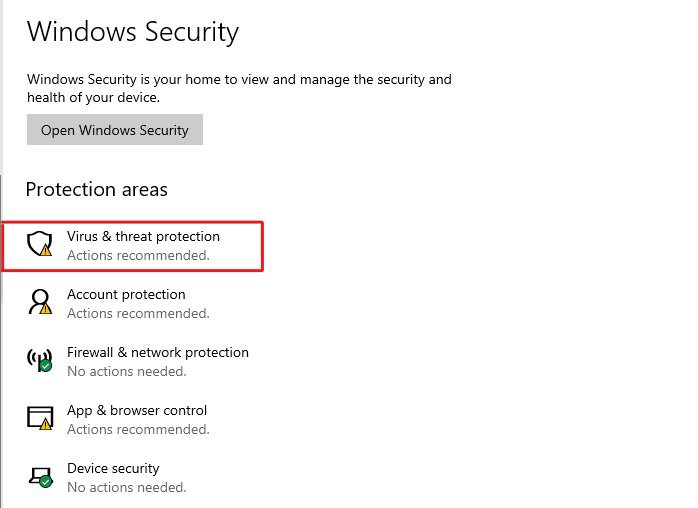
- Kliknij opcję „Opcje skanowania” w sekcji „Bieżące zagrożenia”.
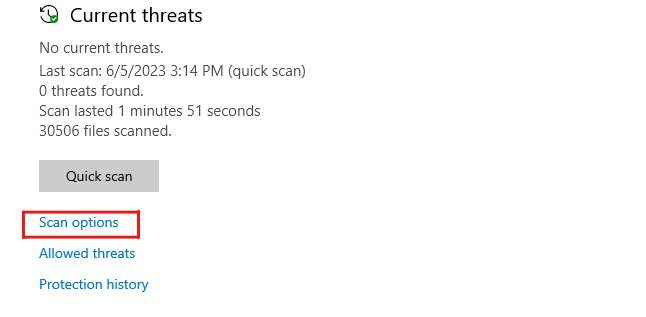
- Wybierz „Pełne skanowanie”, a następnie kliknij „Skanuj teraz”.
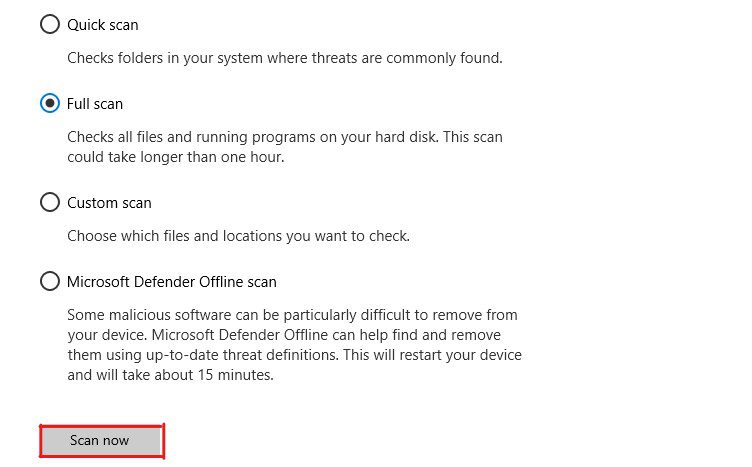
To wszystko. Program Windows Defender rozpocznie dogłębne skanowanie dysków w poszukiwaniu wirusów i złośliwego oprogramowania. Jeżeli program Windows Defender znajdzie jakiekolwiek zagrożenia na komputerze, umieści je na liście.
Windows Defender dodatkowo zawiera wskazówki, jak usunąć wykryte zagrożenia, co umożliwi ponowne uruchomienie komputera. Po usunięciu wszystkich zagrożeń, uruchom ponownie komputer i sprawdź, czy błąd nadal występuje.
#7. Odinstaluj ostatnio zainstalowane programy
Jeżeli po zainstalowaniu nowego programu, pojawił się błąd o kodzie 0xc000021a, to prawdopodobnie to właśnie ten program jest przyczyną problemu. Zatem, należy odinstalować te programy, aby sprawdzić, czy to pomoże w naprawieniu błędu BSOD.
Oto, jak możesz odinstalować ostatnio zainstalowane programy:
- Najpierw uruchom system operacyjny Windows w trybie awaryjnym.
- Następnie, naciśnij klawisz Windows i wpisz „Panel sterowania”, a następnie naciśnij klawisz Enter.
- W sekcji „Programy” wybierz opcję „Odinstaluj program”.
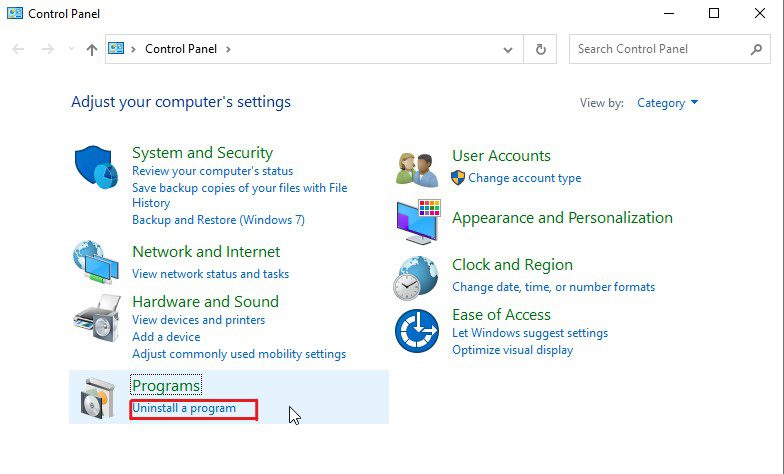
- W tym miejscu zobaczysz listę zainstalowanych programów. Posortuj listę według daty instalacji i odinstaluj ostatnio zainstalowane programy.
<img decoding=”async” src=”https://wilku.top/wp-content/uploads/2023/06/1686294863_346
newsblog.pl
Maciej – redaktor, pasjonat technologii i samozwańczy pogromca błędów w systemie Windows. Zna Linuxa lepiej niż własną lodówkę, a kawa to jego główne źródło zasilania. Pisze, testuje, naprawia – i czasem nawet wyłącza i włącza ponownie. W wolnych chwilach udaje, że odpoczywa, ale i tak kończy z laptopem na kolanach.