Bluetooth oferuje wygodę korzystania z urządzeń bezprzewodowych, takich jak klawiatury czy słuchawki, jednak czasami mogą wystąpić trudności z jego działaniem. Jeśli napotkasz jakiekolwiek problemy z Bluetooth w systemie macOS, poniższe kroki mogą pomóc w ich rozwiązaniu.
Podstawowe kroki rozwiązywania problemów
Zanim zdecydujesz się udać do Apple Store lub rozważyć zakup nowego sprzętu, spróbuj wykonać kilka podstawowych działań, które często mogą wyeliminować problemy z łącznością Bluetooth.
Weryfikacja stanu parowania
Pierwszym krokiem powinno być sprawdzenie, czy urządzenie jest prawidłowo sparowane i połączone z komputerem Mac. W tym celu otwórz ustawienia Bluetooth. Kliknij ikonę Launchpad w Docku, a następnie przejdź do Preferencje systemowe > Bluetooth.
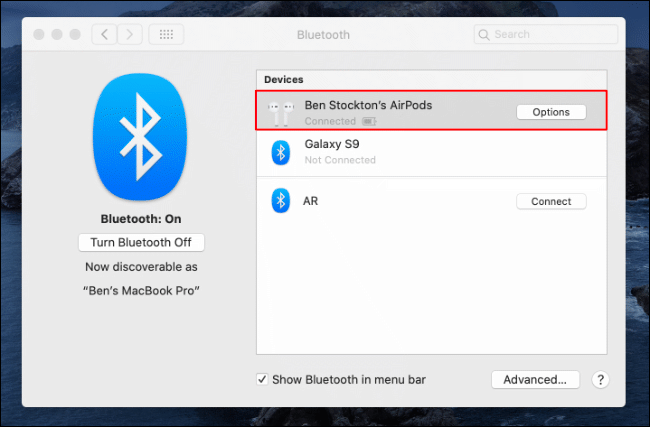
Ponowne połączenie urządzenia Bluetooth
Jeżeli urządzenie nie jest połączone z komputerem Mac, spróbuj wyłączyć Bluetooth, a następnie włączyć go ponownie, aby sprawdzić, czy uda się nawiązać połączenie. Warto także sprawdzić poziom naładowania akumulatora w urządzeniu; jeśli jest niski, podejmij odpowiednie kroki, aby go naładować.
Jeśli urządzenie ma wystarczającą moc, ale nadal nie łączy się automatycznie, kliknij ikonę Launchpad w Docku, przejdź do Preferencje systemowe > Bluetooth i kliknij „Połącz” obok odpowiedniego urządzenia.
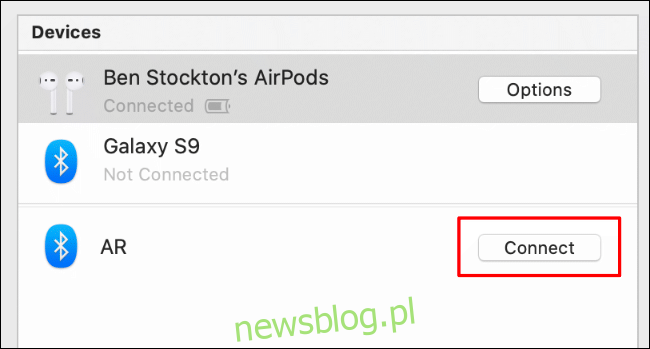
Jeżeli widzisz ikonę Bluetooth na pasku menu, możesz również z niej skorzystać, aby połączyć lub ponownie połączyć urządzenie.
Aby wyświetlić ikonę Bluetooth na pasku menu, zaznacz opcję „Pokaż Bluetooth na pasku menu” w ustawieniach Bluetooth.
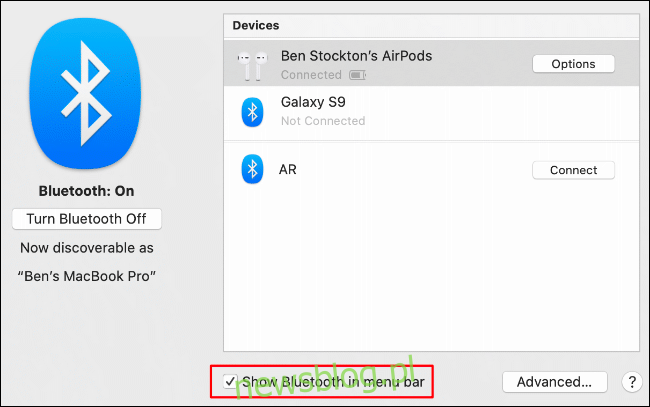
Każde sparowane urządzenie będzie miało swój wpis w menu Bluetooth na pasku menu. Aby odłączyć urządzenie, najedź na jego nazwę i kliknij „Odłącz”, a następnie „Połącz”, aby ponownie nawiązać połączenie.
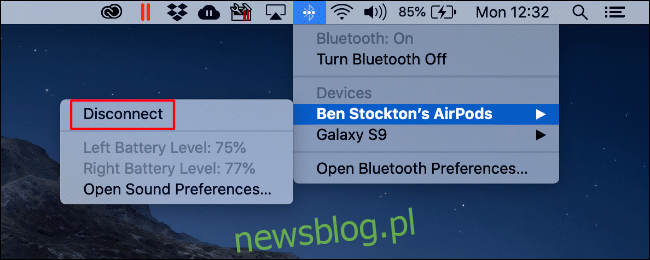
Restart radia Bluetooth
Jeżeli urządzenie nie chce się ponownie połączyć, można spróbować zrestartować radio Bluetooth w komputerze Mac. W tym celu kliknij ikonę Launchpad w Docku i przejdź do Preferencje systemowe > Bluetooth.
Następnie wybierz „Wyłącz Bluetooth”, a potem „Włącz Bluetooth”.
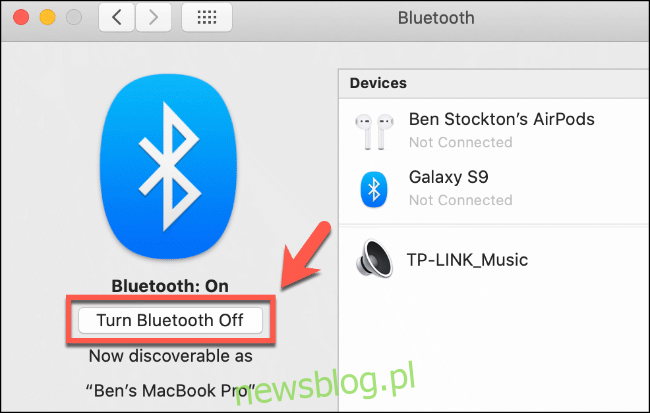
Możesz również wykonać tę operację z menu ustawień Bluetooth na pasku menu. Kliknij ikonę Bluetooth, wybierz „Wyłącz Bluetooth”, a następnie „Włącz Bluetooth”, aby ponownie uruchomić radio.
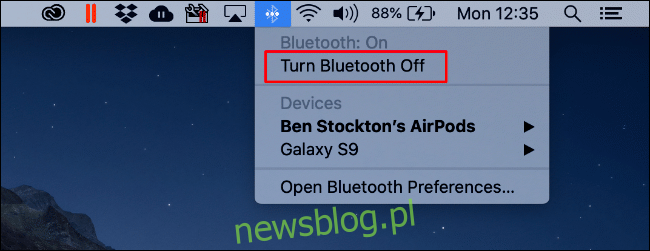
Usunięcie problematycznego urządzenia Bluetooth
Jeśli żadne z powyższych działań nie przynosi rezultatów, warto spróbować całkowicie usunąć problematyczne urządzenie Bluetooth z komputera Mac, zanim zdecydujesz się na bardziej skomplikowane metody.
Aby to zrobić, otwórz Launchpad w Docku i przejdź do Preferencje systemowe > Bluetooth. Kliknij prawym przyciskiem myszy na urządzenie, które chcesz usunąć, a następnie wybierz „Usuń”.
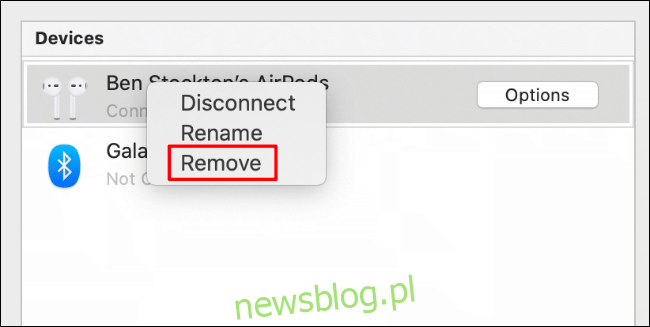
Po usunięciu urządzenia warto spróbować je ponownie sparować. Upewnij się jednak, że jest ono poprawnie skonfigurowane, na przykład w przypadku klawiatury Bluetooth, aby odpowiednie klawisze działały poprawnie.
Przywracanie ustawień fabrycznych dla wszystkich urządzeń Apple
Urządzenia Apple zazwyczaj najlepiej współpracują z innymi produktami tej samej marki, ale to nie gwarantuje, że akcesoria, takie jak AirPods, zawsze będą działać bezproblemowo z macOS.
Jeśli masz trudności z przywróceniem lub stabilizacją połączenia Bluetooth, warto rozważyć zresetowanie AirPods lub innych akcesoriów Apple. Chociaż proces ten może być bardziej skomplikowany w przypadku iPhone’a, w przypadku mniejszych urządzeń, takich jak AirPods, jest to znacznie prostsze.
Zamiast resetować każde urządzenie z osobna, możesz przywrócić ustawienia fabryczne dla wszystkich podłączonych urządzeń Apple w menu debugowania Bluetooth.
Aby to zrobić, ikona Bluetooth musi być widoczna na pasku menu. Zaczniemy od jej włączenia.
Włączenie ikony Bluetooth na pasku menu
Jeśli ikona Bluetooth nie jest widoczna, kliknij ikonę Launchpad w Docku, a następnie przejdź do Preferencje systemowe > Bluetooth.
Zaznacz pole obok „Pokaż Bluetooth na pasku menu”, aby je aktywować.
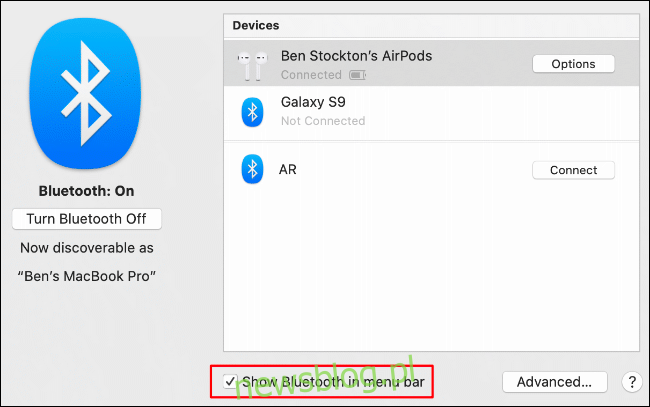
Przywracanie ustawień fabrycznych dla urządzeń Apple
Gdy ikona Bluetooth jest już widoczna na pasku menu, naciśnij i przytrzymaj klawisze Shift + Option, a następnie kliknij ikonę Bluetooth. Otworzy się menu Bluetooth z dodatkowymi opcjami, w tym menu „Debuguj” oraz innymi ukrytymi informacjami o połączeniach.
Wybierz „Debuguj”, a następnie „Przywróć ustawienia fabryczne wszystkich podłączonych urządzeń Apple”. Pamiętaj, że ta opcja działa tylko w przypadku, gdy urządzenie Bluetooth jest aktualnie połączone z komputerem Mac; w przeciwnym razie postępuj zgodnie z instrukcjami resetowania dla danego urządzenia.
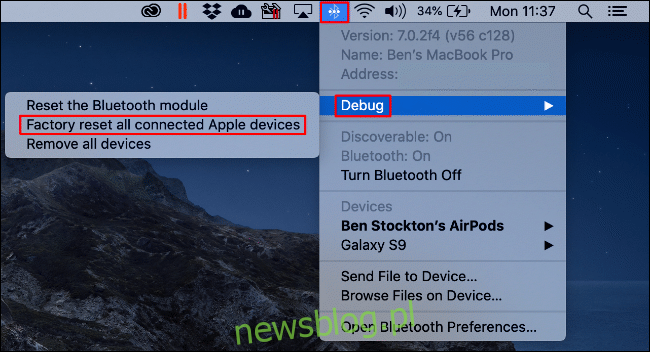
Zaakceptuj ostrzeżenie i kliknij „OK”, aby rozpocząć proces przywracania ustawień fabrycznych dla wszystkich podłączonych urządzeń Apple.
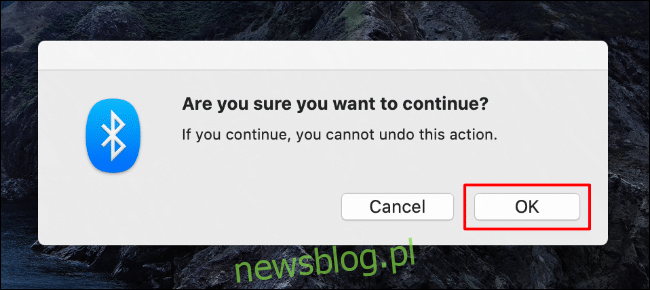
Po zakończeniu procesu przywracania, konieczne będzie ponowne sparowanie i połączenie urządzeń w ustawieniach Bluetooth, czy to z poziomu Preferencji systemowych, czy z paska menu.
Usunięcie wszystkich urządzeń Bluetooth lub reset modułu Bluetooth
W menu debugowania istnieje również możliwość usunięcia wszystkich urządzeń Bluetooth z konfiguracji lub całkowitego zresetowania modułu Bluetooth w systemie macOS.
Aby to wykonać, ikona Bluetooth powinna być widoczna na pasku menu. Jeśli nie jest, otwórz Launchpad w Docku i przejdź do Preferencje systemowe > Bluetooth. Zaznacz pole przy „Pokaż Bluetooth na pasku menu”, aby ją aktywować.
Naciśnij Shift + Option i kliknij ikonę Bluetooth, aby uzyskać dostęp do menu debugowania.
Usuwanie wszystkich urządzeń Bluetooth
W menu debugowania wybierz „Usuń wszystkie urządzenia”, aby usunąć wszystkie zapamiętane urządzenia Bluetooth z konfiguracji systemu macOS.
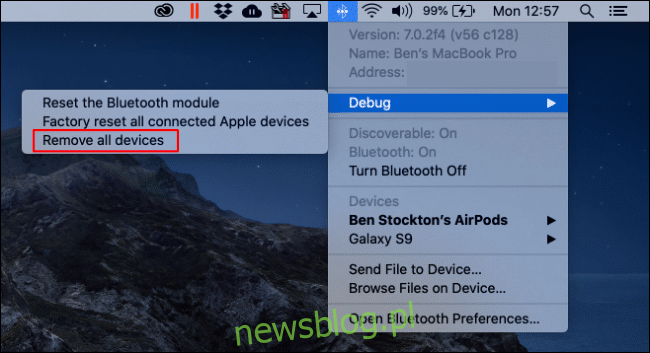
Potwierdź wybór, klikając „Usuń”.
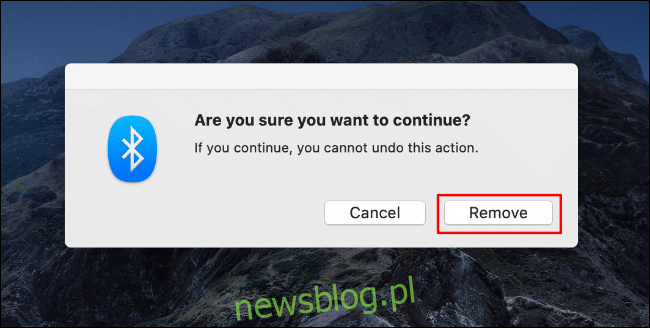
Reset modułu Bluetooth
Możesz także całkowicie zresetować moduł Bluetooth z menu debugowania, co spowoduje usunięcie konfiguracji Bluetooth, zresetowanie sprzętu oraz odłączenie wszystkich aktualnie podłączonych urządzeń Bluetooth.
Wybierz „Zresetuj moduł Bluetooth”, aby rozpocząć.

Potwierdź klikając „OK”.
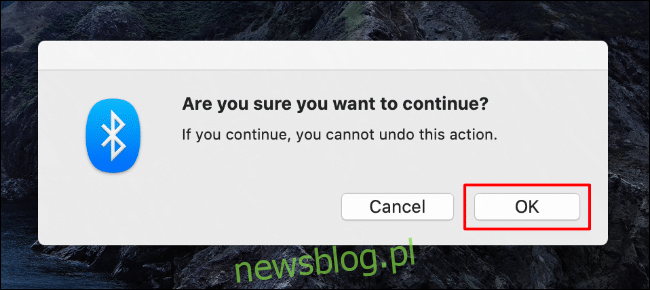
Po zakończeniu resetowania uruchom ponownie komputer Mac i ponownie podłącz wszystkie urządzenia. Jeżeli korzystasz z klawiatury lub myszy Bluetooth, pamiętaj o ich ponownym połączeniu przed restartem systemu.
Analiza dziennika systemu
Wykonane wcześniej kroki powinny pomóc w rozwiązaniu wielu powszechnych problemów. Jeśli jednak nadal napotykasz trudności, warto sprawdzić dziennik systemu, aby uzyskać dodatkowe informacje.
Dziennik może pomóc w zidentyfikowaniu potencjalnych konfliktów lub problemów z urządzeniami Bluetooth czy sprzętem. Aby uzyskać dostęp do dziennika, użyj Spotlight.
Naciśnij klawisze Command + Space, wpisz „Konsola” w polu wyszukiwania, a następnie naciśnij Enter. Możesz także kliknąć ikonę wyszukiwania na pasku menu, aby uruchomić Spotlight, a następnie wybrać „Konsola” z wyników wyszukiwania.
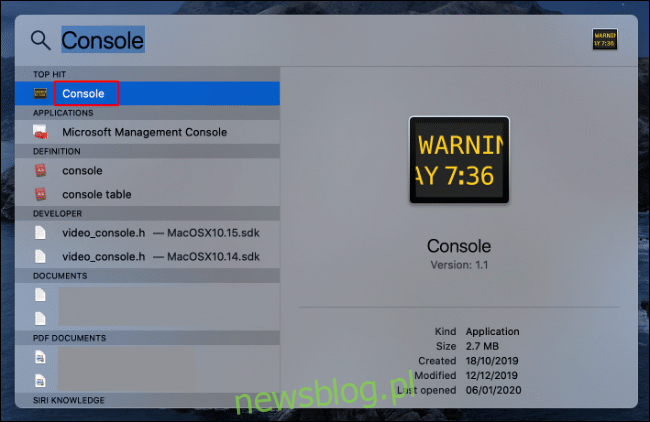
Kliknij „Raporty” po lewej stronie, aby przeglądać wpisy w dzienniku systemu. Możesz również wpisać „Bluetooth” w pasku wyszukiwania, aby wyświetlić powiązane wpisy.
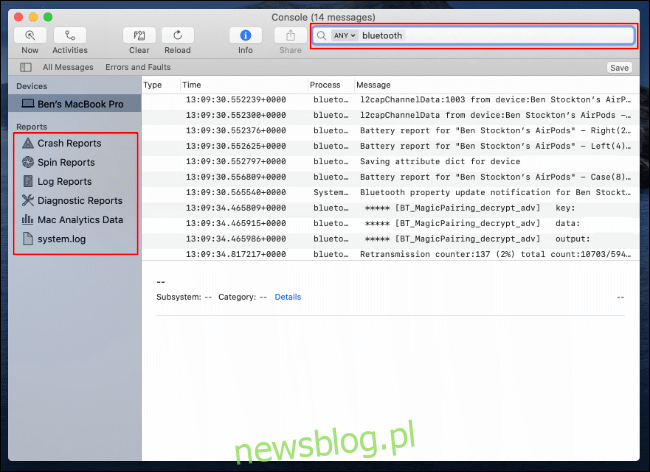
Choć nie można bezpośrednio rozwiązać problemu w dzienniku systemowym, może on pomóc w zidentyfikowaniu głębszych problemów związanych z ustawieniami lub sprzętem.
newsblog.pl
Maciej – redaktor, pasjonat technologii i samozwańczy pogromca błędów w systemie Windows. Zna Linuxa lepiej niż własną lodówkę, a kawa to jego główne źródło zasilania. Pisze, testuje, naprawia – i czasem nawet wyłącza i włącza ponownie. W wolnych chwilach udaje, że odpoczywa, ale i tak kończy z laptopem na kolanach.