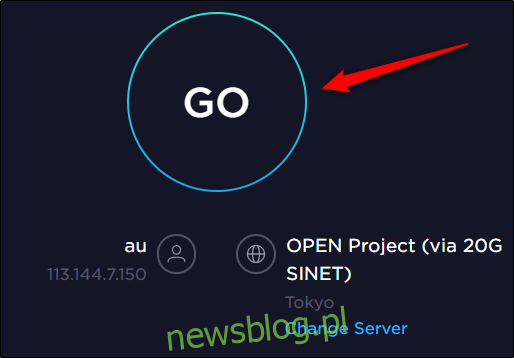Wiele osób i firm skorzystało z Zoom jako swojej aplikacji do wideokonferencji. Jednak Zoom nie zawsze jest doskonały. Oto kilka wskazówek dotyczących rozwiązywania problemów z połączeniem Zoom, aby zapewnić lepszą jakość rozmów audio i wideo.
Spis treści:
Przejrzyj wymagania systemowe
Podczas uruchamiania dowolnego oprogramowania jedną z pierwszych rzeczy, które musisz zrobić, jest sprawdzenie, czy Twoje urządzenie jest w stanie wykonać zadanie. Bez względu na to, czy wszystko jest poprawnie zainstalowane i skonfigurowane, jeśli używasz starego i przestarzałego sprzętu lub sprzętu, który nie spełnia minimalnych wymagań, nie będzie działać płynnie.
Wygodne powiększanie wymienia wymagania, od wymagań systemowych, przez obsługiwane systemy operacyjne i przeglądarki, po obsługiwane urządzenia. Przeczytaj i upewnij się, że Twoje urządzenie sprosta zadaniu.
Sprawdź swoją sieć
Nic dziwnego, że aby korzystać z aplikacji do wideokonferencji, musisz mieć również przyzwoite połączenie internetowe. Powiększenie wymienia te wymagania jak również dla ciebie. Tutaj podamy krótką wersję. To są tylko minimalne wymagania. Lepiej, jeśli możesz przekroczyć te liczby:
Wysokiej jakości czat wideo 1 na 1: 600 kb / s w górę / w dół
Wysokiej jakości grupowy czat wideo: wysyłanie 800 kb / s, pobieranie 1 Mb / s
Udostępnianie ekranu:
Z miniaturą wideo: 50-150 kb / s
Bez miniatury wideo: 50–75 kb / s
Możesz sprawdzić prędkość Internetu online za pomocą Test prędkości. Po prostu przejdź do witryny i wybierz „Przejdź”.
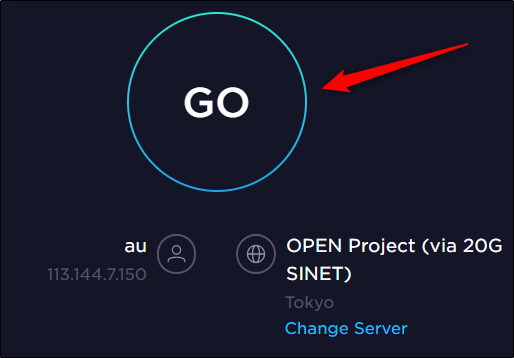
Po kilku chwilach otrzymasz wyniki dotyczące opóźnienia (ping), pobierania i wysyłania.
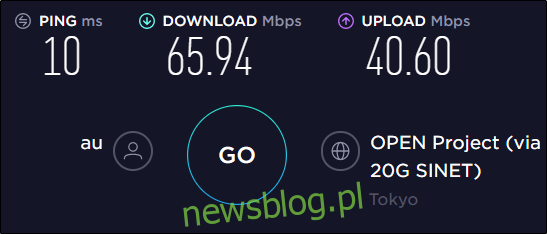
Sprawdź swoje wyniki z wymaganiami Zoom, aby sprawdzić, czy szybkość sieci jest źródłem problemów z Zoomem.
Jeśli spełniasz wymagania sieciowe i masz problemy, może to oznaczać, że musisz dostosować niektóre ustawienia powiększenia.
Dostosuj ustawienia powiększenia, aby poprawić wydajność
Wspomnieliśmy o minimalnych wymaganiach w poprzedniej sekcji, ale to tylko minimalne wymagania, aby móc korzystać z wywołania Zoom. Jeśli ledwo spełniasz te wymagania, ale masz włączone inne funkcje, wtedy minimalne wymagania wzrosną i możliwe, że już ich nie spełniasz.
Dwie główne funkcje, które należy wyłączyć, to „HD” i „Popraw mój wygląd”. Wszyscy chcemy ładnie wyglądać podczas rozmowy Zoom, ale są inne sposoby. Dajemy kilka wskazówek, jak najlepiej wyglądać podczas rozmowy Zoom. Wyłącz te dwa ustawienia i nadaj artykułowi odczyt, aby wyglądał świetnie, zachowując szybkość sieci.
Aby wyłączyć te ustawienia, otwórz klienta Zoom, a następnie wybierz ikonę „Koło zębate” w prawym górnym rogu, aby otworzyć menu „Ustawienia”.
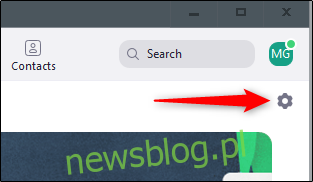
Wybierz „Wideo” w panelu po lewej stronie.
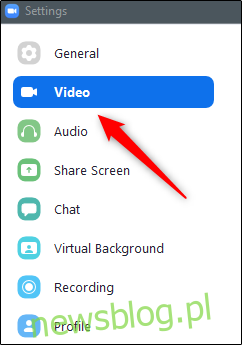
W sekcji „My Video” odznacz pola obok (1) „Enable HD” i (2) „Touch Up My Appearance”.
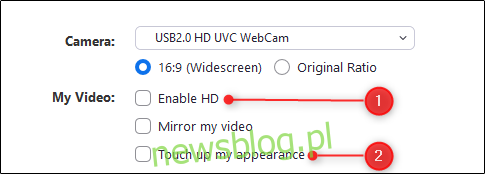
Jeśli Twój kanał wideo nie jest naprawdę potrzebny do połączenia, możesz go również całkowicie wyłączyć.
Naprawianie problemu echa / sprzężenia zwrotnego
Echo dźwięku jest częstym problemem, z którym ludzie mają do czynienia podczas korzystania z oprogramowania do wideokonferencji. Echo zawiera również ten naprawdę głośny pisk (tj. Sprzężenie zwrotne audio), który jest gorszy niż gwoździe na tablicy. Oto kilka typowych przyczyn tego problemu:
Wiele urządzeń z włączonym dźwiękiem w tym samym pomieszczeniu
Jeden uczestnik z włączonym dźwiękiem komputera i telefonu
Uczestnicy trzymają komputery lub głośniki zbyt blisko
Jeśli dzielisz salę konferencyjną z innym uczestnikiem, nie rozstawiaj się, a jeśli nie mówisz, wycisz mikrofon. W miarę możliwości zalecamy również używanie słuchawek.
Twój film się nie wyświetla
Może to być spowodowane kilkoma problemami. Przede wszystkim sprawdź, czy wideo jest rzeczywiście włączone. Podczas wywołania Zoom będziesz wiedział, że wideo jest wyłączone, jeśli ikona kamery w lewym dolnym rogu ma czerwoną kreskę. Kliknij ikonę „Kamera”, aby włączyć wideo.
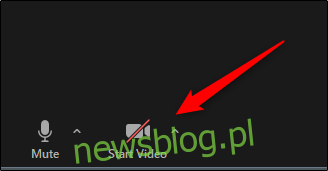
Upewnij się również, że wybrano właściwą kamerę. Aby zobaczyć, który aparat jest aktualnie używany przez Zoom, wybierz strzałkę obok ikony kamery, a zostanie wyświetlona aktualnie używana kamera. Jeśli to nie ten, którego szukasz, możesz wybrać właściwy z tego menu (jeśli masz podłączone inne kamery) lub możesz to zrobić w menu Ustawienia, klikając ikonę „Koło zębate”, a następnie wybierając „Ustawienia wideo”.
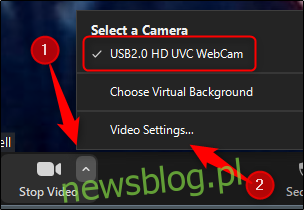
W sekcji „Aparat” kliknij strzałkę i wybierz kamerę z menu.
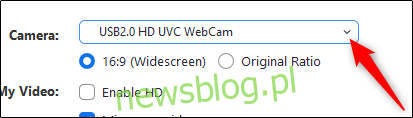
Dodatkowo upewnij się, że żaden inny program na Twoim urządzeniu nie używa obecnie aparatu. Jeśli tak, zamknij ten program. To może rozwiązać problem.
Warto również upewnić się, że zaktualizowałeś sterownik aparatu do najnowszej wersji. Zwykle można to zrobić na stronie pobierania i pomocy technicznej producenta aparatu w jego oficjalnej witrynie internetowej.
Jeśli wszystko inne zawiedzie, uruchom ponownie komputer i spróbuj ponownie. Jeśli wideo nadal nie działa, może to oznaczać problem z samą kamerą internetową. Skontaktuj się z zespołem pomocy producenta.
Skontaktuj się z zespołem pomocy Zoom
Mówi się, że Zoom ma całkiem niezły zespół członków wspierających. Jeśli nie możesz dowiedzieć się, co się dzieje z Zoom, zawsze dobrze jest skontaktować się z ekspertami.
Jeśli nie są w stanie od razu rozwiązać problemu, pomoc techniczna Zoom może wysłać pakiet rozwiązywania problemów do przechowywania plików dziennika. Po zainstalowaniu tego pakietu możesz spakować pliki dziennika i wysłać je do zespołu pomocy technicznej w celu dalszej analizy. Firma udostępnia instrukcje, jak to zrobić Komputer z systemem Windows 10, Prochowiec, i Linux na jej stronie pomocy.