Dyski można formatować w dowolnym momencie z dowolnego systemu operacyjnego, z jednym wyjątkiem: nie można sformatować dysku, na którym jest zainstalowany system operacyjny. Możesz mieć możliwość sformatowania partycji na dysku, ale aby sformatować cały dysk, musisz uzyskać dostęp do niego spoza używanego systemu operacyjnego.
Aby uzyskać dostęp do dysku spoza systemu operacyjnego i go sformatować, potrzebujesz narzędzia, które można uruchomić z programu ładującego. Istnieje kilka dostępnych narzędzi, ale w tym artykule zalecamy użycie dysku instalacyjnego systemu Windows 10, aby wykonać to zadanie.
Sformatuj dysk bez systemu operacyjnego
Aby sformatować dysk bez systemu operacyjnego, wykonaj poniższe kroki:
- Utwórz dysk instalacyjny systemu Windows 10.
- Ustaw pierwsze urządzenie rozruchowe na USB.
- Uruchom komputer z dysku instalacyjnego i uzyskaj dostęp do wiersza polecenia oraz narzędzia Diskpart.
- Uruchom odpowiednie polecenia, aby sformatować dysk.
1. Utwórz nośnik instalacyjny
Aby utworzyć nośnik instalacyjny systemu Windows 10, potrzebujesz dysku USB o pojemności co najmniej 8 GB.
Podłącz napęd USB do komputera, na którym utworzysz dysk instalacyjny. Odwiedź ten link, aby pobrać narzędzie Media Creation Tool firmy Microsoft. Kliknij przycisk „Pobierz narzędzie”, a następnie uruchom je.
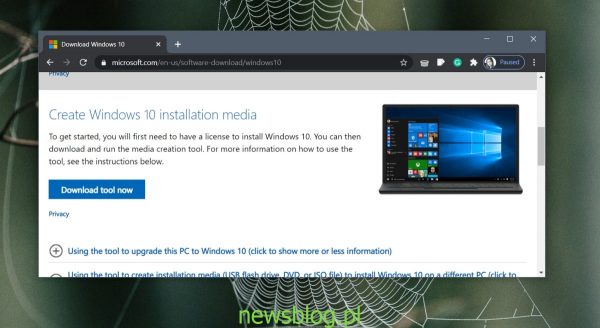
Wybierz wersję systemu Windows 10, którą chcesz zainstalować, oraz dysk USB, na którym chcesz ją nagrać. Pozwól narzędziu Media Creation Tool utworzyć dysk instalacyjny, a następnie wyjmij napęd USB po zakończeniu tego procesu.
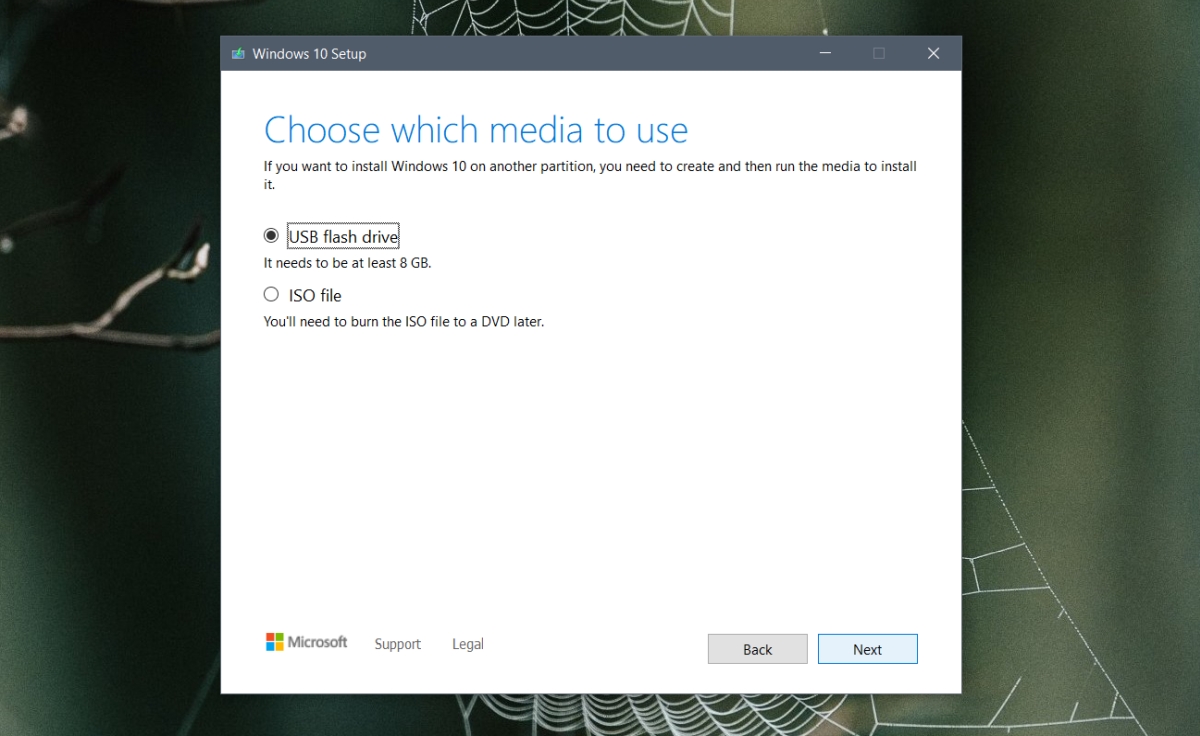
2. Ustaw urządzenie rozruchowe
Teraz musisz przejść do systemu BIOS i ustawić pierwsze urządzenie rozruchowe na USB. Jeśli Twój BIOS korzysta z UEFI, zapoznaj się z odpowiednimi instrukcjami, aby dowiedzieć się, jak ustawić pierwsze urządzenie rozruchowe.
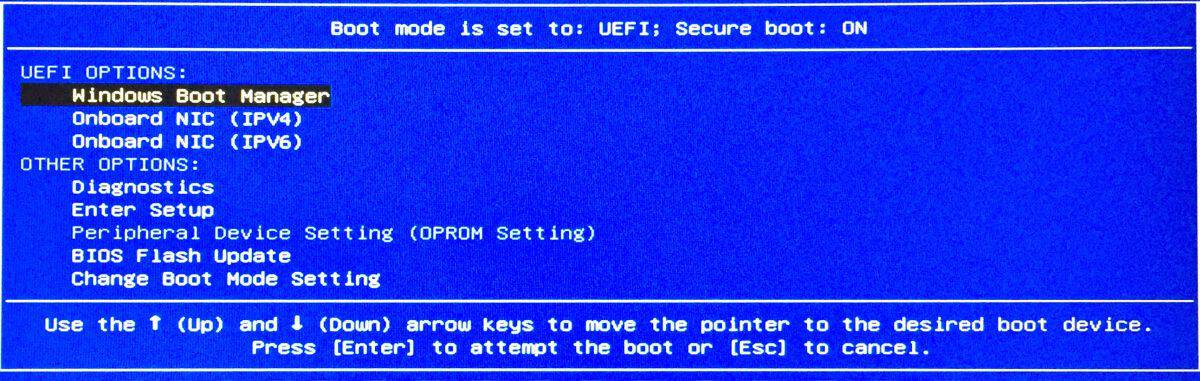
3. Uruchom komputer z dysku instalacyjnego
Możesz teraz użyć dysku instalacyjnego systemu Windows 10, aby uzyskać dostęp do wiersza polecenia oraz narzędzia Diskpart.
Wyłącz komputer, a następnie podłącz dysk instalacyjny USB systemu Windows 10. Włącz komputer i uruchom go z USB. Poczekaj, aż pojawi się ekran konfiguracji systemu Windows 10. Wybierz język, strefę czasową i układ klawiatury, a następnie kliknij „Dalej”. Kliknij „Napraw” u dołu następnego ekranu. Na kolejnym ekranie wybierz „Rozwiązywanie problemów” i „Wiersz polecenia”. Otworzy się okno wiersza polecenia. Wpisz polecenie: diskpart i naciśnij Enter.
4. Sformatuj dysk
Narzędzie Diskpart jest teraz aktywne. Możesz uruchomić następujące polecenia, aby sformatować dysk wewnętrzny w systemie lub dowolny inny dysk, który jest do niego podłączony.
Wyświetl listę wszystkich podłączonych dysków, używając polecenia: list disk. Zanotuj numer dysku, który chcesz sformatować. Wybierz dysk, który chcesz sformatować, używając polecenia: select disk numer (zamień „numer” na odpowiedni numer przypisany do dysku). Usuń wszystkie partycje z dysku, używając polecenia: clean. Teraz możesz sformatować dysk przy pomocy jednego z tych poleceń: dla systemu plików FAT32: format fs=fat32; dla systemu plików NTFS: format fs=NTFS; dla systemu plików exFAT: format fs=exFAT. Po zakończeniu formatowania zamknij okno wiersza polecenia i wyłącz komputer.
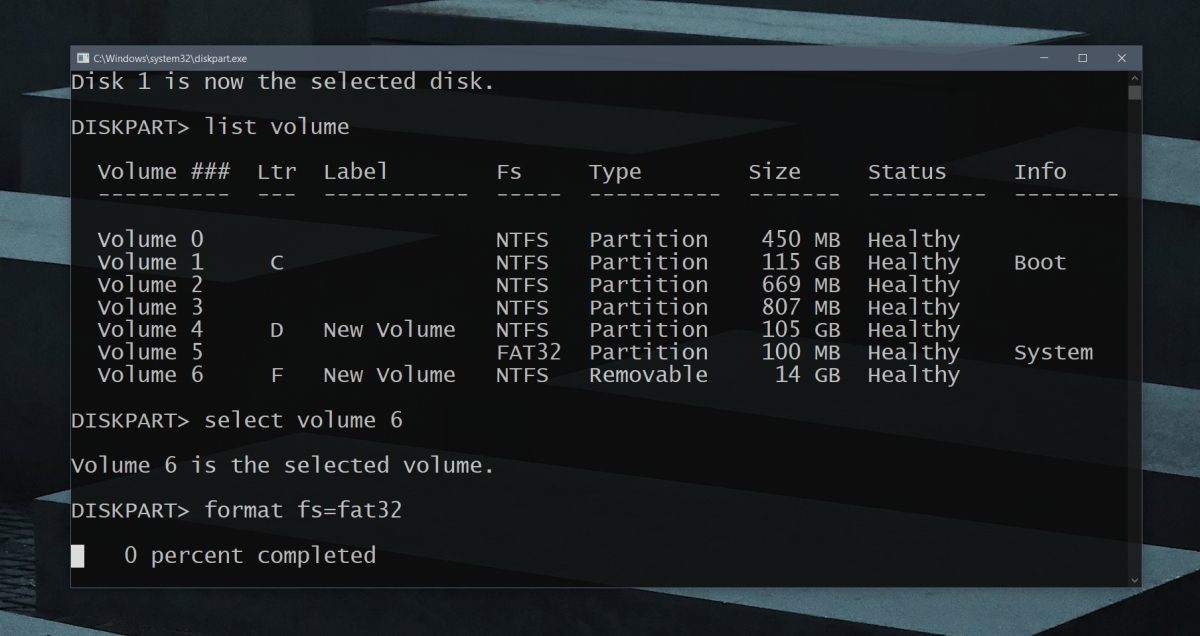
Wniosek
Istnieje wiele narzędzi, które można nagrać na USB i użyć do sformatowania dysku. Większość z nich oferuje bardziej przyjazny interfejs użytkownika, w którym nie trzeba wprowadzać poleceń, jednak mogą one powodować problemy w dłuższej perspektywie. Dlatego lepszym wyborem jest użycie narzędzia Diskpart. Proces tworzenia nośnika instalacyjnego systemu Windows 10 jest nieco czasochłonny, ale to jedyny trudny krok w całym procesie.
newsblog.pl
Maciej – redaktor, pasjonat technologii i samozwańczy pogromca błędów w systemie Windows. Zna Linuxa lepiej niż własną lodówkę, a kawa to jego główne źródło zasilania. Pisze, testuje, naprawia – i czasem nawet wyłącza i włącza ponownie. W wolnych chwilach udaje, że odpoczywa, ale i tak kończy z laptopem na kolanach.