Istotne informacje o kartach pamięci
- Pomimo powszechności przechowywania danych w chmurze, karty SD wciąż są niezbędne w konsolach do gier, aparatach fotograficznych i smartfonach.
- Formatowanie kart SD na komputerze Mac jest możliwe za pomocą wbudowanego gniazda lub zewnętrznego czytnika podłączonego przez USB.
- Wybierając format systemu plików podczas formatowania, należy uwzględnić urządzenie, które będzie korzystać z karty. Narzędzia takie jak SD Card Formatter lub Narzędzie dyskowe mogą ułatwić ten proces.
Choć przesyłanie danych za pomocą kart SD nie jest tak komfortowe, jak chmura, nadal odgrywają one ważną rolę w wielu urządzeniach, takich jak konsole do gier, aparaty cyfrowe czy telefony komórkowe.
Często formatowanie kart SD jest możliwe bezpośrednio na urządzeniu, które ich używa, jednak praca na komputerze może być szybsza. W tym artykule przedstawimy, jak sformatować kartę SD za pomocą systemu macOS.
Podłączanie karty SD do komputera Mac
Pierwszym krokiem jest fizyczne podłączenie karty SD do komputera. Metoda zależy od modelu Maca i rodzaju karty.
Metody podłączania karty SD
Istnieją dwie główne metody podłączania kart SD do komputerów Mac. Najłatwiejszym sposobem jest umieszczenie karty w dedykowanym gnieździe, jednak nie każdy Mac jest w nie wyposażony.
Apple na przestrzeni lat zmieniało podejście do wbudowanych gniazd SD. Niezależnie od tego, czy posiadasz Maca mini, iMaca czy MacBooka Pro, obecność slotu na kartę SD zależy od jego wieku i konfiguracji.
Jeśli Twój Mac posiada slot na kartę SD, powinien być łatwo widoczny. Jeśli chcesz się upewnić, strona wsparcia Apple zawiera listę modeli z fizycznym gniazdem.
Alternatywą dla wbudowanego gniazda jest zewnętrzny czytnik kart SD, podłączany zwykle do portu USB-A lub USB-C. Wiele hubów USB-C ma wbudowane sloty kart SD, a uniwersalne czytniki obsługują różne typy kart, w tym SD.
Różne formaty kart SD
Istnieje wiele rodzajów kart SD, które różnią się rozmiarem i pojemnością. Karty miniSD i microSD są mniejsze fizycznie i nie są kompatybilne z gniazdami SD w Macach. Można je jednak używać z adapterem – kartą o wielkości standardowej SD z miejscem na mniejsze karty.
Formaty SDHC, SDXC i SDUC oferują większą pojemność zarówno w standardzie SD, jak i microSD. Standardowe karty SD i miniSD obsługują też SDIO. Chociaż te detale są mniej istotne, warto wiedzieć, jaką pojemność (np. 32 GB) ma karta przed formatowaniem.
Formatowanie karty SD za pomocą Narzędzia dyskowego
Narzędzie dyskowe to standardowa aplikacja macOS, znajdująca się w folderze /Aplikacje/Narzędzia. Służy do zarządzania dyskami, zarówno wewnętrznymi, jak i zewnętrznymi.
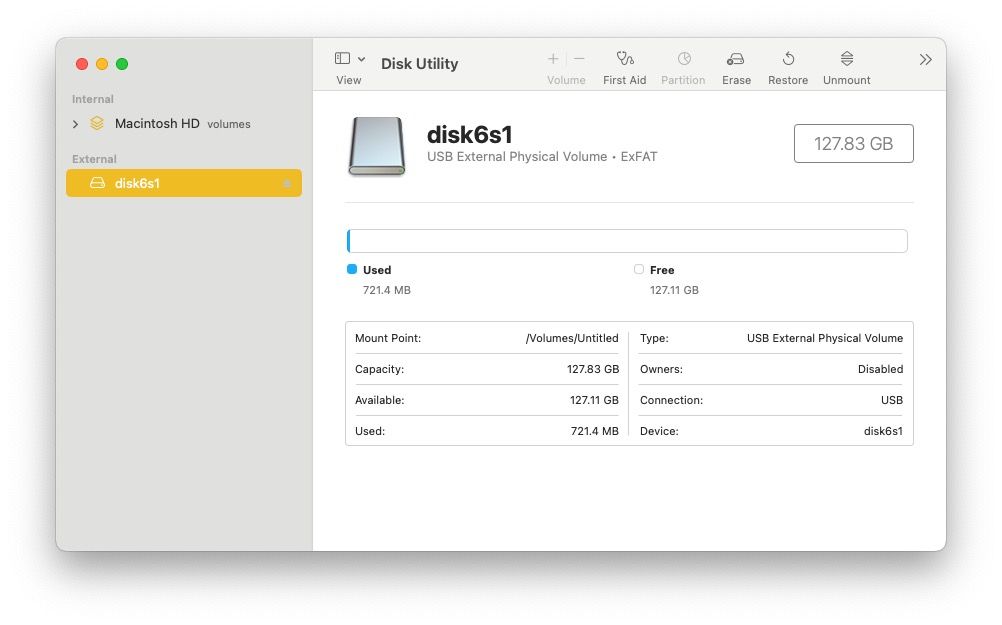
Po uruchomieniu aplikacji, wybierz kartę SD z listy po lewej stronie. W przypadku Maca z wbudowanym gniazdem, karta pojawi się w sekcji Wewnętrzne. Karta podłączona przez czytnik zewnętrzny będzie w sekcji Zewnętrzne. Upewnij się, że wybierasz samą kartę, a nie urządzenie. Ułatwi to opcja „Pokaż tylko woluminy” w menu Widok w lewym górnym rogu.
Po wybraniu karty, sprawdź jej parametry, takie jak pojemność. Następnie kliknij przycisk „Wymaż” u góry okna. Możesz nadać nazwę karcie i wybrać format systemu plików.
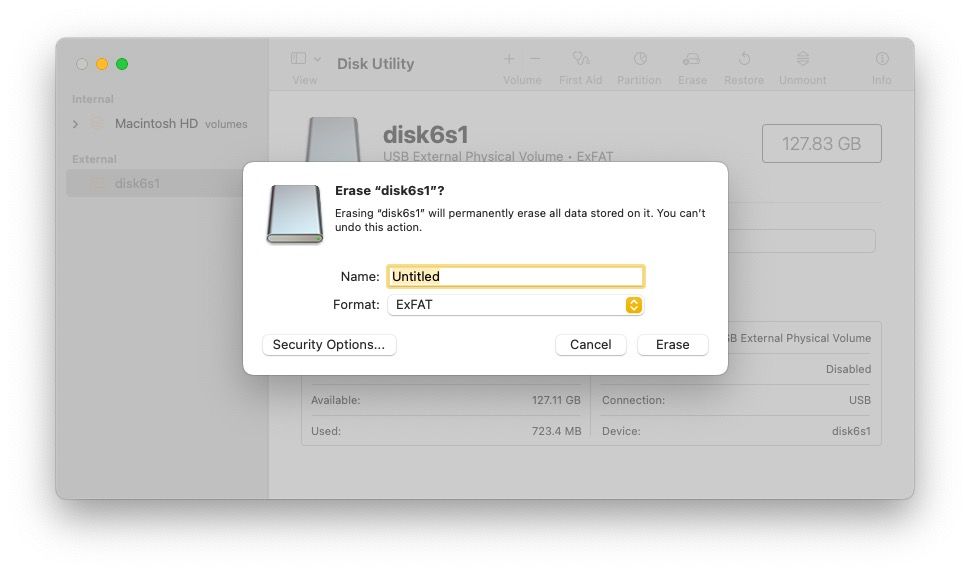
Wybór formatu systemu plików
Wybór odpowiedniego formatu systemu plików jest istotny, gdyż wpływa na kompatybilność z innymi urządzeniami.
Jeśli karta SD ma być używana w innym urządzeniu, np. aparacie, unikaj formatów Mac OS, wybierając MS-DOS (FAT) lub ExFAT. FAT jest odpowiedni dla kart o pojemności do 32 GB (SD i SDHC), a ExFAT dla kart powyżej 32 GB (SDXC i SDUC).
Formatowanie kart SD za pomocą SD Card Formatter
Odrębna aplikacja do formatowania kart SD może wydawać się zbędna, biorąc pod uwagę obecność Narzędzia dyskowego. Jednak SD Card Formatter jest alternatywą, dedykowaną do kart SD. Automatyzuje ona wybór systemu plików, a nawet sformatuje kartę ExFAT do FAT12, jeśli ten format będzie bardziej odpowiedni. Aplikacja jest darmowa.
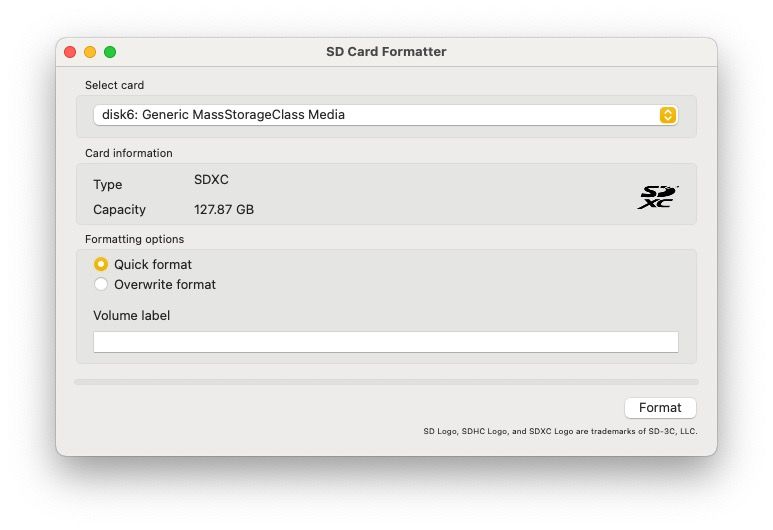
Aplikacja ma bardzo prosty interfejs. Najpierw, wybierz kartę z rozwijanego menu. Zwykle aplikacja wstępnie wybierze aktywną kartę SD. Sprawdź, czy wskazana pojemność jest poprawna – zazwyczaj nie będzie to pełna pojemność podana na karcie, ale wartość zbliżona.
Dostępne są dwie opcje formatowania: Szybkie i Nadpisz. Szybka opcja jest szybsza, ponieważ tylko zwalnia przestrzeń, nie usuwając danych. Opcja Nadpisz trwale usuwa dane, więc powinna być używana w przypadku obaw o bezpieczeństwo danych.
Możesz także nadać karcie etykietę, która pomoże w jej identyfikacji. Dodanie pojemności lub producenta może być pomocne, zwłaszcza przy obsłudze wielu kart.
Używanie wiersza poleceń
Ta opcja jest przeznaczona tylko dla zaawansowanych użytkowników!
Zanim przejdziesz dalej, musisz rozumieć pojęcia takie jak format systemu plików i partycja. Musisz także dokładnie zidentyfikować dysk, z którym pracujesz, np. dysk2. Zachowaj szczególną ostrożność, aby nie sformatować nieprawidłowego dysku!
Narzędzie `diskutil` jest odpowiednikiem Narzędzia dyskowego, ale uruchamianym w wierszu poleceń. Otwórz Terminal i użyj komendy, aby wyświetlić listę dysków:
diskutil list
Na liście dysków zidentyfikuj swoją kartę SD, np. jako dysk2. Upewnij się, że pracujesz z właściwym dyskiem. Aby usunąć całą zawartość, zachowując system plików, użyj polecenia Reformat:
diskutil reformat disk2
Jeśli chcesz zmienić system plików, użyj polecenia:
diskutil eraseDisk "HFS+" NazwaKartySD disk2
HFS+ to przykładowy system plików. Listę dostępnych systemów można sprawdzić poleceniem:
diskutil listFilesystems
Szczegółowe informacje o `diskutil` znajdziesz na pełnej stronie podręcznika.
Rozwiązywanie problemów z formatowaniem kart SD na Macu
Nie powinieneś napotkać problemów, zwłaszcza korzystając z graficznych metod formatowania. Jeśli jednak coś pójdzie nie tak, najprawdopodobniej powodem będzie jedna z poniższych przyczyn.
Próba formatowania karty tylko do odczytu
Karty SD mają fizyczny przełącznik blokady, który zapobiega przypadkowej utracie danych. Jeśli karta jest w trybie tylko do odczytu, nie można jej sformatować. Narzędzie dyskowe wyświetli błąd, który może być dość niejasny:
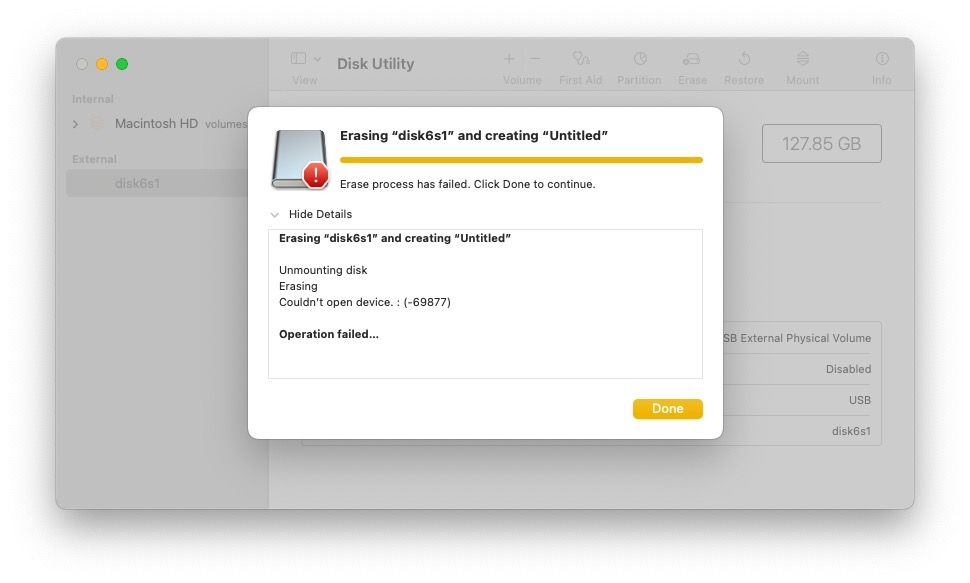
SD Card Formatter wyświetli komunikat „Nie można sformatować karty chronionej przed zapisem”:
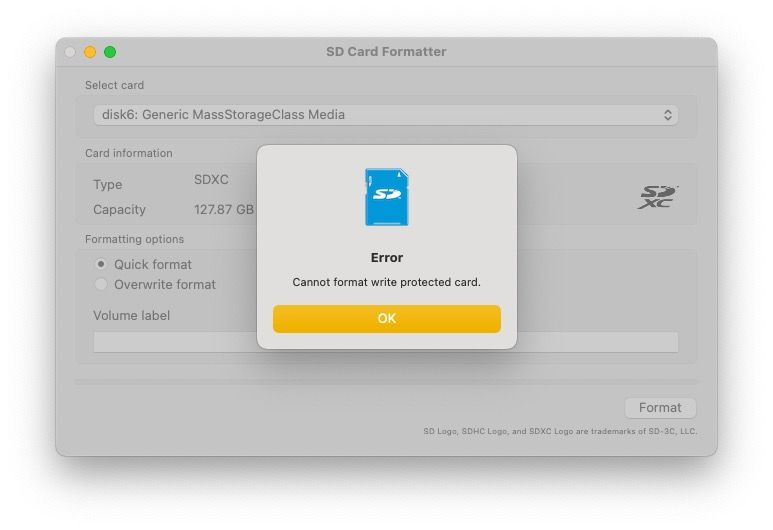
Aby wyłączyć tryb tylko do odczytu, przesuń przełącznik w stronę styków.
Formatowanie z niekompatybilnym systemem plików
Narzędzie dyskowe pozwala na wybranie systemu plików, który nie jest kompatybilny z daną kartą SD. Próba sformatowania starej karty 8 MB w systemie Mac OS Extended (Journaled) może spowodować błąd:
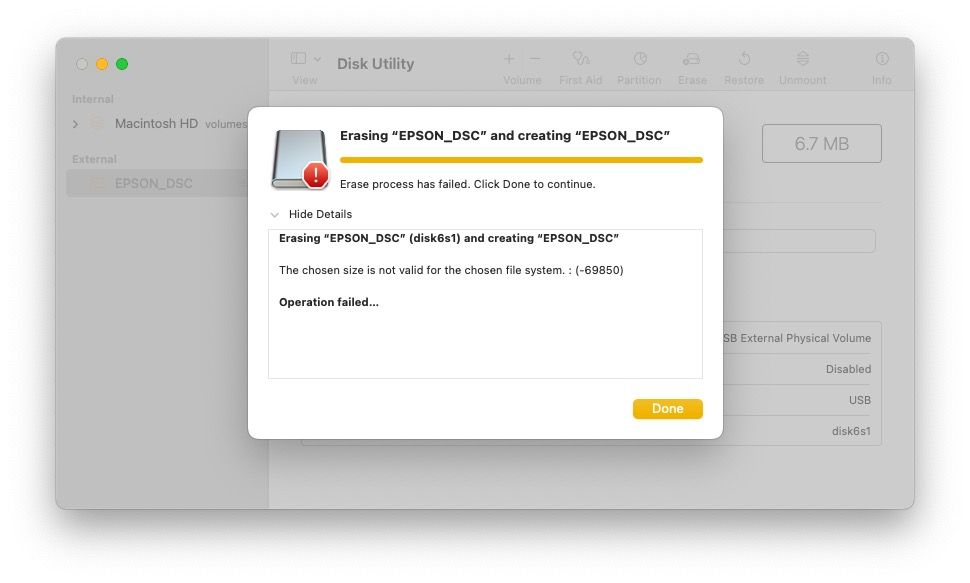
Wybór odpowiedniej metody
SD Card Formatter może uprościć formatowanie kart SD, ale wbudowane Narzędzie dyskowe także wykona to zadanie. Należy zrozumieć różnice między systemami plików, zwłaszcza korzystając z zaawansowanych narzędzi, takich jak `diskutil` w wierszu poleceń.
newsblog.pl
Maciej – redaktor, pasjonat technologii i samozwańczy pogromca błędów w systemie Windows. Zna Linuxa lepiej niż własną lodówkę, a kawa to jego główne źródło zasilania. Pisze, testuje, naprawia – i czasem nawet wyłącza i włącza ponownie. W wolnych chwilach udaje, że odpoczywa, ale i tak kończy z laptopem na kolanach.