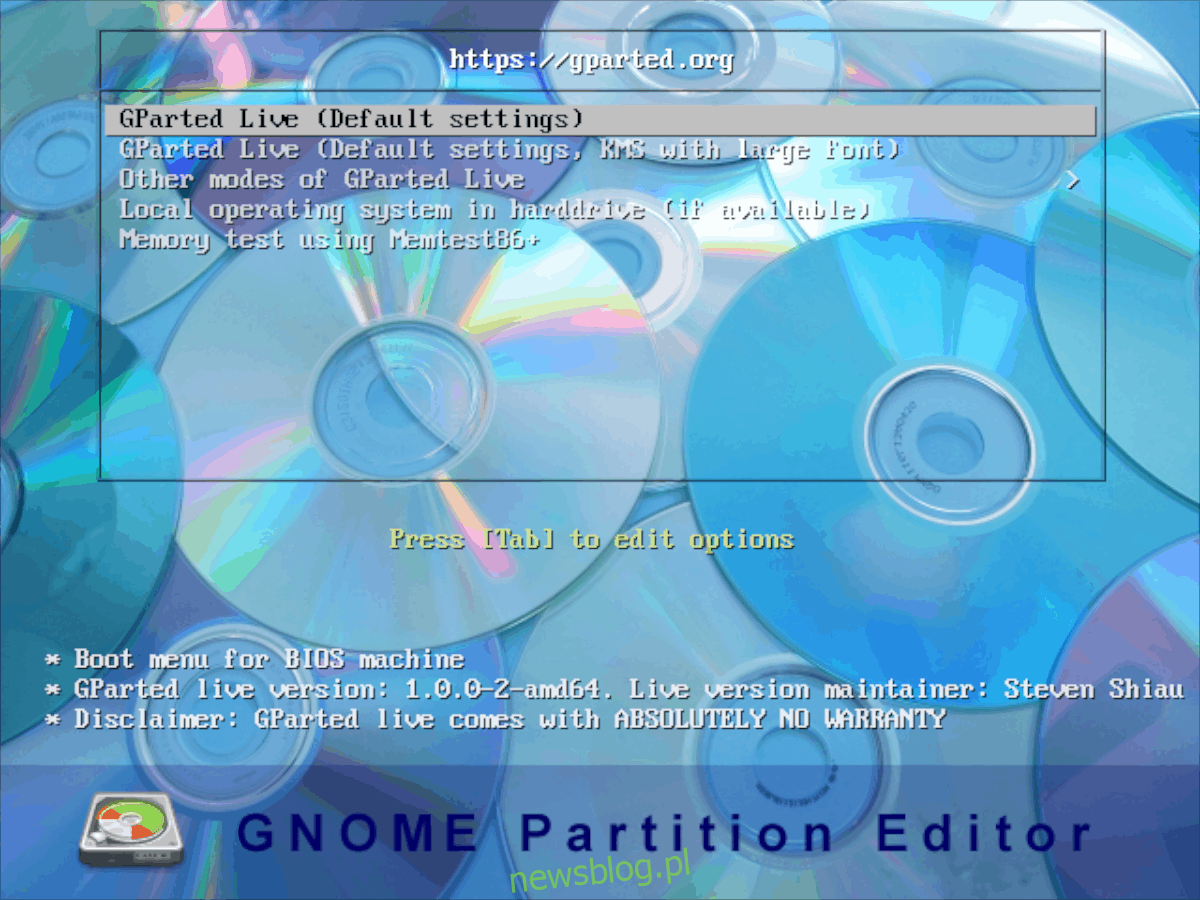Duplikowanie partycji dysku twardego może być uciążliwe, jeśli używasz narzędzia takiego jak Clonezilla lub innego narzędzia do tworzenia kopii zapasowych systemu Linux. Jeśli się spieszysz, znacznie lepiej jest skorzystać z funkcji duplikacji wbudowanej w ulubiony edytor partycji Linuksa: Gparted!
W tym przewodniku omówimy, jak z łatwością sklonować dysk twardy z systemem Linux przy użyciu dysku na żywo Gparted. Ten proces można również wykonać za pomocą wersji Gparted zawartej w wielu źródłach oprogramowania systemu operacyjnego Linux, ale nie jest to zalecane, ponieważ utrudnia modyfikowanie niektórych systemów plików.
Spis treści:
Utwórz GParted Live Disk
GParted Live Disk jest niezbędny dla użytkowników Linuksa, którzy chcą modyfikować dyski twarde, szczególnie te z systemem operacyjnym Linux. Aby uzyskać działającą kopię dysku na żywo Gparted, postępuj zgodnie z instrukcjami krok po kroku poniżej.
Krok 1: Pobierz aplikację do nagrywania USB Etcher na komputer z systemem Linux, odwiedzając tę witrynę internetową tutaj.
Krok 2: Otwórz okno terminala, naciskając Ctrl + Alt + T lub Ctrl + Shift + T.na klawiaturze. Następnie umieść płytę CD w katalogu „Pobrane” na komputerze z systemem Linux.
cd ~/Downloads
Krok 3: Użyj aplikacji wiersza poleceń rozpakuj, aby w pełni wyodrębnić plik Etcher AppImage na komputerze z systemem Linux.
unzip balena-etcher-electron-*-linux-x64.zip
Krok 4: Zaktualizuj uprawnienia do pliku Etcher AppImage, aby był on wykonywalny i uruchamiany przez system za pomocą polecenia chmod.
chmod +x balenaEtcher-*.AppImage
Krok 5: Użyj polecenia wget, aby pobrać najnowszą wersję pliku ISO Gparted Live na komputer z systemem Linux.
wget https://downloads.sourceforge.net/gparted/gparted-live-1.0.0-2-amd64.iso
Lub w przypadku wersji 32-bitowej:
wget https://downloads.sourceforge.net/gparted/gparted-live-1.0.0-2-i686.iso
Krok 6: Uruchom aplikację Etcher za pomocą wiersza poleceń.
./balenaEtcher-*-x64.AppImage
Krok 7: Podłącz dysk flash USB i pozwól Etcherowi na jego automatyczny wybór.
Krok 8: Kliknij przycisk „Wybierz obraz”, aby otworzyć okno dialogowe „otwierania pliku” i wyszukaj plik ISO Gparted.
Krok 9: Kliknij „Flash!” w Etcher, aby rozpocząć proces flashowania. Po zakończeniu procesu uruchom ponownie komputer z systemem Linux z podłączoną pamięcią flash USB.
Boot Gparted
Aby uruchomić Gparted z USB, skonfiguruj BIOS tak, aby ładował się z USB w kolejności rozruchu. Po załadowaniu zobaczysz menu startowe z kilkoma pozycjami na liście. Poszukaj opcji „Gparted Live (ustawienia domyślne)” i naciśnij klawisz Enter, aby uruchomić dysk Live.

Po minięciu monitu Grub’a o Gparted Live disk na twoim komputerze, na ekranie pojawi się okno zatytułowane „Konfiguracja konsoli-dane”. Monit będzie miał kilka opcji do wyboru. Jeśli chcesz ustawić preferowaną mapę klawiszy, kliknij opcję „Wybierz mapę klawiatury z listy arch”. W przeciwnym razie wybierz „Nie dotykaj mapy klawiszy”, aby uruchomić domyślną wersję jądra.
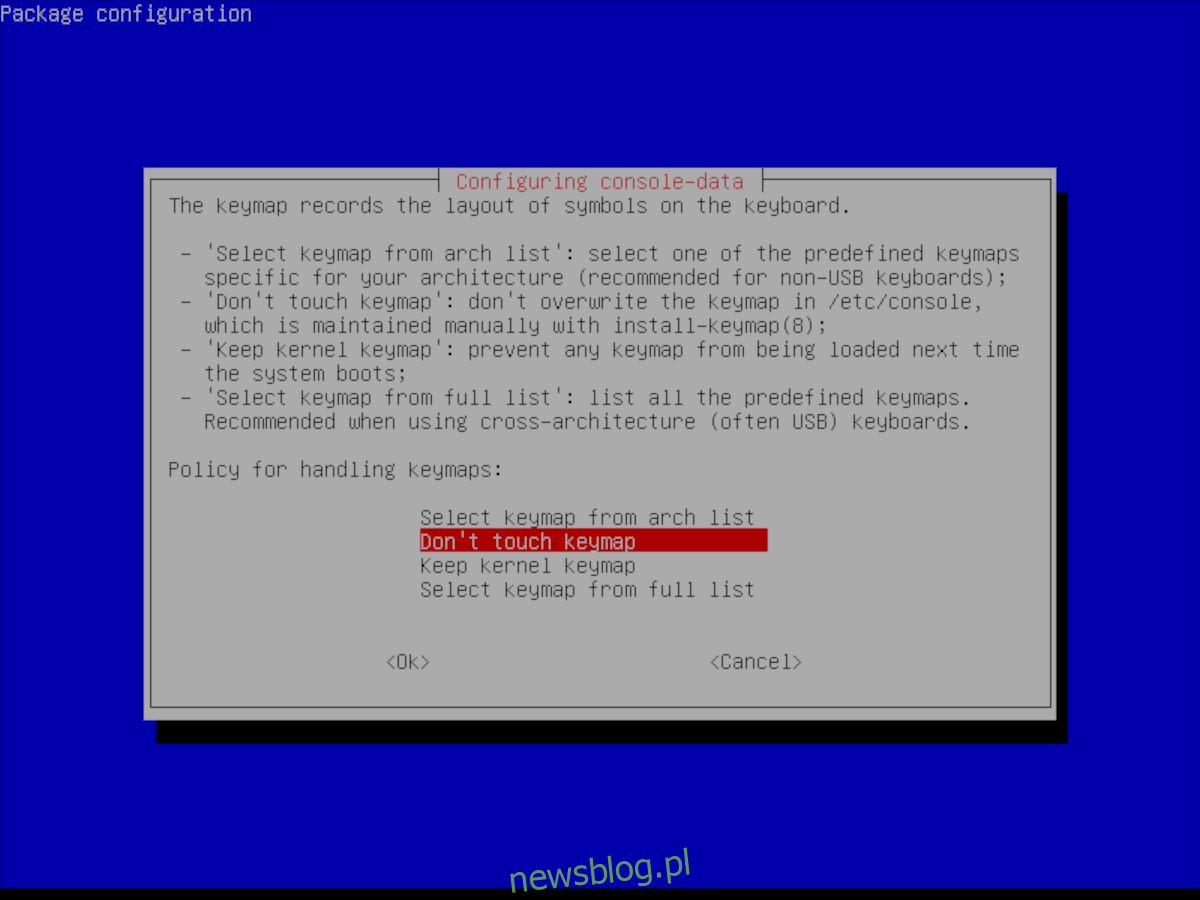
Zgodnie z mapą klawiszy Gparted zapyta o Twój język. Przejrzyj listę i wybierz osobę, której mówisz, wpisując numer w polu zachęty. W przeciwnym razie zachowaj domyślny wybór, naciskając klawisz Enter na klawiaturze.
Twój język i mapa klawiszy są ustawione w Gparted Live Disk. Teraz załaduj interfejs GUI, wprowadzając polecenie startx w wierszu polecenia w sekcji „Który tryb preferujesz”.
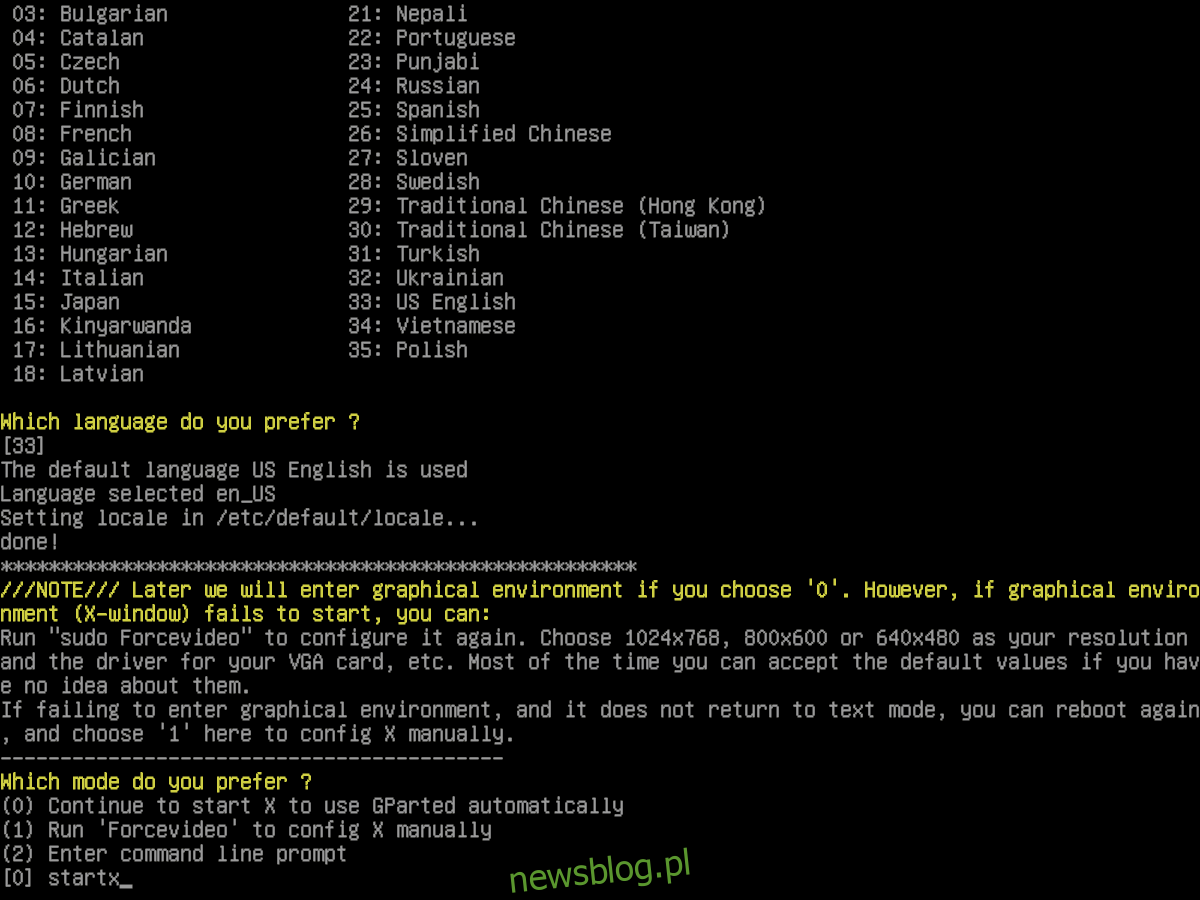
Kopiowanie partycji za pomocą Gparted
Aby skopiować partycję w Gparted, zacznij od zlokalizowania dysku, z którym chcesz pracować (AKA źródłowego dysku twardego). Korzystając z menu w prawym górnym rogu narzędzia Gparted, znajdź dysk, z którego chcesz skopiować, i wybierz go z menu, aby przejść do niego w aplikacji.
Na źródłowym dysku twardym zlokalizuj partycję na dysku źródłowym, z której chcesz skopiować na dodatkowy dysk twardy (czyli docelowy dysk twardy). Po znalezieniu partycji, którą chcesz skopiować, kliknij ją prawym przyciskiem myszy, aby wyświetlić menu prawego przycisku myszy.
Przejrzyj menu pod kątem „kopiuj” i wybierz go, aby potwierdzić Gparted, że chcesz skopiować partycję. Następnie wróć do menu w prawej górnej części aplikacji i wybierz docelowy dysk twardy.
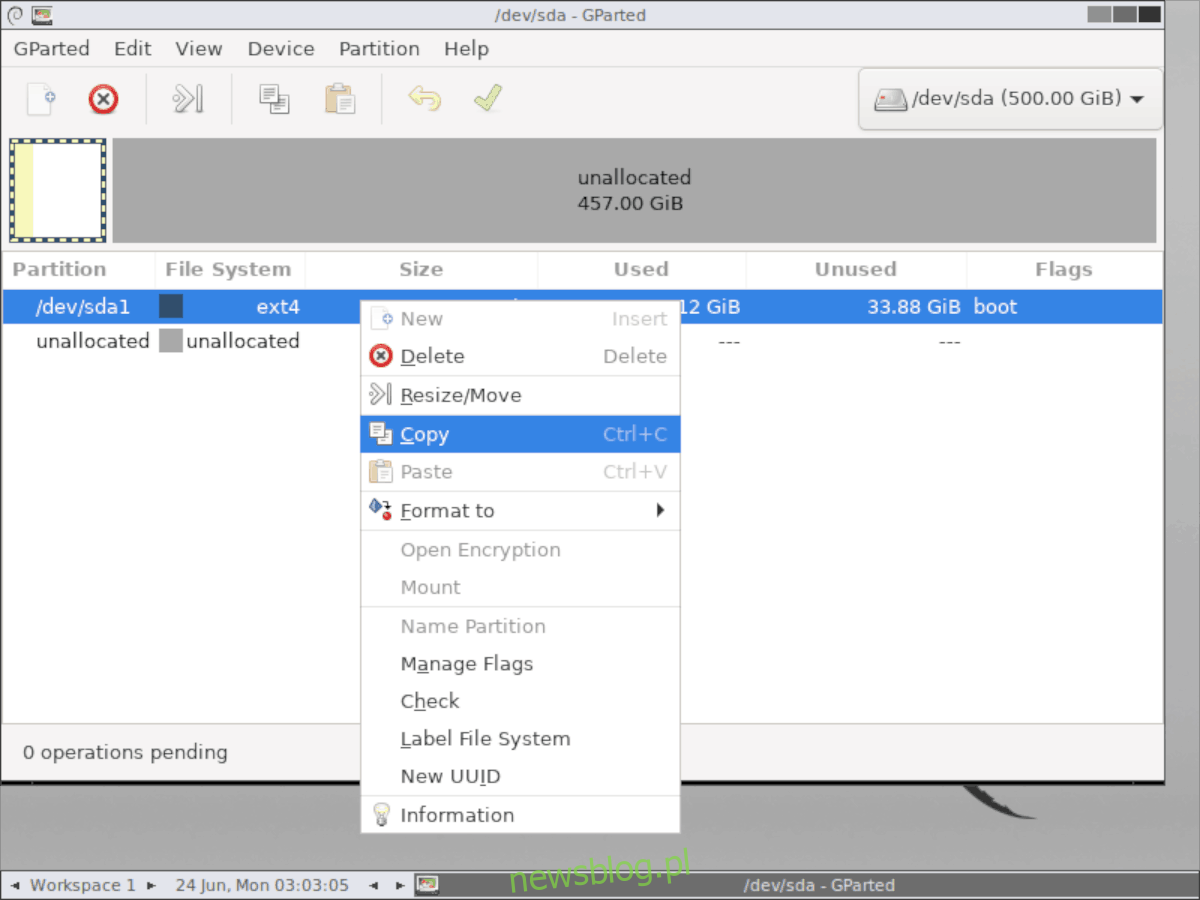
Uwaga: partycja na źródłowym dysku twardym nie może być większa niż miejsce na dysku docelowym. Pamiętaj, aby kliknąć partycję prawym przyciskiem myszy i wybrać opcję „Zmień rozmiar”, aby najpierw ją zmniejszyć, tak aby partycja, którą chcesz skopiować, zmieściła się na dysku docelowym.
Po załadowaniu docelowego dysku twardego w Gparted, kliknij prawym przyciskiem myszy dowolną przestrzeń, aby wyświetlić menu prawego przycisku myszy. Przejrzyj menu prawego przycisku myszy, aby znaleźć opcję „wklej”, aby skopiować partycję.
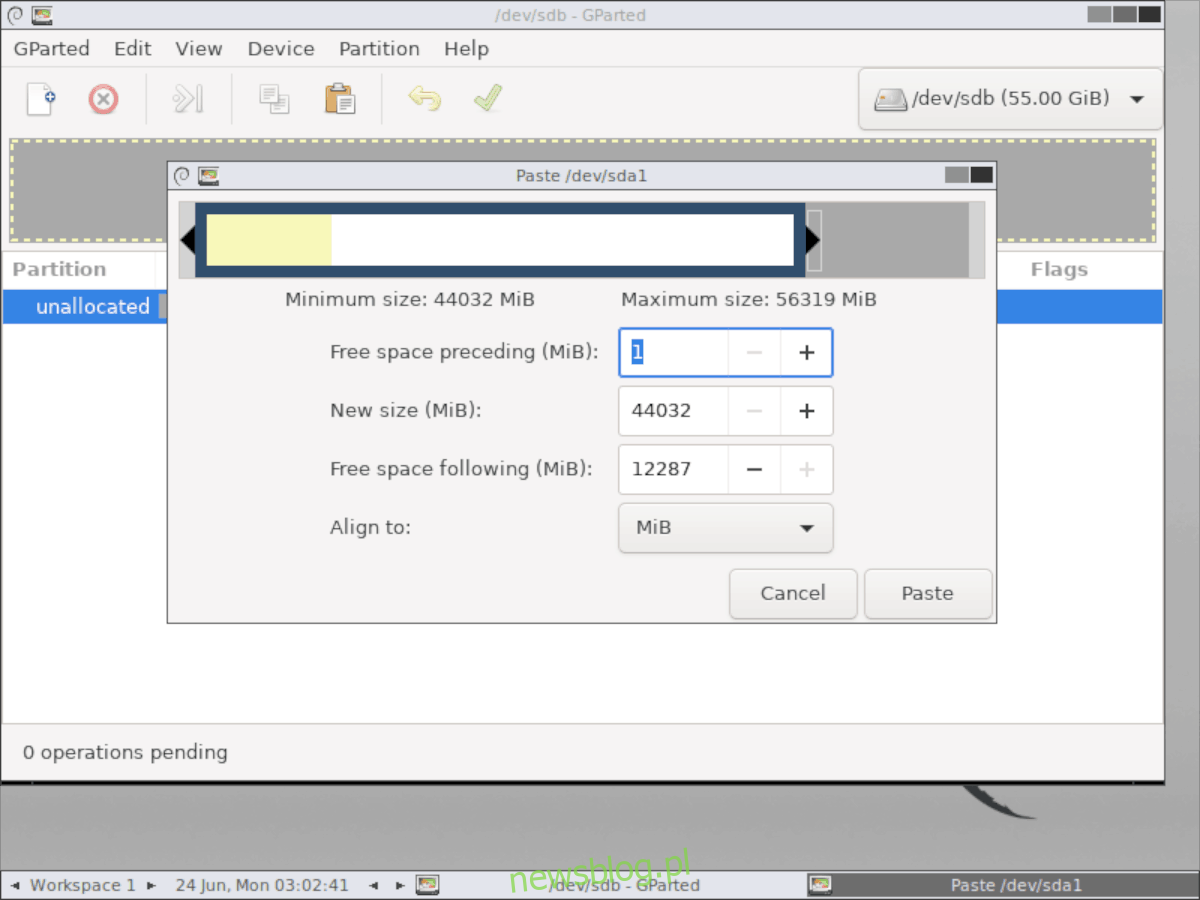
Kliknij ikonę zielonego znacznika wyboru, aby przenieść transfer na nowy dysk. Pamiętaj, aby powtarzać ten proces tyle razy, ile jest to konieczne, jeśli wiele partycji wymaga skopiowania.
Kiedy wszystkie partycje dysku twardego zostaną skopiowane w Gparted, uruchom ponownie komputer z systemem Linux.